

Av Vernon Roderick, Senast uppdaterad: January 26, 2018
"Hur spara textmeddelanden på iPhone? Jag har haft min iPhone ett tag nu och jag är ganska nöjd med den. Jag medger dock att det är dags att uppgradera till en nyare modell. Jag låter ett antal nyare iPhones komma ifrån mig och det är okej, jag är inte en av dem som behöver ha en helt ny varje release. Jag gillar bara hur det känns i min hand och hur enkelt det är att använda, vad mer behöver jag? Nåväl, jag har i alla fall använt min iPhone ett tag nu och det har sett bättre dagar, så jag bestämde mig till slut för att skaffa den senaste versionen. Jag skaffade den nyare modellen för några veckor sedan och det kunde jag ha svor att allt var okej, men när jag gick igenom mina textmeddelanden insåg jag att jag saknade ett antal av mina äldre meddelanden. Jag vet att jag såg dem innan jag uppdaterade iOS, men jag vet inte. Är det möjligt att jag raderade dem av misstag? Jag har haft dessa meddelanden sedan evigheter och vill verkligen ha tillbaka dem så mycket som möjligt. Snälla säg att det är möjligt."
Att uppgradera till en nyare iPhone är alltid något ganska spännande och många älskar att göra det. Det är alltid trevligt att känna helt ny hårdvara i händerna och du blir snurrig av att titta igenom de nyare funktionerna i en mer uppdaterad iPhone. Det är ganska lätt att se varför så många människor hamnar i kö för de nya lanseringarna av helt nya iPhones.
Hur häftigt det än är att få en ny telefon är det inte utan problem här och där. Den äldre telefonen hade en viss nostalgisk komfort och den var mer hemma i dina händer än den nyare telefonen, visst kommer du med tiden att vänja dig vid den nyare modellen men om du har upplevt dataförlust som användaren ovan, ja tiden kommer inte att fixa det.

Del 1. Orsakerna till förlorade textmeddelanden på iPhoneDel 2. Hur man sparar textmeddelanden med iCloud-kontoDel 3. Hur man sparar textmeddelanden på iPhone direktDel 4. Hur man sparar textmeddelanden via iTunes selektivtDel 5. Hur man sparar textmeddelanden via iCloud Backup ValfrittVideoguide: Hur man sparar textmeddelanden på iPhone
En snabb översikt över orsakerna till varför du kunde ha förlorat data kan vara ett antal orsaker, men de mer uppenbara orsakerna är följande:
Det finns fortfarande många fler anledningar, men låt oss hålla oss till topp fyra för nu. Du vet åtminstone vad du möter och du kliar dig inte längre i huvudet om hur du förlorade dessa sms. Nu när du känner till problemen, låt oss titta på dina lösningar. Det är alltså ett måste att spara textmeddelanden på iPhone.
IPhone har många program som skapades för att stödja den och iCloud är ett av dessa program. Tanken med iCloud är att skapa ett virtuellt utrymme som kan säkerhetskopiera informationen på din telefon. Nu, så snart du startar upp en ny iPhone eller till och med formaterar om eller uppdaterar iOS, kommer du att bli inbjuden att skapa eller ansluta ditt iCloud-konto till telefonen och anta att du gjorde det, du har en chans att återställa dina tidigare meddelanden. Följ instruktionerna för att få tillbaka dina textmeddelanden och spara dem:
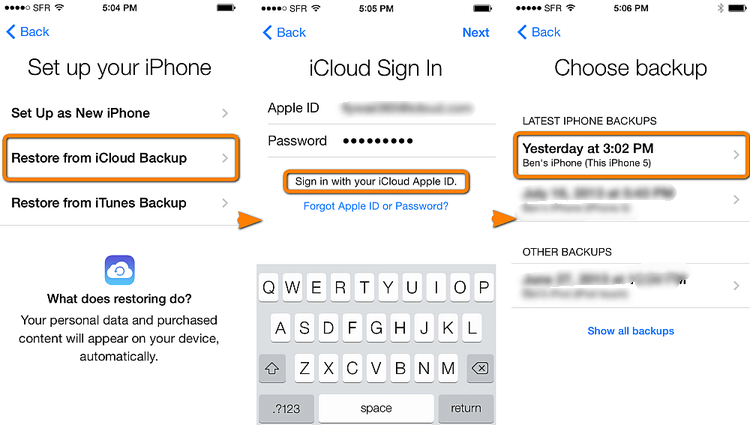
Och gjort, ganska enkelt men om du tappade bort meddelandet för längre tid än för några dagar sedan kan iCloud redan ha skrivit över dina tidigare meddelanden och du kanske inte får tillbaka det. Det här är inte exakt vad du vill ha och om du inte håller med om att slå samman tidigare och nuvarande meddelanden kanske detta inte är alternativet för dig.
Fonedog IOS dataåterställning är ett program som kan hjälpa dig att återställa och spara information med eller utan säkerhetskopiering. Hur exakt? Efter att ha raderat ett meddelande från vår iPhone försvinner det inte bara till skillnad från vad vi först trodde. Sanningen är att informationen eller data fortfarande finns på vår iPhone och kan helt enkelt inte röras utan ett speciellt program.
IOS dataåterställning
Återställ foton, videor, kontakter, meddelanden, samtalsloggar, WhatsApp-data och mer.
Återställ data från iPhone, iTunes och iCloud.
Kompatibel med senaste iPhone 11, iPhone 11 pro och senaste iOS 13.
Gratis nedladdning
Gratis nedladdning

Naturligtvis, även om Fonedog iOS Data Recovery är ganska bra på att få tillbaka den informationen kan det inte göra mycket om du har en apprengörare som helt kan ta bort data eller utrymmet som det tog upp behövs för mer tillgänglig data, om antingen av dessa händer, ja, data kommer att vara borta för alltid. Innan det händer, se till att Fonedog iOS Data Recovery kan hjälpa dig att återställa och spara textmeddelanden på iPhone genom att följa dessa enkla steg:
Ladda ner och installera Fonedog iOS Data Recovery på din dator eller bärbara dator. Den här datorn eller bärbara datorn bör inte ha problem med att ansluta till din iPhone när som helst, så vänligen testa anslutningen innan du installerar för att säkerställa att du inte kommer att ha några problem. Använd kabeln som följer med din iPhone eller åtminstone en USB-kabel som är godkänd av Apple.

Så snart du har lyckats installera programmet på datorn eller bärbara datorn, använd USB-kabeln för att ansluta din iPhone till datorn eller bärbara datorn. Det kommer att kännas igen omedelbart och du kommer att ges möjlighet att "Starta Scan" och tryck på den knappen för att fortsätta. Observera att skanningstiden kan ta lite tid från några sekunder till några minuter, koppla inte bort iPhone vid någon annan punkt än när skanningen är klar, annars kan du uppleva fler fel.

Du kommer att se en ny skärm med ett antal alternativ för att återställa. Som du kan se kan du till och med få tillbaka raderade kontakter, samtalsloggar, bilder, videor och mycket mer. Kontrollera på fliken "Meddelanden" och du kommer att se meddelanden som har återställts. Du kan skanna igenom vart och ett av textmeddelandena separat och välja de du vill få tillbaka. Markera helt enkelt de lämpliga kryssrutorna och klicka på "Återställ." Du kommer att bli tillfrågad vilken mapp du vill spara den till och sedan kan du koppla från efter att ha tryckt på den nyligen uppdaterade "Recover". Sedan sparas textmeddelandena på iPhone på din dator.

Och det är så du får tillbaka dina textmeddelanden med Fonedog iOS Data Recovery och har ingen säkerhetskopia. Nu, eftersom du redan har Fonedog iOS Data Recovery på din dator eller bärbara dator, är det bra att veta att du fortfarande har ett par alternativ tillgängliga för återställa meddelandena skulle även denna andra metod misslyckas.
Låt oss hoppas att du ofta ansluter din iPhone till datorn och laptopen så att du kan använda iTunes med den. Om du gör det kommer du att märka att den synkroniseras varje gång du gör det och när den gör det gör den faktiskt en säkerhetskopia av din dator innan du ens vet ordet av det.
Traditionellt skulle dock använda iTunes för att spara och återställa textmeddelanden skriva över originaldata. Det här alternativet är bäst för någon som vill spara textmeddelanden selektivt på iPhone. Kolla in dessa instruktioner:
Installera Fonedog iOS Data Recovery på samma dator eller bärbara dator som har iTunes, se till att detta är huvudkontot och där du ofta ansluter din iPhone också.

Välj nu det andra alternativet med titeln "Återställ från iTunes Backup Files", det kommer att ses på vänster sida. Eftersom du installerade Fonedog iOS Data Recovery i datorn eller bärbara datorn med ditt iTunes-konto, kommer den att visa dig datumen för de säkerhetskopierade alternativen. Den senaste bör förmodligen ha dina textmeddelanden, men om du tror att de äldre versionerna också gör det kan du välja vilket du vill och trycka på "Starta Scan." Observera att skanningen kan ta lite tid att slutföra, vänligen vänta tills den är klar.

Efter skanning kommer du att kunna förhandsgranska alla återställda data med hjälp av återställningsfilen från iTunes. Markera de högra rutorna och klicka på "Återställ". Välj den mapp du vill spara de återställda textmeddelandena och klicka på "Recover"och du är klar.

Låt oss bara anta att detta fortfarande inte fungerade för dig eller att du egentligen inte använder iTunes så mycket. Det sista alternativet kan också vara ett bra val för dig.
IOS dataåterställning
Återställ foton, videor, kontakter, meddelanden, samtalsloggar, WhatsApp-data och mer.
Återställ data från iPhone, iTunes och iCloud.
Kompatibel med senaste iPhone 11, iPhone 11 pro och senaste iOS 13.
Gratis nedladdning
Gratis nedladdning

Detta är en kombination av både Fonedog iOS Data Recovery och iCloud. Även om du kan använda båda ensamma, om du föredrar att ha en kombination av båda och bara väljer vilka exakta textmeddelanden du vill spara, kan detta vara alternativet för dig.
När du har installerat Fonedog iOS Data Recovery på en dator eller bärbar dator, klicka på det tredje alternativet med titeln "Återställ från iCloud-säkerhetskopieringsfiler." Du kommer att föras till en välbekant inloggningssida där du kan placera ditt iCloud-användarnamn och lösenord.

Skanningsprocessen startar efter inloggning och det kan ta lite tid. Men när det är klart kan du nu välja vilken data du vill skanna igenom. Gå ännu en gång igenom "Meddelanden" och välj vilket specifikt meddelande du kanske vill få tillbaka och tryck på "Nästa."
Du har 4 alternativ att välja mellan, förutsatt att du har Fonedog iOS Data Recovery som en del av din arsenal, annars är allt du har iCloud från och med nu. Vikten av meddelandet avgör hur många alternativ du vill ha. Välj rätt mapp och klicka på "Recover."
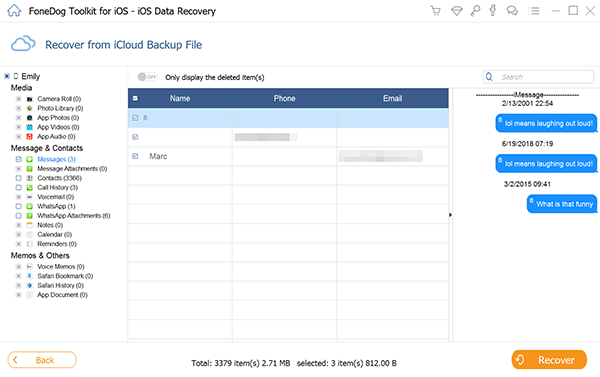
Gratis nedladdning Gratis nedladdning
Lämna en kommentar
Kommentar
IOS dataåterställning
3 metoder för att återställa raderade data från iPhone eller iPad.
Gratis nedladdning Gratis nedladdningHeta artiklar
/
INTRESSANTTRÅKIG
/
ENKELSVÅR
Tack! Här är dina val:
Utmärkt
Betyg: 4.7 / 5 (baserat på 67 betyg)