

Av Nathan E. Malpass, Senast uppdaterad: November 24, 2018
Jag har en Android-smartphone och jag lagrar mycket musik och videor i den. Nu köpte jag ett nytt micro SD-kort till min smartphone för att kunna lagra mycket mer data. Problemet är, min Android kan inte upptäcka detta nya micro SD-kort. Vilka är de möjliga orsakerna till SD-kort visas inte på Android? Och vad kan jag göra för att åtgärda det här problemet?
~Micro SD-kortanvändare
Del I: IntroduktionDel II: Hitta grundorsaken till Micro SD-kortet inte upptäckt ProblemDel III: Hur man åtgärdar problemet med att ett Micro SD-kort inte upptäcks av din Android-enhetDel IV: Slutsats
Folk läser ocksåHur du säkerhetskopierar din Android-enhets SD-kortHur flyttar jag WeChat till ditt SD-kort för att reparera otillräckligt lagringsfel i Android?
Ocuco-landskapet micro SD-kort är mycket användbart bland Android-smarttelefonanvändare eftersom det ger dem mycket mer lagringsutrymme för att behålla en extra mängd data (t.ex. musik, bilder, videor och dokument). Det kan vara mycket användbart för människor som älskar att spela spel på sina telefoner också.
Medan de flesta inte har problem med sitt SD-kort, upplever de flesta att problemet med att deras SD-kort inte upptäcks av deras telefoner eller enheter.
Detta problem kan orsakas av många orsaker. Till exempel måste SD-kortet som personen kan ha köpt vara falskt. Eller så kan den ha använts felaktigt eller så kan dess känsliga del ha blivit repad.
För vissa personer som redan har viktig data med sina SD-kort som inte kan upptäckas, måste ett SD-kortåterställningsverktyg användas för Android-enheter.
På detta sätt kan du återställa data som finns på SD-kortet. Men innan du måste köpa eller använda ett dataåterställningsverktyg för micro SD-kort kan du prova våra lösningar nedan först.
Det första du behöver göra är att hitta den faktiska grundorsaken till problemet. Är det verkligen micro SD-kortet eller är det faktiskt din Android-telefon? Att lokalisera orsaken till problemet är det faktiska första steget som kan vara till stor hjälp för dig.
Låt oss först kolla om problemet är med själva SD-kortet. Detta kan faktiskt vara fallet. Men för att vara säker på att SD-kortet är orsaken till problemet kan du prova de tre tipsen som vi kommer att skissera nedan:
Det kan finnas fall där det faktiska problemet är din mobila enhet. Försök att sätta i ett annat fungerande micro SD-kort på din enhet. Kolla om den faktiskt kan läsa den eller inte.
Om detta andra micro SD-kort inte kan upptäckas av din telefon kan det bero på att din telefon eller enhet har problem när det kommer till dess hårdvara och mjukvara.
Det finns andra anledningar till att ditt micro SD-kort inte kan upptäckas av din Android-enhet. Ett fall är när ditt SD-kort och din Android-enhet fungerar bra när de används separat. Men när de används i kombination med varandra kanske de inte fungerar. Detta är ett sällsynt fall. Det är dock fortfarande möjligt.
Det finns micro SD-kort där en stabil strömförsörjning krävs. Det är därför vissa batterier kanske inte fungerar med den. När detta händer kanske du vill använda eller prova ett originalbatteri för din enhet.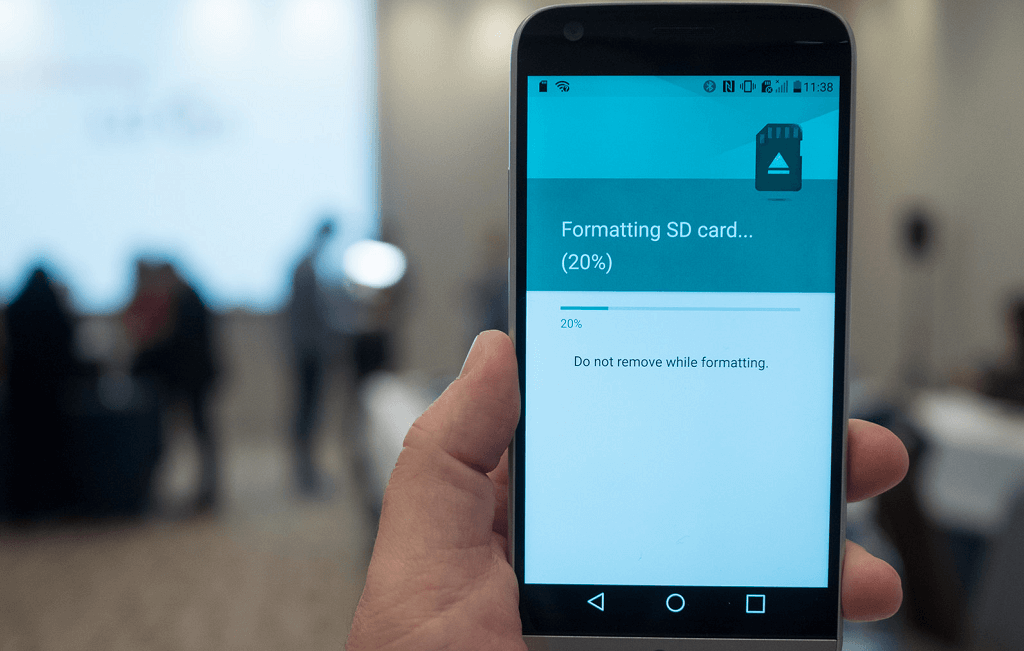
Det finns flera metoder du kan implementera för att åtgärda problemet med att ett SD-kort inte upptäcks av en Android-enhet. Nedan är några av metoderna du kan göra. Låt oss börja med den första metoden.
Du kan helt enkelt försöka starta om din Android-telefon. Stäng bara av den och slå på den igen. Om detta inte fungerar, prova en annan metod. Du kan också försöka ta bort ditt micro SD-kort och ditt batteri från enheten och sätta på dem igen. Om dessa två metoder inte fungerar för dig kan du prova nästa.
Ditt micro SD-kort kanske inte kan kontakta telefonens hårdvara ordentligt. Detta kan göra att det inte upptäcks. För att säkerställa att ditt micro SD-kort fungerar perfekt kan du helt enkelt ta bort det från enheten. Därefter gnuggar du mikro SD-kortets kopparbit med ett gummisuddare.
Du kan också försöka rengöra micro SD-kortplatsen i din enhet. Det kan vara smutsigt och därför orsakar det mycket problem för dig. När den här metoden fortfarande inte fungerar, prova vår nästa metod nedan.
Du kan helt enkelt avmontera och sedan montera ditt micro SD-kort om det inte fungerar. Så här gör du steg för steg:
Att av- och återmontera ditt micro SD-kort visade sig vara mycket användbart för många människor. För att detta ska fungera måste du se till att enheten inte är ansluten till en PC eller Mac-dator under hela processen.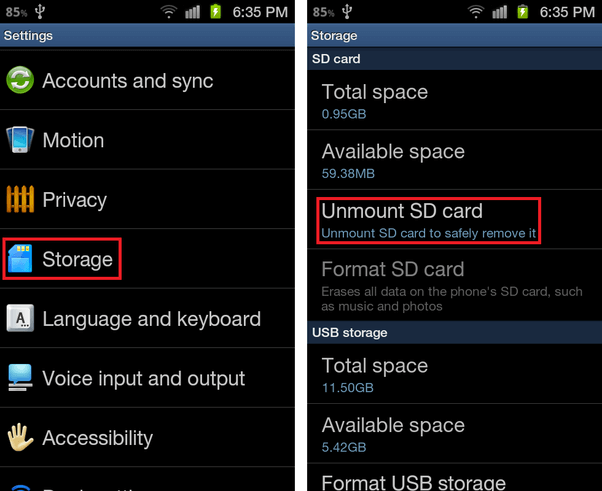
Windows kan faktiskt användas för att reparera många fel som hårddiskar möter. Det är därför du faktiskt kan montera ditt micro SD-kort på det på din Windows-dator och kolla om det har fel. Problemet med den här lösningen är att den inte kommer att fungera om Windows-datorn inte kan upptäcka det faktiska SD-kortet du felsöker.
Detta kan endast göras när SD-kortet kan kännas igen av din dator. Även om det är ganska mycket ett bra sätt att fixa ditt SD-kort en gång för alla.
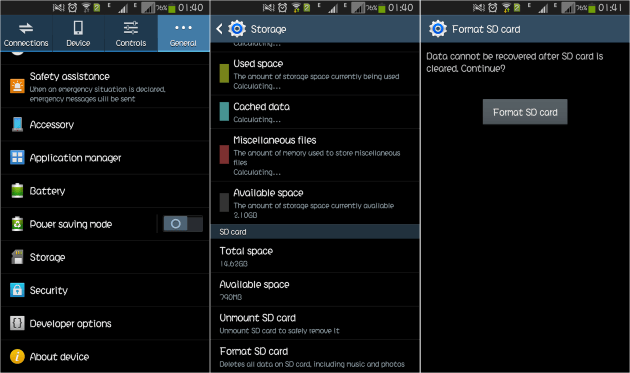
Det finns tillfällen då SD-kortet inte kan upptäckas eftersom din Android-enhet har programvaruproblem. I det här fallet kan du helt enkelt fabriksåterställa hela enheten för att lösa dessa programvarufel och se till att den fungerar smidigt.
Om alla metoder som vi har beskrivit ovan inte fungerar kan det bero på att den faktiska enheten är skadad. Problemet kan vara hårdvara. Det kan också vara så att SD-kortet är skadat. Du kan dock också prova till en lokal reparationsbutik för Android-enheter för att kunna få din enhet reparerad av en professionell. Eller, om minneskortet eller SD-kortet är problemet, kan du helt enkelt köpa ett nytt.
Ett SD-kort är en mycket viktig lösning för dem med lagringsproblem. Men det finns tillfällen då det inte kan upptäckas av din Android-enhet. I det här fallet kanske du vill kontrollera om problemet är med SD-kortet eller själva Android-enheten. Du kan helt enkelt följa vår guide ovan för att hjälpa dig hitta grundorsaken till problemet och åtgärda problemet med att ditt SD-kort inte kan upptäckas av din Android-enhet.
Lämna en kommentar
Kommentar
Android Toolkit
Återställ raderade filer från din Android-telefon och surfplatta.
Gratis nedladdning Gratis nedladdningHeta artiklar
/
INTRESSANTTRÅKIG
/
ENKELSVÅR
Tack! Här är dina val:
Utmärkt
Betyg: 4.2 / 5 (baserat på 74 betyg)