

Av Adela D. Louie, Senast uppdaterad: March 18, 2019
Har du någonsin upplevt att när du faktiskt använder en applikation på din Android-enhet, får du plötsligt ett felmeddelande som säger "tyvärr har google app slutat fungera”? Det här är väl lite irriterande?
Tja faktiskt, att få felmeddelandet "tyvärr har Google Apps slutat fungera" är ett av de vanligaste felen som vi kan uppleva i vår Android-enhet eller andra enheter.
Detta händer vanligtvis när du faktiskt är mitt uppe i att göra något med en viss applikation på din Android-enhet. Och på grund av detta fel kommer den applikationen att tvingas sluta fungera, vilket kommer att avbryta de saker du gör i det ögonblicket.
Oroa dig aldrig för vi har här några lösningar som du kan göra för att du ska kunna fixa det här felet som du får. Allt du behöver göra är att fortsätta läsa den här artikeln och vi kommer att försäkra dig om att felmeddelandet "tyvärr har Google-appen slutat" kommer att kunna försvinna på din Android-enhet.
Del 1: Vad är orsaken till att Google App har slutat fungera?Del 2: Så här fixar du "Tyvärr har Google-appen slutat" på Android-enhetDel 3: Slutsats
Felmeddelandet att du får "tyvärr har Google-appen slutat fungera" kan faktiskt bero på flera skäl. Det är ett måste att du förstår att den här typen av fel inte är en app eller en speciell app och kan även uppstå för alla appar som du har på din Android-enhet.
Anledningen till varför du faktiskt får den här typen av fel på din Android-enhet kan inkludera följande. Detta kan faktiskt bero på en datakrasch.
Detta händer när en viss applikation på din Android-enhet, eller ett OS eller en programvara inte fungerar som det var tidigare. Detta kan vanligtvis hända när det finns en felaktig anslutning på både ditt Wi-Fi eller din Bluetooth.
Detta kan också hända när du har några skadade filer på din Android-enhet, till exempel dina cachefiler eller programmets cachefiler. Eller så beror det på att dessa filer inte kunde rengöras under en lång tid.
En annan möjlig orsak är att applikationen inte installerades korrekt eller att den faktiskt inte installerades helt när du laddade ner den, det är därför du får ett felmeddelande eller anledningen till att appen kraschar och inte fungerar.
Bortsett från alla skäl som vi har listat ovan, kan det också finnas en annan anledning till varför du får ett felmeddelande om att en google app har slutat fungera. Men oavsett orsaken har vi en lösning för dig för att fixa detta.
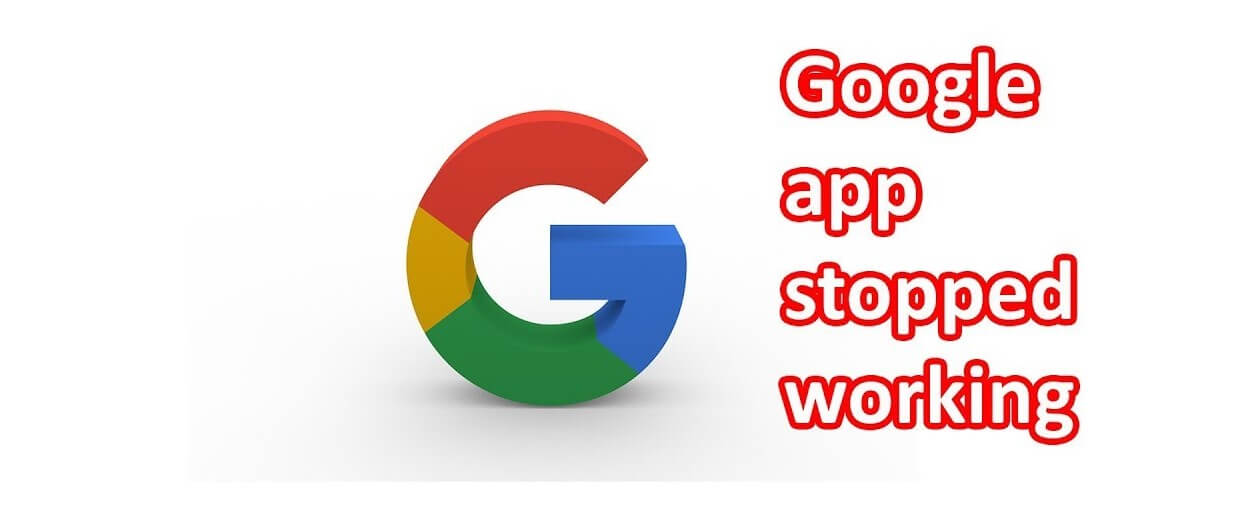
Lösningarna som vi kommer att visa dig nedan kan faktiskt användas till vilken Android-enhet du har som inkluderar Samsung, HTC, Sony, Huawei, LG, Motorola och mer.
Dessa lösningar kommer säkert att fixa felmeddelandet "tyvärr har google app slutat fungera" men du måste komma ihåg att inställningarna för din Android-enhet som du har kan variera och med det kan det skilja sig från en telefon till en annan.
Detta är faktiskt den allra första du bör göra när du felsöker något på din mobila enhet. Att göra en mjuk återställning på din Android-enhet är faktiskt bara att starta om den.
Detta anses vara en av de mest effektiva lösningarna och det allra första du bör göra. Allt du behöver göra är att stänga av din Android-enhet och sedan lämna den i minst 20 sekunder. Efter det, slå på den igen och fortsätt sedan och försök om felet fortfarande kvarstår för att visas.
Tänk på att du måste stänga av din mobila enhet regelbundet i minst några minuter. Om du gör detta hjälper dig att bli av med eventuella problem från din Android-enhet, som att Google-appen slutade fungera.
Rensa applikationsdata och dess cache anses också vara en av de bästa lösningarna du kan göra för fel som detta. Detta beror på att under den tid du använder en viss app kommer data och cache för den appen säkert att hopa sig.
Det är därför vi rekommenderar att du också rengör din app-cache och appdata regelbundet. Nu, här är en guide för dig om hur du rengör din appdata och din appcache.
Efter att ha gjort alla steg för att rengöra din app-cache och appdata, fortsätt och starta appen. Kontrollera om du fortfarande får felmeddelandet. Om så är fallet, gå vidare och prova de andra lösningarna som vi har.
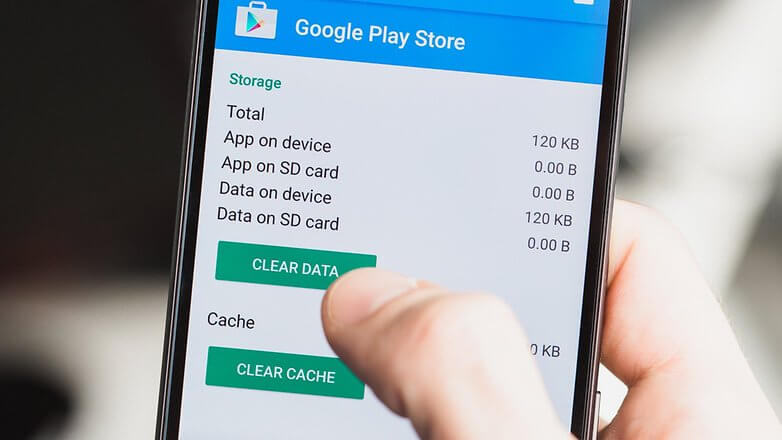
En annan sak du kan göra för att åtgärda felet när du använder någon av dina Google-appar är att avinstallera dess uppdatering. Nu, för att du ska göra detta, fortsätt och följ de enkla stegen nedan.
I vissa fall, om Google-appen som du har problem med inte är en inbyggd app kan du gå vidare och försöka få den avinstallerad och installerad om efteråt. För att du ska kunna göra detta, fortsätt och följ stegen nedan.
Om applikationen som du har problem med är en inbyggd applikation, finns det inget sätt att avinstallera det. Så det är bara att hoppa över den här lösningen istället.
Här ska vi försöka ta reda på om det finns ett tredjepartsprogram som gör allt detta problem. För att du ska kunna göra detta måste du sätta din Android-enhet i säkert läge.
Om du gör detta inaktiverar du faktiskt alla tredjepartsprogram som du har på din Android-enhet. Om anledningen till varför du får ett fel är på grund av en tredjepartsapplikation, skulle detta faktiskt dyka upp när din Android-enhet är i säkert läge. Så här gör du nu.
Att ha din Android-enhet uppdaterad kommer att bli av med felmeddelandet "tyvärr har Google-appen slutat fungera". Om du inte har uppdaterat din Android-enhet på väldigt länge, gör det nu.
Denna lösning kommer normalt att bli av med alla fel som deras Android-enhet har. Så här kan du uppdatera operativsystemet på din Android-enhet.
Nu skulle den här lösningen vara den sista utvägen om de andra lösningarna som vi tillhandahållit inte fungerade. Men se till att du har säkerhetskopierat alla viktiga data på din Android-enhet eftersom den här metoden faktiskt tar bort all data du har. Så här kan du göra en fabriksåterställning på din Android-enhet.
När fabriksåterställningsprocessen är klar kommer din Android-enhet faktiskt att starta om automatiskt. Och när din Android-enhet är påslagen, fortsätt och försök starta applikationen där du får felmeddelandet.
På så sätt kommer du att kunna se om meddelandet "tyvärr har google app slutat" är borta på din skärm när du kommer åt applikationen.
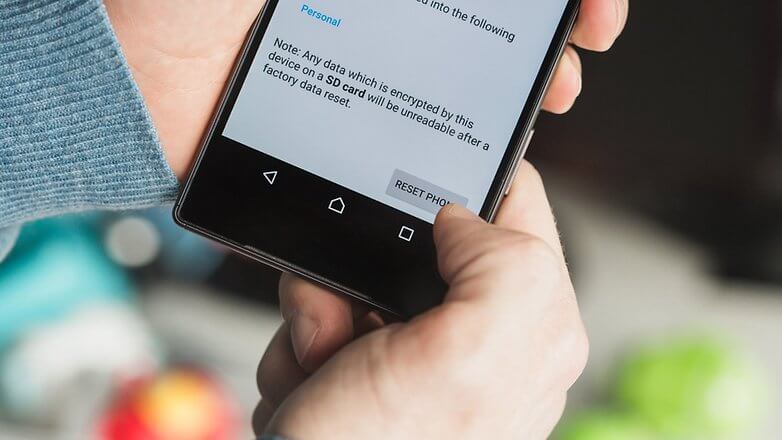
Gratis nedladdning Gratis nedladdning
Folk läser ocksåEn guide om hur du tar bort Google Search Bar på AndroidHur man återställer raderade WhatsApp-bilder från Google Pixel
Om den här typen av problem faktiskt händer dig, så finns det faktiskt några problem med din Android-enhet. Vi har dock lyckats leta efter lösningar för er alla.
Lösningarna som vi har nämnt ovan kommer faktiskt att lösa problemet. Men du måste komma ihåg att lösningen du ska använda beror på vilken Android-enhet du har.
Så det vi rekommenderar är att du provar lösningarna och ser vilken som fungerar på din Android-enhet.
Lämna en kommentar
Kommentar
Android Toolkit
Återställ raderade filer från din Android-telefon och surfplatta.
Gratis nedladdning Gratis nedladdningHeta artiklar
/
INTRESSANTTRÅKIG
/
ENKELSVÅR
Tack! Här är dina val:
Utmärkt
Betyg: 4.5 / 5 (baserat på 85 betyg)