

Av Adela D. Louie, Senast uppdaterad: February 22, 2018
Hur ska vi återställa data från trasiga Android-enheter?
Android-enheter spelar en viktig roll i vårt dagliga liv. Det hjälper oss att enkelt utföra våra uppgifter som att hitta en specifik butik, spela in en dokumentär, spela in detaljer om vårt möte med vår chef och mer. Detta är den främsta anledningen till varför Android-enheter är så ömtåliga för oss. Men dessa enheter är så lätta att gå sönder eller skadas, särskilt om de har tappats av misstag. När din Android-enhet väl tappade kan detta verkligen göra varje användare riktigt frustrerande, särskilt om det finns mycket data lagrade på dessa Android-enheter. Det är verkligen en smärta för oss att förlora vår viktiga data bara för att vår telefon var trasig. Det enda vi kanske tänker på är hur ska vi återställa dessa data från trasiga Android-enheter.

Hämta data från en trasig Android-enhet
Ett exempel är om du har tappat din Android-mobilenhet till marken av misstag, och telefonens skärm är sprucken; Eller om din Android-mobilenhet är trasig eller död på grund av andra orsaker som virusattack i det dagliga livet, hur extraherar du sparade kontakter, meddelanden eller ännu fler filer från den skadade Android-telefonen helt? Om du hade tur säkerhetskopiera dina meddelanden eller andra filer, det var bra. Men om inte, kan du behöva tänka på hur du får tillbaka dina förlorade data.
Hur återställer du alla dina värdefulla minnen som foton, videor, etc. på telefonen? Besvärligt, eller hur? Nu, här är en idealisk lösning för din referens för att återställa data från den trasiga Android-telefonen. Ganska säker på att du skulle vilja veta hur du ska återställa all din data från din trasiga Android-enhet och om det fortfarande är möjligt. Fortsätt läsa detta för att du ska veta mer.
Det har funnits några fall där vi inte kan slå på eller stänga av våra Android-enheter eftersom den är död eller en del av skärmen är trasig. Ett sätt för dig att återställa din data från din trasig Android-enhet är via ditt SD-kort och SIM-kort. Det finns data som du kan hitta i båda. Men bara för att ställa in dina förväntningar, den enda data du kan återställa från dessa är dina kontakter, foton och videor, men det är fortfarande värt försöket. Så för att du ska kunna återställa en del av dina data från ditt SIM-kort och SD-kort, här är en steg-för-steg-metod för dig.
Återställ data från trasig Android-enhet genom att ta bort SIM- och SD-kort
Steg 1: Ta bort ditt SD-kort och SIM-kort från din trasiga Android-enhet.
Om det händer att din trasiga Android-enhet har en avtagbar baksida som vissa smartphones, kan du enkelt ta av bakstycket. Men idag kommer många smartphones nuförtiden med ett icke-borttagbart bakstycke. Så allt du behöver för detta är att sätta in spetsen på brickutmatningsverktyget som följer med din Android-mobilenhet i det lilla hålet bredvid micro-SD-kortet och SIM-kortplatsen. När facket matas ut tar du bort ditt SIM-kort och SD-kort från din trasiga Android-mobilenhet. Steg 2: Flytta ditt SD-kort och SIM-kort till en Android-mobilenhet
som fungerar perfekt. Efter det kan du enkelt flytta din data från ditt SIM-kort och SD-kort till den Android-telefon du just använde.

Hämta data från Android Broken Device genom att använda SIM och SD-kort
Ovanstående lösning fungerar i alla fall inte för dig och du vill få tillbaka all viktig data från din trasiga Android-enhet, då kommer du att behöva ett starkt program för att göra det. Den programvara som du kan använda bäst är ingen annan än FoneDog Toolkit - Broken Android Data Extraction.
Ocuco-landskapet FoneDog Toolkit - Broken Android Data Extraction gör att du kan återställ dina kontakter, textmeddelanden, samtalshistorik, foton, videor och till och med din WhatsApp från din trasiga Android-mobilenhet. Detta program är helt kompatibelt med alla Samsung Galaxy mobila enheter som inkluderar Samsung Galaxy Note 8. FoneDog Toolkit - Broken Android Data Extraction är mycket säkert att använda programmet eftersom det inte kommer att skriva över någon av dina data från din trasiga Android-enhet och endast du kan ha tillgång till dem.
FoneDog Toolkit - Broken Android Data Extraction ger dig också den högsta hämtningshastigheten när det gäller att återställa all din data från din trasiga Android-enhet. Gå vidare och ladda ner programmet från vår webbplats och ha det installerat på din dator så att du kan uppleva ett problemfritt och enkelt sätt att återställa din data från din trasiga Android-enhet.
Gratis nedladdning Gratis nedladdning
Starta FoneDog Toolkit på din dator och anslut sedan din Android-enhet med din USB-kabel. När din Android-enhet har upptäckts av FoneDog Toolkit, välj "Broken Android Data Extraction" från valen som ges på din skärm.

Öppna och kör FoneDog Toolkit och anslut din Android-enhet till PC--Steg 1
När enheten är ansluten och du har valt ditt syfte kommer FoneDog Toolkit - Broken Android Data Extraction att fråga vad som hade hänt med din Android-enhet. Du kan välja från den givna situationen som visas på din datorskärm. När du har valt situation, fortsätt och klicka på "Start" knapp.

Välj din trasiga Android-enhetssituation - Steg 2
FoneDog Toolkit - Broken Android Data Extraction kommer också att be dig att ange märke och modell för din trasiga Android-enhet. Detta är för att FoneDog Toolkit - Broken Android Data Extraction ska ladda ner rätt återställningspaket för din trasiga Android-enhet, så se till att du ska ange korrekt information om din Android-enhet. Om du inte är säker på namnet och modellen på din mobila enhet kan du gå vidare och kontrollera det på din webbplats. När du har angett märke och modell för din trasiga Android-enhet, klicka på "Nästa"-knappen för att gå till nästa steg.
Lägga till mer:
Hur man kommer åt Android-telefon med trasig skärm
Hur man återställer data från en Os-skadad Android-telefon

Ange ditt Android-namn och -modell - Steg 3
När du har angett märket och modellen för din trasiga Android-mobilenhet, kommer FoneDog Toolkit - Broken Android Data Extraction att be dig att få din Android-telefon till nedladdningsläge. Du behöver inte oroa dig för att inte göra detta bara för att du har en trasig enhet eftersom du fortfarande kan göra följande steg. a. Stäng av din trasiga Android-enhet helt
b. Tryck och håll ned volym ned-tangenten + hemknappen + strömknappen samtidigt
c. Tryck på volym upp-knappen omedelbart. Efter det kommer din trasiga Android-mobilenhet helt att gå in i nedladdningsläge.

Gå in i nedladdningsläge på din Android-telefon - Steg 4
När du har ställt in din trasiga Android-enhet i nedladdningsläge kommer FoneDog Toolkit - Broken Android Data Extraction automatiskt att ladda ner ditt återställningspaket. Detta är för att du ska kunna återställa alla dina viktiga data från din trasiga Android-enhet. Detta är anledningen till att du måste ange rätt märke och modell för din trasiga Android-enhet. När nedladdningen är klar kommer FoneDog Toolkit - Broken Android Data Extraction också att börja analysera och skanna din trasiga Android-enhet efter dina data.

Automatisk nedladdning av återställningspaket på Android--Steg 5
FoneDog Toolkit - Broken Android Data Extraction kommer att skanna din mobila enhet efter all din data. Detta kan ta ett tag beroende på storleken på data som lagras i ditt interna minne på din trasiga Android-telefon.
Efter att FoneDog Toolkit - Broken Android Data Extraction har skannat din Android-enhet, kommer du att kunna se alla filtyper som detta program stöder. Du kan välja bara en fil du vill ha eller så kan du välja flera filer från listan. När du har valt de filer du vill ha, kommer objekten under varje fil att visas på din datorskärm. Validera och bekräfta varje objekt genom att välja de du vill återställa eller så kan du också välja alla objekt under varje fil.
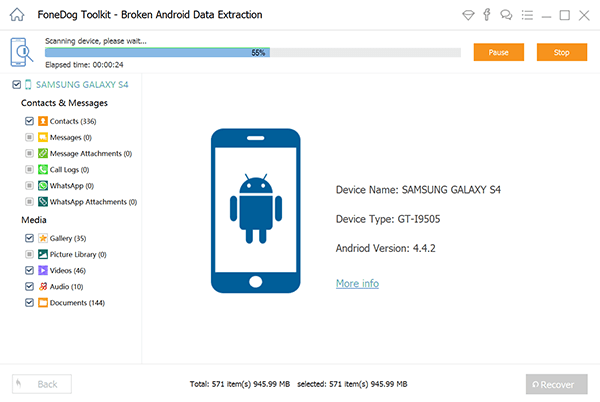
Skanna din Android och förhandsgranska dina dataobjekt - Steg 6
När du har validerat all data du vill få tillbaka kan du bara gå vidare och klicka på "Recover"-knappen som finns i det nedre högra hörnet av din datorskärm. Återställningsprocessen kommer sedan att börja. Alla objekt som FoneDog Toolkit - Broken Android Data Extraction hade återställt, kommer automatiskt att sparas i en angiven mapp på din dator. Alla återställda fil från din trasiga Android-enhet till din dator kommer då också att fungera som din säkerhetskopia bara i alla fall att något kan hända igen med din Android-telefon. Eller så kan du också överföra dessa data till den nya Android-enheten som du kommer att ha eller du kan också överföra dem tillbaka till din gamla Android-enhet när det är fixat.

Extrahera data från trasig Android-enhet - Steg 7
Du bör alltid ha för vana att säkerhetskopiera dina data från din Android-enhet. Detta är en av de viktigaste sakerna som en Android-användare behöver göra på sin Android-telefon. Tänk alltid på att du aldrig kommer att veta när det kommer att gå fel. Lyckligtvis finns det många sätt på hur du kan säkerhetskopiera din data. Det finns applikationer som du kan ladda ner på din Android-enhet så att du kan säkerhetskopiera all din data från din Android-enhet. Här är några av apparna du kan använda för att säkerhetskopiera dina data från din Android-enhet. Du kanske vill överväga att ha ett av följande program för att säkerhetskopiera dina data från din Android-enhet.
Program för att säkerhetskopiera och återställa Android-data
1. App Backup Restore - Överför
Detta kan säkerhetskopiera och återställa APK:er, automatisk säkerhetskopiering, visa en massa systemstatistik och mer.
2. Säkerhetskopiera din mobil
Denna app kan säkerhetskopiera dina appar, systeminställningar, textmeddelanden, MMS, samtalsloggar och mer.
3. Google Foton
Den här appen kan hjälpa dig att säkerhetskopiera dina foton och videor gratis. Alla foton och videor är synliga och tillgängliga via webbplatsen eller appen.
4. Helium
Denna app är en av de första riktigt användbara "inte root krävs" säkerhetskopiera appar. Du kan också synkronisera dina appar mellan din Android-enhet och få dem att säkerhetskopiera till och återställa från din molnlagring som Dropbox, Google Drive och OneDrive.5. Lista mina appar
Denna applikation passar bäst för de användare som inte vill använda molnlagring, inte har mycket intern lagring för säkerhetskopiering och de som inte vill använda många appar.
6. MyBackup
Detta är det bästa alternativet för Titanium Backup för root-användare. Detta kan säkerhetskopiera dina appar, foton, musik, videor, samtalsloggar, textmeddelanden och systeminställningar.
7. Enklare säkerhetskopiering och återställning av kontakter
Detta säkerhetskopierar i princip din kontakt som dess namn säger. Detta kan fungera offline, stöd för VFC och snabb export till vad du vill, inklusive molnlagring, din e-post och din dator.
8. Super Backup Pro
Gränssnittet för denna applikation är mycket funktionellt och lätt att använda. Den har en knapp som gör att varje objekt kan säkerhetskopieras individuellt som dina applikationer, textmeddelanden, kalender och mer.
9. Titanium Backup (rot)
Detta är för dem som är root-användare. Du kan frysa och avinstallera bloatware, säkerhetskopiera applikationer tillsammans med appdata, säkerhetskopiera till molnlagring och mer. Denna applikation anses vara kungen av backupappar för rootanvändare.
10. TWRP Manager (endast root)
Denna app är väldigt enkel för rootanvändare. Det kan säkert hjälpa dig att hantera och skapa Android-säkerhetskopia och sedan starta om. Denna applikation använder Open Recovery Script för att få din Android-telefon att starta om.
Tänk alltid på att du alltid bör säkerhetskopiera all din data från din Android-enhet. Varför? eftersom om du kunde göra en säkerhetskopia av dina data, så kan du enkelt återställa dem med bara några tryck bort. Men att ha FoneDog Toolkit - Broken Android Data Extraction är också det bästa du kommer att göra. Detta beror på att det här programmet låter dig återställa all din data från din trasiga Android-enhet även om du inte har en säkerhetskopia. Det kan enkelt återställa dina kontakter, textmeddelanden, foton, videor, samtalshistorik, WhatsApp och mer. Detta program kommer också att ge dig den högsta möjliga framgångsfrekvensen för att återställa dina data. Du kan ladda ner programmet och använda det i 30 dagar helt gratis. Detta är för dig att testa FoneDog Toolkit - Broken Android Data Extraction allt du vill för att du ska vara säker på att detta fantastiska program verkligen fungerar.
Lämna en kommentar
Kommentar
Broken Android Data Extraction
Extrahera data från trasig Android-telefon och fixa tegeltelefon.
Gratis nedladdningHeta artiklar
/
INTRESSANTTRÅKIG
/
ENKELSVÅR
Tack! Här är dina val:
Utmärkt
Betyg: 4.8 / 5 (baserat på 108 betyg)