

Av Adela D. Louie, Senast uppdaterad: January 29, 2023
När du försöker uppgradera din Mac-enhet till macOS 10.13 High Sierra kommer du att kunna märka att det finns en "Annan volym i container” i din lagringssektion och även en kategori ”Annan volym” som finns i ditt Diskverktyg på din Mac-enhet.
Nu är många av oss väldigt förtjusta i att använda vår Mac. Detta gäller speciellt om vi arbetar och vi behövde göra några dokument för en viss presentation. Eller så studerar du fortfarande och behövde några pappersarbeten som skulle göras till skolan.
Och eftersom hur vi använder vår Mac är vår vardag, är det mer troligt att du får ett meddelande som säger "din disk är nästan full”. Detta beror på att den andra volymen i behållaren har många gigabyte lagringsutrymme på din Mac. Och vi säger "mycket" vi menar hundratals gigabyte som är upptagna på din Mac-enhet.
Vissa andra användare märker att de andra volymerna i behållaren blir enorma. Och minuset är att de inte vet vad dessa andra volymer i container betyder. Vilket är en anledning till varför de inte vet vad de ska göra eller vilka saker de kommer att behöva ta bort från sin Mac för att de ska bli av med detta?
Det är därför vi i den här artikeln kommer att visa vad andra volymer i container betyder och samtidigt hur du kan hantera och bli av med detta på din Mac.
Efter några år av att skriva program för macOS har vi skapat ett allt-i-ett-verktyg som alla MacBook-användare kan använda.
Här är ett tips: Download FoneDog PowerMyMac för att rensa upp din Mac med ett klick och förhindra att andra volymer i behållaren lätt blir fulla. För att du ska kunna städa helt själv har vi samlat våra bästa lösningar nedan.
PowerMyMac
Skanna din Mac snabbt och rensa enkelt skräpfiler.
Kontrollera den primära statusen för din Mac inklusive diskanvändning, CPU-status, minnesanvändning, etc.
Snabba upp din Mac med enkla klick.
Gratis nedladdning
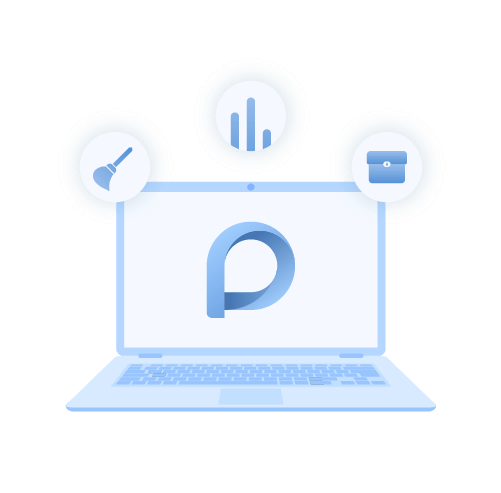
Del 1: Vad betyder det med andra volymer i behållare?Del 2: Förhindra att dina andra volymer i behållaren blir fullaDel 3: Ta bort andra volymer i behållare på Macs lagringDel 4: Slutsats
Folk läser ocksåSå här fixar du att iPhone-larmet inte går av Hur man åtgärdar iPhone-larmet som inte fungerarStrömknappen fungerar inte: Så här startar du om din LG G5
Från och med AFP finns det ett nytt system med filer som Apple hade släppt till den nya macOS High Sierra-versionen. Detta är en behållare som sägs vara precis som partitionen i filsystemet. En viss disk på din Mac kommer med flera behållare och en behållare som levereras med flera volymer virtuellt. Det är de som också tar plats i ditt förråd.
Här är svaret på vad som är "övrig volym i behållare".
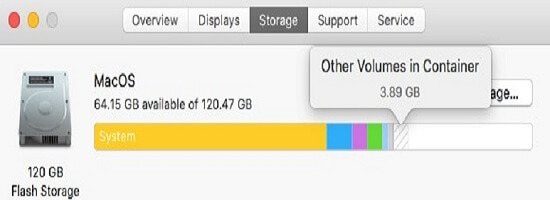
Så de andra volymerna i en behållare är Preboot, VM och Recovery i APFS. De är ytterligare osynliga volymer som hjälper MacOS att fungera korrekt.
Eftersom vi nu vet innebörden av andra volymer i behållaren, betyder det fortfarande inte att vi enkelt kan ta bort dem på vår Mac. Det finns ingen chans att bli av med andra volymer i en behållare på vår Mac eftersom dessa är filer som behövs av vår Mac för att köras.
Men å andra sidan finns det ett sätt för oss att förhindra att andra volymer i behållaren växer. På så sätt kommer du att kunna minska utrymmet som upptas av de andra volymerna.
Som vi har sagt tidigare kan vi inte bli av med de andra volymerna i en behållare på Mac helt. Däremot kan vi göra något åt förhindra att den blir full och för att du ska kunna rensa ut lite utrymme för din förvaring.
Och med det kan du använda FoneDog PowerMyMac för att du ska kunna bli av med sådant systemskräp som ditt cachar, ditt iPhoto-skräp, liknande bilder, e-postskräp, städa upp i papperskorgen, ditt iTunes-skräp, dina stora och gamla filer. Du kan också använda denna kraftfulla applikation för att hitta alla dubbletter av filer som du har som foton, videor och dokument.
Ocuco-landskapet FoneDog PowerMyMac kommer att kunna hjälpa dig att få mer utrymme för din lagring på din Mac och kommer att förhindra att du får en varning om "din disk är nästan full". Och för att du ska kunna göra det här är ett snabbt exempel på hur du kan rensa upp din Mac och förhindra att dina andra volymer i behållaren blir fulla.
Efter installationen av FoneDog PowerMyMac på din Mac, gå vidare och klicka på appen och kör den på din Mac. Och när du väl är på applikationens huvudsida kommer du att kunna se system status på din Mac som standard.
Fortfarande, på huvudsidan av FoneDog PowerMyMac, kommer du att se tre olika alternativ som du kan välja mellan. Detta finns längst upp på skärmen. Därifrån går du vidare och klickar helt enkelt på Renare för att du ska välja det.
På Renare sida, det finns flera funktioner som FoneDog PowerMyMac har att erbjuda. Du kan välja vilken som helst av dessa funktioner på din skärm men om du vill rensa upp alla dina cacher på din Mac kan du börja med att klicka på System skräp.
Efter att ha valt en funktionalitet kommer programmet att kräva att du har en skanning på din Mac. Och för att du ska göra detta, bara gå vidare och klicka på scan knappen och processen startar sedan. Så vänta bara tills skanningsprocessen är klar.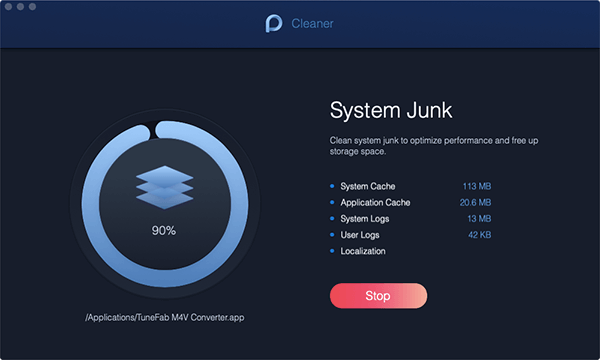
När skanningsprocessen är klar är allt du behöver göra nu att trycka på Visa knapp. På så sätt kommer du att kunna se resultatet av skanningsprocessen. Sedan på vänster sida av skärmen finns det kategorier av cacher som du kan rensa upp.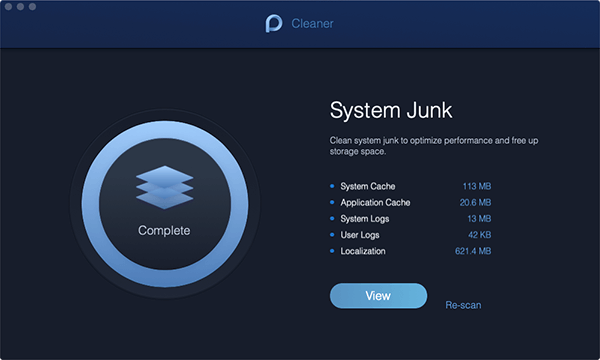
På listan över kategorier som finns till vänster på skärmen, fortsätt och välj de som du vill rengöra. Du kan välja mellan Systemcache, Ansökan, Lokalisering, Användarloggaroch systemloggar.
Och om du klickar på en av dessa kategorier kommer filerna som den innehåller att dyka upp till höger på skärmen. Från de filer du ser, fortsätt och markera de som du vill ta bort genom att klicka på dem.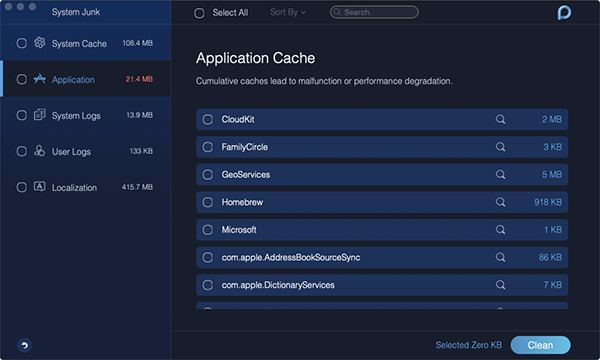
När du har valt alla filer som du vill ta bort från din Mac, fortsätt och klicka bara på Rena knappen som finns i det nedre högra hörnet på skärmen. Sedan kommer ett bekräftelsemeddelande att dyka upp på din skärm också. Från det meddelandet, gå vidare och tryck på Bekräfta knappen och rengöringsprocessen startar sedan.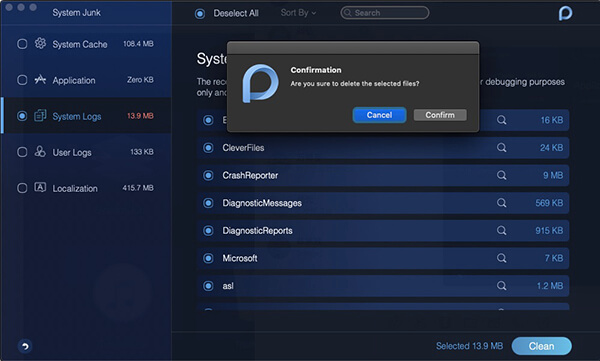
Så det är det! Du kunde ta bort alla cachar som du har på din Mac. Och förutom det kan du också välja de andra funktionerna som finns under Cleaner-modulen. På så sätt kommer du att kunna förhindra att dina andra volymer i behållaren blir fulla.
Vissa användare sa att de kunde återta utrymme för sin lagring från sina andra volymer i container. Och vi hoppas att en av dessa lösningar kommer att fungera från din sida.
Det kan finnas några misstänkta appar som du har på din Mac som tar upp utrymme på din Mac. Så i så fall måste du bli av med de misstänkta apparna som du har på din Mac.
Så det allra första du behöver göra är att gå vidare till ditt Aktivitetskontroll och gå sedan till Minnesfliken. Därifrån kommer du att kunna se alla processer som du kan hitta ett program som äter upp ett enormt utrymme på din lagring. Så när du ser en enorm process som äter upp lagringsutrymmet på din Mac, måste du avsluta den specifika processen.
Efter det kan du gå vidare och helt enkelt kontrollera om den andra volymen i behållaren kunde ge dig utrymme för din förvaring. Och sedan, fortsätt och avinstallera helt enkelt programmet och tar upp mer utrymme på din Mac-enhet. Men du måste komma ihåg att när du försöker avinstallera ett visst program på din Mac måste du se till att du också kunde ta bort alla filer som är associerade med nämnda app.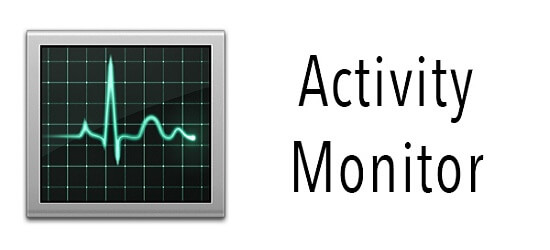
Förutom att avinstallera appen som tar upp ett enormt utrymme på din Mac, kan du också försöka skapa ett nytt konto. Och när du är klar med det här kan du gå vidare och använda det nya kontot för att logga in på din Mac-enhet. Denna process hade sagts att när du väl har skapat ett nytt konto kommer de andra volymerna i behållaren att minska utrymmet att det tar upp.
Så för att du ska kunna skapa ett nytt konto för din Mac, här är stegen som du kommer att behöva följa.
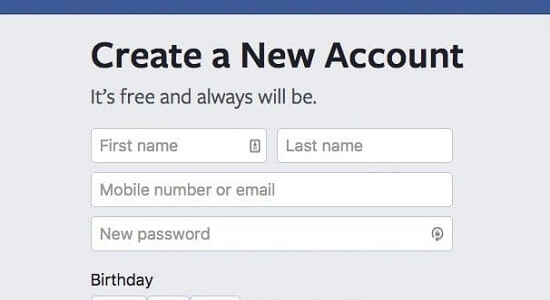
Och när du är klar med metoden som vi har visat dig ovan, fortsätt och logga in på ditt nya konto på din Mac. Och efter det, kolla helt enkelt på de andra volymerna i behållaren.
Som du kan se är andra volymer i Mac väldigt lätta att hitta. Nu när du kunde veta hur du kan se de andra volymerna i behållaren, är det då dags för dig att kunna göra något åt dig för att förhindra att din Macs disk blir dum.
Och med det har vi redan gett dig de bästa sätten för dig att förhindra att de andra volymerna i behållaren blir fulla. Du kan använda dig av FoneDog PowerMyMac för att göra ditt liv enklare eftersom att städa upp alla filer som du inte längre behöver är bara ett klick bort.
Och med hjälp av FoneDog PowerMyMac, kunde du rensa upp din Mac. Och på grund av detta kommer du att kunna förhindra att de andra volymerna i behållaren blir fulla eftersom det inte finns något sätt att du kan ta bort de andra volymerna i behållaren helt från din Mac. Så det här är ett sätt för dig att hålla din Mac igång bättre och samtidigt få lite mer lagringsutrymme.
Lämna en kommentar
Kommentar
PowerMyMac
En allt-i-ett Mac-programvara för att rensa upp ditt Mac OS och snabba upp din Mac.
Gratis nedladdning/
INTRESSANTTRÅKIG
/
ENKELSVÅR
Tack! Här är dina val:
Utmärkt
Betyg: 4.7 / 5 (baserat på 83 betyg)