

Av Vernon Roderick, Senast uppdaterad: March 12, 2020
Varje underhållsinriktad användare av Mac-enheter skulle kunna tänka sig att lära sig hur man skapar en återställningsdisk för Mac. Det kan trots allt hjälpa dig på olika sätt som när du vill installera om operativsystemet eller återställa det från en säkerhetskopia.
Det kommer dock inte att bli så lätt som du tror. För år sedan kan det vara så, men nu med den senaste versionen av Mac är det mer komplicerat än tidigare.
Men innan vi går djupare in på det, bör du först veta vad denna Mac-återställningsskiva verkligen är eftersom vi svarar på de vanligaste frågorna om den.
Vanliga frågor på Mac Recovery DiskHur man skapar en Mac Recovery DiskEtt alternativ till Mac Recovery DiskSlutsats
Det finns massor av frågor angående Mac-återställningsskivan, från vad termen hänvisar till vilka förutsättningarna är för att skapa Mac-återställningsskivor. Låt oss börja med den första frågan.
För det första är en Mac-återställningsskiva en lagringsenhet som innehåller alla nödvändiga filer för att starta om din Mac om en katastrof inträffar enheten. Det är vanligtvis en dold lagringsenhet som endast kan nås genom speciella medel. Det finns en separat funktion för när du vill skapa Mac-återställningsskiva och när du vill återställa från den. Återställning från en Mac-återställningsskiva löser vanligtvis de flesta problem på ett Mac-operativsystem.
Sedan uppdateringen av OS X Lion för Mac har Recovery HD-volymer introducerats. Det första du behöver är alltså en OS X Lion-version av Mac eller senare. Du behöver också en lagringsenhet för att fungera som Mac-återställningsskiva. Detta kan vara en pennenhet, extern enhet eller till och med en kompaktdisk, så länge den kan användas för lagring.
Mac-problem kan hända oss alla, även för dem som nyligen har köpt sina Mac-enheter. Olika problem kräver olika metoder, och lyckligtvis finns det många metoder för dig att använda. Det kan vara genom felsökningsmenyn eller terminalen. De skiljer sig åt i stegen som ska följas såväl som i vilken Mac-version som ska användas.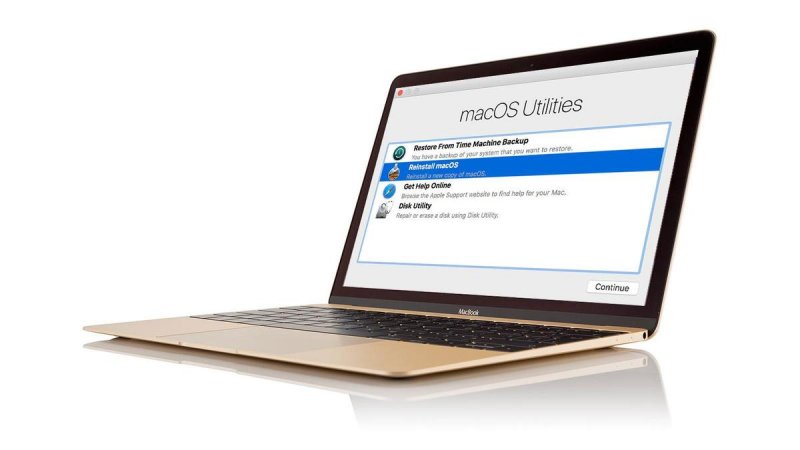
Den sista frågan handlar om verktyget som ska användas när man försöker skapa Mac-återställningsskiva. Till att börja med finns det ett verktyg som du kommer att använda och det är OS X Recovery Disk Assistant. Det är kapabelt att skapa en kopia av en återställnings-HD och sedan överföra den till en flyttbar disk och på så sätt skapa Mac-återställningsskivan. Tyvärr måste du först installera det här verktyget innan du försöker lära dig hur du skapar en återställningsskiva för Mac.
Med lite tid kommer du inte bara att lära dig allt om Mac-återställningsskivan, du kommer också att lära dig hur du skapar en Mac-återställningsskiva som du vill. Låt oss nu börja med de faktiska stegen.
Nu när du vet lite mer om en Mac-återställningsskiva kan det vara dags att vända vår uppmärksamhet mot hur du faktiskt kan skapa en återställningsskiva för Mac. Som vi har sagt tidigare finns det två sätt att göra detta. Låt oss börja med den första metoden.
Eftersom Recovery HD-volymer är dolda kommer du inte att se dem på ditt skrivbord när som helst snart. För att skapa Mac-återställningsskiva måste du alltså se till att återställningsvolymen är synlig först så att vi kan arbeta med den.
För att göra volymerna synliga kommer vi att använda en dold funktion i Diskverktyget som är felsökningsmenyn exklusivt för OS X Yosemite Mac-versionen.
Även om det kanske inte är bekant för dig, är det faktiskt mycket användbart för användarna. Som du kanske redan vet tillåter Disk Utility hantering av diskar på ditt operativsystem, liknande vad Disk Management-verktyget gör.
Felsökningsmenyn är en komponent i detta Diskverktyg som har förmågan att skapa en återställningsvolympartition som är det första steget för att skapa en återställningsskiva för Mac. Så här kan du göra detta:
Obs: Se till att du valt rätt volymer eftersom varje kommer att stöta på ändringar som du kanske inte kan ångra.
Det är i stort sett allt du behöver veta för att använda Debug-menyn för att skapa Mac-återställningsskiva. Det kommer inte automatiskt att dölja volymen, så det bör visas på skrivbordet omedelbart. Om du inte vill att det ska hända kan du följa dessa steg: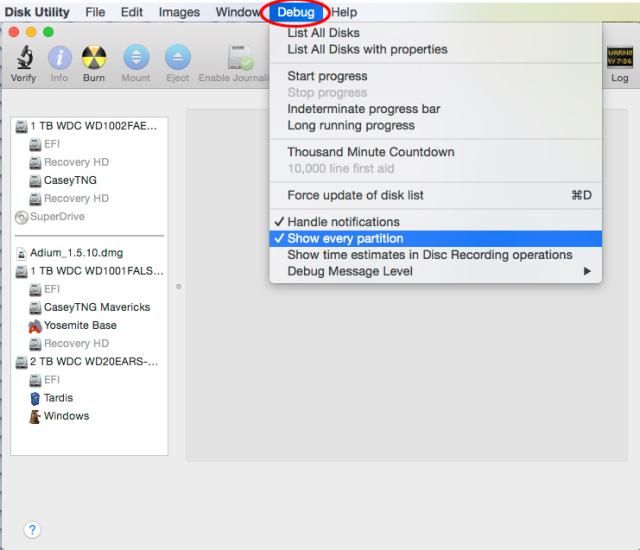
Kom ihåg att du alltid kan göra detta så att du kan skapa Mac-återställningsskiva i en batch. Detta är mycket bekvämt eftersom du kan välja en som är mest lämplig för din situation.
Det är så du kan skapa Mac-återställningsskiva med hjälp av felsökningsmenyn på Mac OS X Yosemite. Låt oss nu gå till den andra och sista metoden.
Den här gången kommer vi att använda terminalen, som är som Macs version av kommandotolken. Det är ett inbyggt kommandoradsverktyg på Mac och det är tillgängligt för alla dess användare.
Vi kommer att använda det den här gången eftersom felsökningsmenyn togs bort på OS X El Capitan-versionen av Mac, eller någon av dess efterföljare.
Det borde dock vara lite bekant att skapa Mac-återställningsskivor med Terminal eftersom vi använder diskverktyg som är relaterat till Diskverktyget. Din första uppgift är att skapa diskavbildningen och sedan göra volymerna synliga istället för dolda, och så här kan du göra detta:
sudo hdiutil skapa ~/Desktop/Recovery\ HD.dmg –srcdevice /dev/Identifiera
Vid det här laget skulle skivavbildningen redan finnas på din Mac-skrivbord. Nu finns det två saker kvar att göra, och det är att skapa en partition och sedan klona diskavbildningen till den partitionen. Låt oss börja med hur du kan skapa en partition:
Att skapa en partition är tillräckligt enkelt, men att klona skivavbildningen till partitionen är det inte. Med det sagt, här är stegen du måste följa för att klona diskavbildningen och i slutändan skapa Mac-återställningsskiva: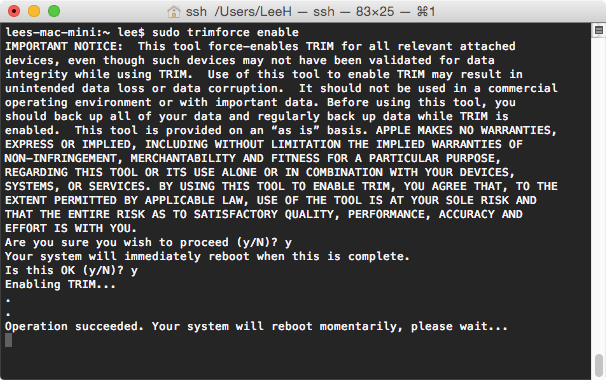
Du har nu lärt dig hur du skapar en återställningsskiva för Mac. Du skapade en diskavbildning, en partition och använde sedan båda för att skapa Mac-återställningsskivor.
Även om det i huvudsak är vad du behöver veta, kan du också välja att dölja återställningsvolymen för mer säkerhet. Du kan göra detta genom att följa dessa steg:
sudo asr justera --target /dev/Identifiera -settyp Apple_Boot
Det är ganska mycket det. Du har nu en Mac-återställningsskiva som du kan använda när du stöter på nödproblem.
Nu, vad händer om du inte kunde skapa Mac-återställningsskiva och en katastrof redan har inträffat? Lyckligtvis har vi fortfarande en lösning för dig.
Vi skapar en återställningsskiva för Mac eftersom en katastrof kan inträffa vilken minut som helst. Det går dock inte alltid som vi planerat. Ett bra exempel på detta är om du redan har stött på ett problem innan du ens kan skapa en återställningsskiva för Mac. När det händer föreslår vi FoneDog Data Recovery.
FoneDog Data Recovery är en programvara utformad för att hjälpa användare att återställa sina filer vid olika tillfällen. Det är tillgängligt på Windows och viktigast av allt, på Mac.
Enkelt uttryckt kan det betraktas som ett alternativ för när du misslyckades med att skapa Mac-återställningsskiva, eller om du inte ens vill skapa Mac-återställningsskiva.
Du behöver inte uppleva problem på Mac för att veta att det är förödande. Det kan leda till många problem om det inte löses på en gång, särskilt om problemet är progressivt. Det är därför den här artikeln diskuterade alla Mac-återställningsdiskar och hur man gör skapa Mac återställningsskiva.
Även om detta hjälpte dig bör du alltid tänka på att ha mer än en lösning när du försöker lösa dina problem. Förebyggande kan trots allt vara bättre än att bota, men det är bäst att ha båda.
Lämna en kommentar
Kommentar
Dataåterställning
FoneDog Data Recovery återställer raderade foton, videor, ljud, e-postmeddelanden och mer från din Windows, Mac, hårddisk, minneskort, flash-enhet, etc.
Gratis nedladdning Gratis nedladdningHeta artiklar
/
INTRESSANTTRÅKIG
/
ENKELSVÅR
Tack! Här är dina val:
Utmärkt
Betyg: 4.7 / 5 (baserat på 63 betyg)