

Av Adela D. Louie, Senast uppdaterad: October 19, 2019
Ha en datafel cyklisk redundanskontroll är en anledning till varför du inte kommer att kunna komma åt några filer som du har på din hårddisk. Och med det kan du få ett felmeddelande som talar om för dig att du inte kan komma åt din enhet på grund av ett fel. Och att ha det här felet kan hindra dig från att slutföra någon uppgift som måste utföras av dig.
Och eftersom du har så mycket viktig data lagrad på din hårddisk eller på de externa hårddiskar som du har förlorat åtkomst till, kanske du först kommer på ett sätt att fixa datafel cyklisk redundanskontroll.
Det är därför vi i det här inlägget kommer att visa sätt på hur du kan fixa datafelet cyklisk redundanskontroll så att du kan få åtkomst till dina filer från din hårddisk.
Del 1: Lär känna datafelets cykliska redundanskontrollDel 2: Hur kan du åtgärda datafel cyklisk redundanskontroll?Del 3: Slutsats
Innan vi fortsätter med lösningarna för hur man fixar det cykliska redundansfelet, låt oss först gå vidare och veta mer om det. När allt kommer omkring kommer det inte att skada dig att veta vad felet är innan du kan fixa det, eller hur?
Den cykliska redundanskontrollen eller även känd som CRC sägs vara som ett fel som vanligtvis upplevs av de i den digitala världen som i nätverk eller i lagringsenheter för att den ska kunna se eventuella ändringar av dina data.
CRC eller cyklisk redundanskontroll är den som är ansvarig för att göra en dataverifiering för att den ska kunna se någon noggrannhet av all data som du har på din hårddisk, DVD-skivor, CD-skivor och andra sätt för extern lagring.
Vad betyder felet vid cyklisk redundanskontroll?
När det är något fel med media på hårddisken som du har, då är det den tid som du kommer att uppleva att få CRC-felet. Det finns också några andra skäl till varför du kan få felet vid cyklisk redundanskontroll och ett exempel på det är att ha en korruption i registret. En annan orsak är på grund av en misslyckad installation på programmet, filer som inte är konfigurerade och en hårddisk som är rörig.
Bortsett från det faktum att datafelets cykliska redundansfelkontroll inte tillåter dig att komma åt några av dina filer från din hårddisk, kan det också bli en anledning till att det startar ett systemfel på din dator. Bortsett från det kan det också vara en orsak till eventuell dataförlust på din hårddisk.
Och på grund av detta är det en omedelbar lösning att du försöker fixa det här felet. Och med det kommer vi att visa dig sätt på hur du kan fixa det cykliska redundansfelet.
Innan du går vidare och fixar till datafel cyklisk redundanskontroll, kanske du vill göra en återställningsprocess från din externa hårddisk, disk eller från ditt SD-kort. På så sätt kommer du att kunna se till att du fortfarande kommer att få alla viktiga filer om något skulle hända med din enhet.
Så med det har vi FoneDog Data Recovery. Detta program låter dig återställa förlorad data och som det kan stödja för att återställa dina foton, videor, e-postmeddelanden, ljud och dokument från hårddisken som du inte längre kan ha åtkomst till.
Så för att du ska veta hur FoneDog Data Recovery fungerar, här är en snabb och enkel handledning som du kan följa för att återställa dina data från din hårddisk eller ditt minneskort som ger dig det cykliska redundanskontrollfelet.
Gratis nedladdningGratis nedladdning
Du kan få FoneDog Data Recovery verktyget från FoneDog-webbplatsen och installera det på din Windows-dator.
Gå sedan vidare och öppna FoneDog Data Recovery-verktyget på din dator. Och därifrån kan du gå vidare och välja vilken typ av data och hårddisk som du vill återställa. Efter det, gå vidare och klicka på knappen Skanna.
OBS: Om du skulle vilja återställa vissa data som är från ditt SD-kort eller din hårddisk, är allt du behöver göra att länka din enhet till din PC. Därifrån kommer FoneDog Data Recovery-verktyget att kunna skanna din enhet.
När du gör en skanningsprocess finns det två alternativ som du kan välja mellan. En "snabbskanning" där verktyget gör en snabbskanning och avslutar snabbare. Den andra är "Deep Scan" där du kan göra om du får mer av din data. Detta kan dock ta längre tid.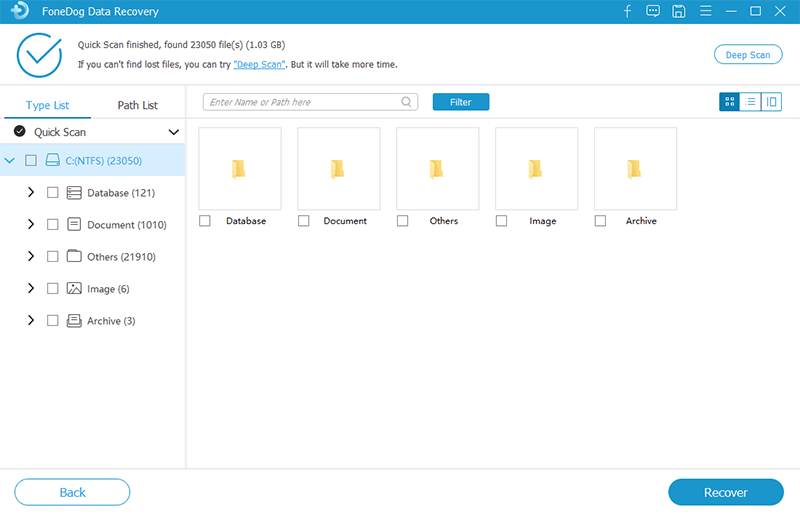
Och när du är klar med skanningsprocessen kommer alla resultat att visas på din skärm under sökvägslistan och typlistan.
Sedan kommer alla förlorade data som du har från hårddisken som har ett cykliskt redundanskontrollfel att visas på skärmen. Så allt du behöver härifrån är att välja de data som du vill återställa. Och när du är klar, fortsätt och klicka på Återställ-knappen för att få din data och spara den någonstans du vill.
Genom att använda CHKDSK i en Windows-dator kommer du att kunna genomsöka och samtidigt reparera eventuella fel i din enhet eller skadade filer som gör att du får ett cykliskt redundansfel. Så för att du ska kunna göra den här metoden, här är vad du kommer att behöva göra.
Steg 1: Gå vidare och starta kommandotolken genom att söka den med hjälp av Start-knappmenyn. Härifrån måste du se till att CHKDSK körs som din administratör för att du ska kunna utföra en skanning. Så du måste högerklicka på kommandotolken och klicka sedan på alternativet "Kör som administratör".
Steg 2: Efter det, fortsätt och knappa in CHKDSK X: /f från kommandotolken. Här är allt du behöver göra att ersätta "X" med namnet på din hårddisk som du vill skanna.
Steg 3: När skanningsprocessen är klar kommer CHKDSK att visa dig detaljer och sedan starta om din dator.
Bortsett från metoden ovan för CHKDSK, finns det ett alternativt sätt på hur du kan göra detta.
Steg 1: Gå vidare och högerklicka på enheten som du har problem med och klicka sedan på knappen "Egenskaper". Efter det, gå vidare och klicka på fliken "Verktyg" och klicka sedan på knappen "Kontrollera nu".
Steg 2: Och sedan kommer du att få ett alternativ med två checkdiskar. Det första alternativet är "Åtgärda filsystemfel automatiskt" där det kommer att köra en grundläggande genomsökning och bara kan ta upp till 20 minuter. Det andra alternativet kommer dock att ta dig timmar att skanna det. Så därifrån kan du bara välja vilket alternativ du vill köra.
Steg 3: När du väl har kört CHKDSK för att reparera din enhet kommer den inte att börja skanna direkt. Därför måste du starta om din dator för att CHKDSK ska börja skanningsprocessen.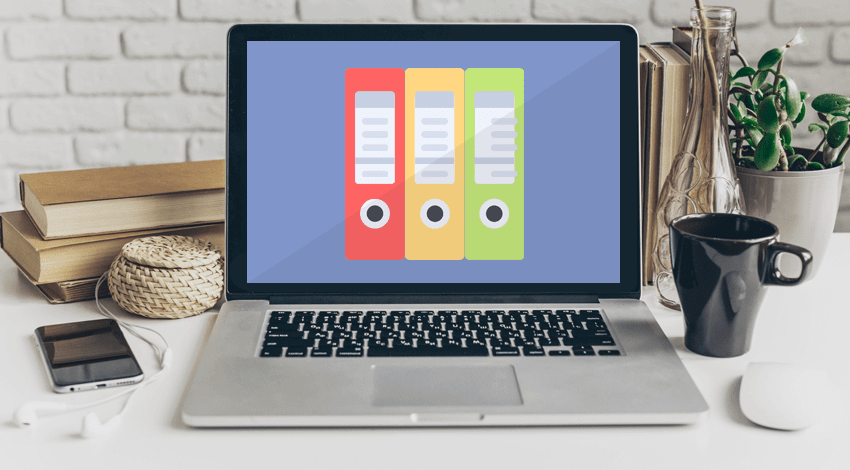
Fix #3: Fixa Dara Error Cyclic Redundancy Check på en DVD
Innan du går vidare och fixar datafelet cyklisk redundanskontroll på en DVD-enhet, måste du först se till att DVD:n du försöker fixa inte har några skador eller repor. Du måste också se till att du har rengjort allt damm som finns på DVD:n med ett rengöringsverktyg.
Så för dig att fixa datafel cyklisk redundanskontroll på en DVD, här är vad du behöver göra.
Steg 1: Fortsätt och kör systemkonfigurationen. Därifrån, gå vidare och högerklicka på Start-knappen och välj sedan Kör. Efter det anger du "MSConfig" så att du kan starta den.
Steg 2: Och sedan, gå vidare och klicka på fliken Tjänst och välj sedan Inaktivera alla därifrån för att du ska stänga av alla tjänster du ser på skärmen.
Steg 3: En annan sak som du behöver göra är att inaktivera alla startobjekt.
Steg 4: Efter det, fortsätt och starta om din dator och sätt sedan din dator i säkert läge.
Steg 5: Och när din dator är i felsäkert läge, sätt i din DVD i din PC. Gå sedan och välj "Den här datorn", starta din disk och högerklicka sedan på SETUP.EXE och kör den som administratör.
Steg 6: Slutför slutför installationsprocessen och starta sedan om din dator. När din dator är på igen, fortsätt och försök öppna din DVD och kontrollera om du fortfarande kan ha felet vid cyklisk redundanskontroll.
Windows-systemfilerna kommer med en hårddisk, konfigurationsfiler, DDL-filer och flera filer som består av Windows-registret. Och som vad vi har sagt tidigare, att ha en registerkorruption kan bli orsaken till att få datafelet cyklisk redundanskontroll på din PC. Så det är ett bra alternativ för dig att reparera de saknade och skadade filerna som du har på din dator.
Fortsätt bara och följ stegen nedan för att göra det.
Steg 1; Gå vidare och tryck på Start-knappen och knappa sedan in cmd.
Steg 2: Efter det, högerklicka på kommandotolken och välj sedan alternativet Kör som administratör.
Steg 3: Om du har Windows 10-datorn måste du först köra DISM.exe för att din dator ska skydda de data du har: DISM.exe/Online/Cleanup-image/Restorehealth
Steg 4: När du är klar med DISM, fortsätt och skriv in det här kommandot så att du kan börja skanna och samtidigt reparera systemfilerna: SFC /Scannow
Så, som du kan se, kan det hindra dig från att göra flera saker från din dator om du har datafelets cykliska redundanskontroll. Och detta inkluderar att komma åt de viktiga filerna som du har från din hårddisk, SD-kort, DVD och andra externa lagringsenheter som du använder. Så med det måste du se till att du omedelbart reparerar detta fel.
Och när du väl kunde fixa det här problemet, kommer du att kunna få åtkomst till din hårddisk och andra externa lagringsenheter som du har. Och när det kommer till lösningar som du kan göra kan du välja bland alla korrigeringar som vi har visat dig ovan. Beroende på vilken enhet du vill åtgärda med felet har vi säkert rätt lösning för dig.
En sak till, innan du går vidare och bearbetar metoden där du ska fixa datafel cyklisk redundanskontroll på din dator måste du se till att du använder FoneDog Data Recovery först. På så sätt kommer du att kunna återställa all data som du har förlorat på din hårddisk, SD-kort och en annan extern lagringsenhet som du använder. Det här verktyget hjälper dig att få tillbaka de data du behöver på nolltid och det säkraste och enklaste sättet.
Lämna en kommentar
Kommentar
Dataåterställning
FoneDog Data Recovery återställer raderade foton, videor, ljud, e-postmeddelanden och mer från din Windows, Mac, hårddisk, minneskort, flash-enhet, etc.
Gratis nedladdning Gratis nedladdningHeta artiklar
/
INTRESSANTTRÅKIG
/
ENKELSVÅR
Tack! Här är dina val:
Utmärkt
Betyg: 4.8 / 5 (baserat på 97 betyg)