

Av Vernon Roderick, Senast uppdaterad: June 16, 2021
Macintosh-datorsystem har en inbyggd funktion som kallas Time Machine som skapar automatiska säkerhetskopior av en användares datafiler och själva Mac-systemet. I fall av oavsiktlig radering eller korruption av din hårddisk eller system, skulle det vara enklare och bekvämare att göra dataåterställning med de skapade säkerhetskopiorna.
Det kan dock uppstå problem där du inte kommer att kunna ta bort säkerhetskopiorna från papperskorgen eller att dessa fastnar i Time Machine. Denna artikel kommer att visa hur man tar bort Time Machine-säkerhetskopior från papperskorgen i din Mac-enhet.
Om du har raderat några filer som inte behöver tas bort kan du använda ett pålitligt verktyg för dataåterställning som introduceras nedan med steg-för-steg-instruktioner. Här är förresten en artikel om hur man gör töm mac-soporna med våld och hur man avbryter det om du råkade tömma den? Om du råkar ha detta tvivel, då är dessa två artiklar definitivt något för dig
Del 1. Den bästa programvaran för att återställa filerDel 2. Vad är Time Machine BackupDel 3. Steg för hur man tar bort Time Machine-säkerhetskopior från papperskorgenDel 4. Sammanfattningsvis
Ett fantastiskt verktyg för dataåterställning som gör dataåterställning möjlig, FoneDog Data Recovery är ett pålitligt och professionellt program som tillåter återställning av raderade och saknade data från vilken enhet som helst. En lättanvänd verktygslåda som låter dig starta, skanna och återställa. Skanna och förhandsgranska dina filer innan du utför dataåterställningen för att säkerställa att de förväntade filerna återställs. Dina data kommer att vara säkra med detta tillförlitliga dataåterställningsverktyg.
FoneDog Data Recovery erbjuder en gratis testversion av verktyget. Du kan köpa den med en 30-dagars pengarna-tillbaka-garanti. Det här verktyget stöder både Windows- och Mac-operativsystem som du kan göra återställning från alla typer av data och från vilken form av enhet som helst.
Oavsett vilken typ av situation du stöter på med din data och enhet, kan du utföra återställning av dina filer med denna FoneDog Data Recovery, såsom återställning för kraschade Mac och Windows, filer, hårddiskar, minneskort, partitioner och många fler. Steg-för-steg-instruktionerna finns nedan om användningen av verktyget.
Dataåterställning
Återställ raderade bilder, dokument, ljud och fler filer.
Få tillbaka raderad data från dator (inklusive papperskorgen) och hårddiskar.
Återställ förlustdata som orsakats av diskolycka, operativsystemförluster och andra orsaker.
Gratis nedladdning
Gratis nedladdning

Gå till det nyinstallerade programmet genom att dubbelklicka på dess genvägsikon på skrivbordet eller klicka på dess fästa ikon i aktivitetsfältet (om en genväg skapas eller fästs i aktivitetsfältet). Du kan också komma åt den från Start menyn och hitta sedan FoneDog Data Recovery från Program lista.
Gå till startskärmen för FoneDog Data Recovery och välj alla filtyper som ska återställas och de diskenheter (hårddisk eller flyttbar) där du vill hämta filerna. Välj sedan enheten i de flyttbara enheterna eller hårddiskarna. Upprätta en stabil anslutning mellan datorn och dina andra enheter när du påbörjar skanningen och återställningen.

Skanna din enhet antingen med en Quick Scan- eller Deep Scan-metod. Snabbskanningen kommer att utföras på ett snabbt sätt medan den djupa skanningen tar längre tid att skanna och ger fler dataresultat. Klicka på knappen Skanna längst ned till höger på skärmen för att fortsätta. När skanningen är klar returneras filresultaten. Du kan välja att förhandsgranska filerna innan du gör dataåterställningen.

Välj alla filer som du vill återställa. Innehållet visas efter typ eller sökväg. Skriv in filnamnet eller sökvägen i sökrutan för att filtrera sökresultaten. Klicka sedan på Återställ i det nedre högra hörnet av verktyget. Detta kommer att starta återställningen av filer. Välj den disk- eller enhetsplats där de återställda filerna ska sparas.

Time Machine är en inbyggd funktion i Mac OS som skapar automatiska säkerhetskopior av din enhet en gång i timmen som inkluderar systemfiler, dokument, applikationer och alla andra filer som är lagrade på din Mac-dator. Som standard är detta skyddat genom SIP eller säkerhetsprotokollet System Integrity Protection som hjälper till att skydda dina data från skada och från skadliga programvaruhot.
Time Machine-säkerhetskopior hjälper dig att återställa dina data i fall av raderade, saknade eller korrupta filer eller systemfel. Säkerhetskopiorna sparas under de senaste 24 timmarna. Time Machine håller dagliga och veckovisa säkerhetskopior beroende på ledigt utrymme på din hårddisk. När säkerhetskopieringsenheten blir full raderas de äldsta säkerhetskopiorna från Time Machine och flyttas till papperskorgen.
När Time Machine-säkerhetskopiorna lagras i papperskorgen kommer de också att ta upp en hel del utrymme på din hårddisk, därför måste du radera dessa säkerhetskopior som inte längre används. Det finns problem som vissa användare stöter på när de tar bort Time Machine-säkerhetskopior från papperskorgen. Vissa säger att de inte kan ta bort filerna och ett fel uppstår eller att säkerhetskopiorna har fastnat i papperskorgen. Lösningarna som diskuteras i detalj nedan kommer att hjälpa dig att ta bort Time Machine-säkerhetskopior från papperskorgen.
Att ta bort Time Machine-säkerhetskopior från papperskorgen kommer att spara utrymme för även om filerna ligger i papperskorgen, skulle det ändå ta upp en enorm mängd utrymme på din hårddisk. Töm papperskorgen regelbundet för att spara utrymme. Men vissa filer kan inte raderas i papperskorgen. För att svara på din fråga om hur du tar bort Time Machine-säkerhetskopior från papperskorgen i Mac, följ steg-för-steg-instruktionerna nedan.
Stäng först av SIP eller System Integritetsskydd. Om du flyttar säkerhetskopian till papperskorgen kommer ett varningsmeddelande att visa att "Vissa objekt i papperskorgen kan inte raderas på grund av systemintegritetsskydd." Det är Macs säkerhetsprotokoll som låser de viktiga filerna så att inget skadligt program kan skada data och enheten och förhindra radering av dina viktiga systemfiler.
Steg 01: Se till att din Mac-enhet är avstängd.
Steg 02: Slå på Mac-enheten tills du hör ett ljud och ser en logotyp, tryck och håll ned Kommando + R för att starta upp systemet till återställningsläge.
Steg 03: När återställningsmenyn visas, ignorera den. Klicka på i menyraden högst upp på skärmen Bekvämligheter och välj sedan terminal.
Steg 04: Skriv in csrutil status för att verifiera statusen för SIP och tryck på Enter.
Steg 05: För att inaktivera det, skriv in csrutil inaktivera; starta om in i terminalen och tryck på Enter.
Steg 06: Din Mac-enhet startar om automatiskt.
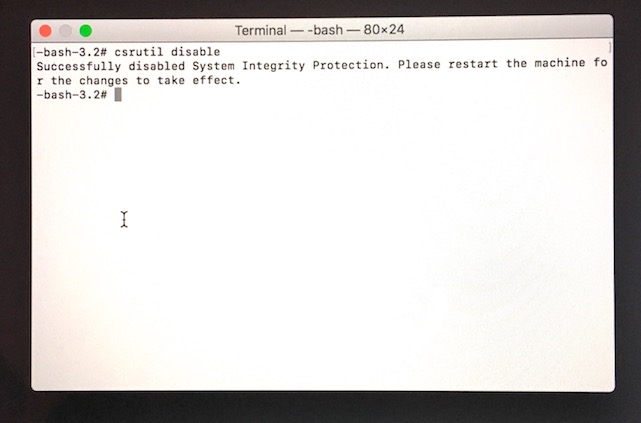
Steg 01: Efter att SIP har stängts av och din Mac-enhet har startat om normalt, dra dina gamla Time Machine-säkerhetskopior till papperskorgen.
Steg 02: Ta bort Time Machine-säkerhetskopiorna i papperskorgen och töm papperskorgen.
Steg 03: Tiden för att slutföra borttagningen beror på storleken på Time Machine-säkerhetskopian. Använd därför inte din Mac-enhet ännu eftersom SIP är avstängd, vilket gör ditt system oskyddat, men vänta på att säkerhetskopieringen ska slutföras. Nästa steg är att slå på SIP.
Steg 01: Se till att din Mac-enhet är avstängd.
Steg 02: Slå på Mac-enheten tills du hör ett ljud och ser en logotyp, tryck och håll ned Kommando + R för att starta upp systemet till återställningsläge.
Steg 03: När återställningsmenyn visas, ignorera den. Klicka på i menyraden högst upp på skärmen Bekvämligheter och välj sedan terminal.
Steg 04: Skriv in csrutil status för att verifiera statusen för SIP och tryck på Enter.
Steg 05: För att aktivera det, skriv in csrutil aktivera; starta om in i terminalen och tryck på Enter.
Steg 06: Din Mac-enhet startar om automatiskt.
Folk läser också3 olika sätt att använda Ångra raderingHur man återställer raderade filer från SD-kort
Säkerhetskopiering av data är en integrerad funktion i ett system eftersom det hjälper användare att enkelt återställa sina data när dåliga situationer inträffar som oavsiktlig radering eller systemfel. Dessa säkerhetskopior tar också upp en enorm mängd utrymme i din enhet när de inte raderas eller fastnar och inte kan raderas. Mac har en Time Machine-funktion som skapar sådana regelbundna automatiska säkerhetskopior. Artikeln diskuterar hur man tar bort Time Machine-säkerhetskopior från papperskorgen.
Om du behöver hjälp med att återställa raderade eller saknade data som inte borde ha raderats, kan du använda ett starkt rekommenderat dataåterställningsprogram som FoneDog Data Recovery som tillåter hämtning och återställning av alla filer av vilken typ som helst och från vilken enhet som helst.
Lämna en kommentar
Kommentar
Dataåterställning
FoneDog Data Recovery återställer raderade foton, videor, ljud, e-postmeddelanden och mer från din Windows, Mac, hårddisk, minneskort, flash-enhet, etc.
Gratis nedladdning Gratis nedladdningHeta artiklar
/
INTRESSANTTRÅKIG
/
ENKELSVÅR
Tack! Här är dina val:
Utmärkt
Betyg: 4.6 / 5 (baserat på 89 betyg)