

Av Gina Barrow, senast uppdaterad: February 19, 2020
Kortkommandon är bra. De erbjuder oss olika sätt att göra vårt skrivjobb enklare. Föreställ dig att du trycker på två tangenter och kommer fram till olika resultat. När det kommer till Windows-genvägar är de vanligaste vi känner till "CTRL+C", "CTRL+V", "CTRL+X" och "CTRL+Z". Med dessa tangenter kan du enkelt kopiera, klistra in, klippa ut och ångra.
När vi ständigt trycker på tangentbordet, finns det tillfällen då vi av misstag håller två tangenter som kan radera data vi arbetar med. Denna situation kräver korrigering. Så, hur gör vi ångra ta bort? Låt oss visa dig vägarna.
Sätt 1 - Hur man ångrar borttagning med dataåterställningSätt 2 - Hur man ångrar borttagning med CTRL+ZSätt 3 - Hur man ångrar borttagning från papperskorgenAvslutande anmärkningar
Om du har uttömt båda sätten att ångra radering som nämns ovan och det inte fungerade; det är inte dags att oroa sig ännu. Du kan fortfarande återställa raderade data genom att använda programvara för dataåterställning. FoneDog Data Recovery är kraftfull programvara som du kan använda för att korrigera effekterna av radering. Med FoneDog Data Recovery kan du komma åt alla filtyper och återställa dem snabbt och enkelt. Det här är de enkla stegen du kan följa för att använda FoneDog Data Recovery:
Sök, ladda ner och öppna FoneDog Data Recovery.
Gratis nedladdning Gratis nedladdning
Välj platsen där de raderade uppgifterna ska återställas. Detta är platsen där data gick förlorade och att återupplivas från. Välj vad du vill ha och börja skanna borttagna filer.
En lista över raderade data visas på skärmen. Välj de data du vill återuppliva och klicka på "Återställ" för att påbörja återställningsprocessen. Slutför återställningsprocessen.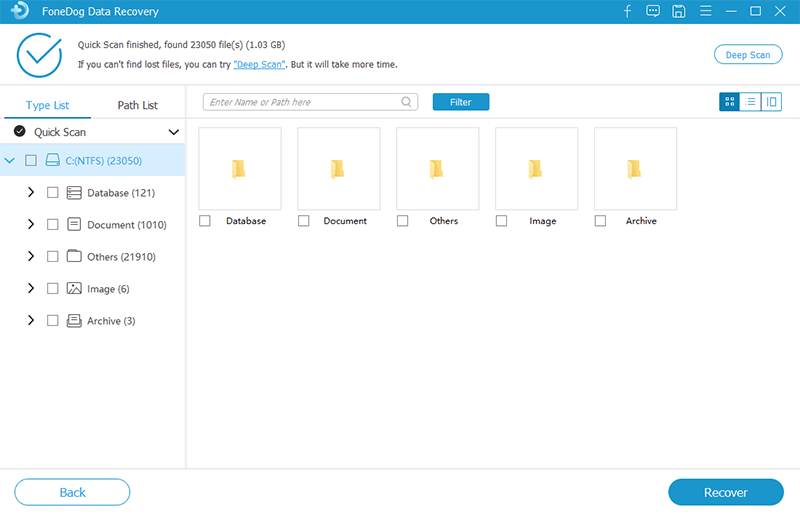
Det är enkelt att hämta förlorad eller raderad data med FoneDog Dataåterställning. Med detta är du säker på ett enkelt, säkert och snabbt sätt att återställa data. Du behöver inte oroa dig för att inte återuppliva all raderad data. FoneDog Data Recovery är kompatibel med alla filer så att du enkelt kan se och återställa allt. Förhandsgranskningen av raderade data är ett utmärkt sätt att bara hämta nödvändiga raderade filer.
Med FoneDog Data Recovery kommer du aldrig att missa något. Allt är säkert och oförändrat under hela processen. Den erbjuder en hög framgångsfrekvens för dataåterställning, så allt kommer tillbaka på nolltid!
Att använda kortkommandon är användbart. Låt oss inse det, det är enkelt, enkelt och snabbt. Men vi måste också vara försiktiga med att trycka på tangenter eftersom varje tangentkombination kan ge ett negativt resultat som att ta bort. Ingen vill ha viktiga filer raderade. Så mycket som möjligt vill vi spara och skydda all data vi har.
Om vi arbetar med något eller av misstag har raderat en fil, finns det två användbara nycklar som vi kan använda för att ångra åtgärden vi gjorde. Här är hur:
Oavsiktlig eller felaktig radering av en fil eller en mapp är vanligt. Du kan använda enkla och enkla kortkommandon för att återställa raderade data. I livet kan misstag inte ångras. Men i det här fallet lönar det sig att lära sig det annorlunda kortkommandon. Med kombinationen CTRL+Z kan du alltid gå tillbaka till åtgärden innan du gjorde misstaget.
Papperskorgen är platsen för de filer vi raderade. Den innehåller de filer vi inte längre vill ha eller, det trodde vi. Ofta tar vi bort och gör oss av med data från vår dator i hopp om att frigöra mer minne. Men vi kommer alltid att gå tillbaka för att ångra det vi gjorde och besöka papperskorgen. Här är vad du behöver göra om du vill återställa de raderade filerna i papperskorgen:
Dataåterställning
Återställ raderade bilder, dokument, ljud och fler filer.
Få tillbaka raderad data från dator (inklusive papperskorgen) och hårddiskar.
Återställ förlustdata som orsakats av diskolycka, operativsystemförluster och andra orsaker.
Gratis nedladdning
Gratis nedladdning

När data raderas när det inte är tänkt är det ett stort problem. Du kan göra ett enkelt knep genom att använda inbyggda element i datorn eller kortkommandon. Men de kan bara göra så mycket. Det finns raderade data som kommer att gå förlorade på vägen.
Håll dig borta från detta scenario. Du kan få tillbaka all raderad data med hjälp av FoneDog Data Recovery. Med en gratis provperiod och en 30-dagars pengarna-tillbaka-garanti kan du ge denna fantastiska dataåterställning ett riskfritt försök. När du laddar ner och använder den vill du aldrig förlora den! Det är magin med FoneDog Data Recovery!
Starta, skanna och återställa - det här är de tre sakerna du måste tänka på när du står inför ett problem med dataradering. Med FoneDog Data Recovery behöver du bara tre enkla steg för att återställa förlorade eller raderade filer som du trodde var borta för alltid.
Det är dags att gå upp i nivå och njuta av magin med FoneDog Data Recovery. Förlora inte raderade filer. Behåll dem så länge du vill. Ha alla dessa metoder för återställning av dataradering i åtanke och var aldrig rädd för raderade filer igen. Det är fantastiskt hur lite kunskap och mjukvara kan ge stora och underbara resultat. Vi hoppas ha hjälpt dig på vårt eget enkla sätt. Berätta för oss vad du tycker om den här artikeln.
Lämna en kommentar
Kommentar
Dataåterställning
FoneDog Data Recovery återställer raderade foton, videor, ljud, e-postmeddelanden och mer från din Windows, Mac, hårddisk, minneskort, flash-enhet, etc.
Gratis nedladdning Gratis nedladdningHeta artiklar
/
INTRESSANTTRÅKIG
/
ENKELSVÅR
Tack! Här är dina val:
Utmärkt
Betyg: 4.6 / 5 (baserat på 89 betyg)