

Av Vernon Roderick, Senast uppdaterad: June 4, 2024
Tekniken erbjuder oss att arbeta bekvämt med våra enheter och att spara våra olika viktiga filer som foton, musik, videor, dokument, applikationer och många andra där vi enkelt kan komma åt och navigera till dessa filer när som helst när vi behöver dem.
Men vi kan inte alltid ha det som ofelbart. Det finns tillfällen som misstag händer som när vi av misstag skriver över en fil och sparar ändringarna medan vi arbetar med den. Dataproblem är ett vanligt problem som alla kan stöta på. Detta innebär förlust av data kan det vara raderad, saknad eller skadad data.
Den här artikeln guidar dig vidare hur man återställer överskrivna filer. Det finns flera metoder som presenteras här som hjälper dig att återställa ändringarna och återställa filen till dess ursprungliga eller tidigare versioner.
Dessutom introduceras ett dataåterställningsverktyg för att snabbt och säkert återställa överskrivna filer och förlorade eller raderade data i valfritt format från någon av dina enheter. Att återställa filer kommer inte att vara svårt nu på grund av det tillgängliga dataåterställningsprogrammet som FoneDog Data Recovery som diskuteras mer i detalj nedan.
Efter några år av att skriva programvara har vi skapat ett professionellt och pålitligt verktyg för dataåterställning för alla.
Kolla detta tips: Download FoneDog Data Recovery för att snabbt återställa överskrivna filer eller alla typer av data i enkla steg. Om du vill prova några andra manuella metoder har vi också samlat bra information och grundläggande lösningar nedan.
Dataåterställning
Återställ raderade bilder, dokument, ljud och fler filer.
Få tillbaka raderad data från dator (inklusive papperskorgen) och hårddiskar.
Återställ förlustdata som orsakats av diskolycka, operativsystemförluster och andra orsaker.
Gratis nedladdning
Gratis nedladdning

Del 1: Hur man återställer överskriven fil med hjälp av tidigare versionerDel 2: Hur man återställer överskriven fil med säkerhetskopiering och återställningDel 3: Hur man återställer överskriven fil på Mac via Time Machine BackupDel 4: Hur man återställer överskriven fil på Mac med hjälp av tidigare versionerDel 5: Hur man återställer överskriven fil via Ångra-alternativetDel 6: Hur man återställer överskriven fil via Cloud BackupDel 7: Hur man återställer dataförlust med FoneDog Data RecoveryDel 8: Sammanfattningsvis
Det här avsnittet kommer att lära dig den grundläggande processen om hur du återställer de överskrivna filerna från din dator genom att återställa dess tidigare versioner i Windows OS. Detta kan fungera för de filer som nyligen har skrivits över eller inte många datoroperationer har gjorts ännu på enheten.
Så snart du insåg att du har skrivit över en fil och sparat den, sluta omedelbart att göra ytterligare arbete på din dator och återställ överskrivna filer direkt. Se till att du har säkerhetskopior att återställa.
Om efter att ha utfört stegen ovan för att återställa de tidigare versionerna av filen inte fungerar, läs diskussionen om dataåterställningsverktyget i del 7: Hur man återställer dataförlust med FoneDog Data Recovery.
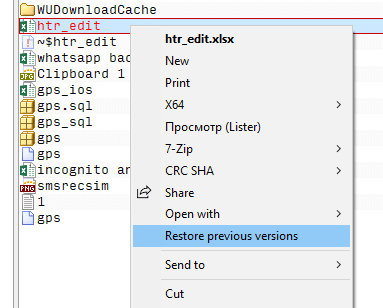
Det här avsnittet ger grundläggande information om hur du återställer en överskriven fil på din dator med hjälp av Säkerhetskopiering och återställning i Windows. Se till att du har säkerhetskopiorna för att återställa överskriven fil och att enheten eller mediaenheten där du sparade säkerhetskopian är ansluten till din dator innan du gör filåterställningen.
För att veta hur du skapar en regelbunden säkerhetskopia av dina filer, använd Filhistorik och följ dessa steg:
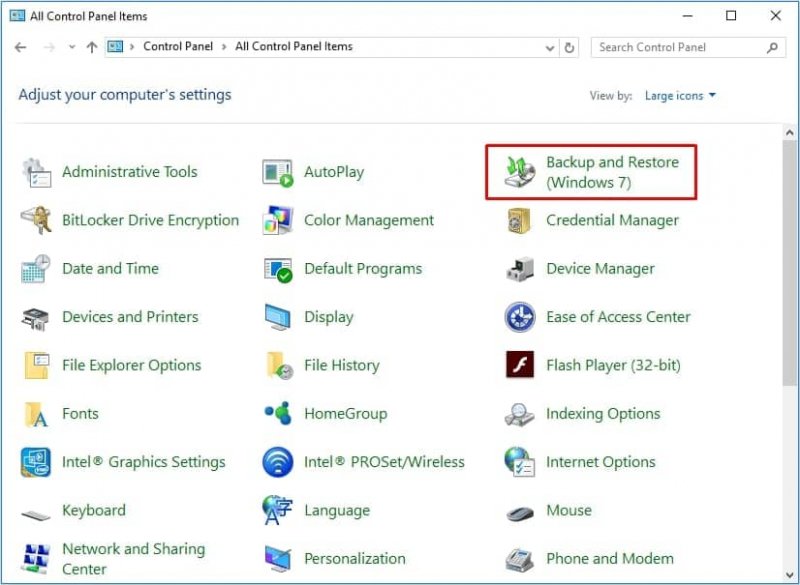
Det här avsnittet ger dig steg-för-steg-instruktionerna om hur du återställer överskrivna filer med Time Machine-säkerhetskopian i Mac. Time Machine är ett verktyg som gör en regelbunden säkerhetskopiering av dina filer automatiskt när den är inställd.
Det här avsnittet ger information om hur du återställer överskrivna filer i Mac genom att använda Mac-filsystemet som du kan rulla tillbaka till tidigare versioner av filen och återställa.
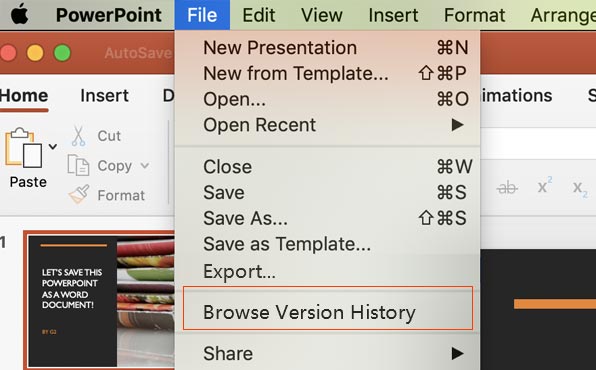
-ELLER-
Denna enkla metod kommer att lära dig hur du återställer överskrivna filer genom att ångra ändringarna eller raderingen i mappen.
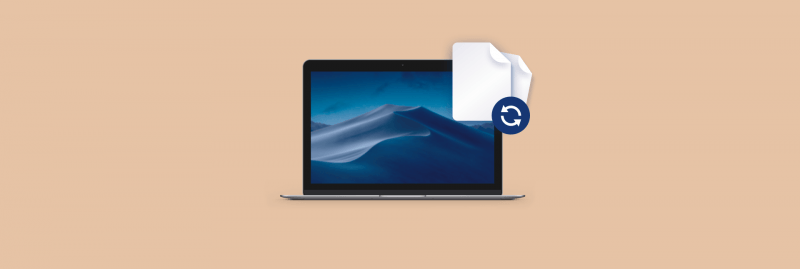
Denna enkla process guidar dig om hur du återställer överskrivna filer från din Google Drive och iCloud om du har gjort säkerhetskopior av dina filer i molnet. Detta kräver att du ansluter till molnet och loggar in på ditt konto.
Dataproblem kommer inte att vara ett problem längre, tack vare FoneDog Data Recovery, ett pålitligt och professionellt dataåterställningsprogram som låter dig återställa alla typer av filer från vilken enhet som helst som datorer inklusive papperskorgen, hårddiskar, USB-minnen, minneskort, digitalkameror och andra flyttbara enheter.
Du kan återställa alla filformat som bild, ljud, video, dokument, arkiv och andra filer från alla problematiska situationer. FoneDog Data Recovery återställer säkert och säkert dina filer utan att du behöver oroa dig för någon dataförlust.
Med det här verktyget kan du göra tre enkla steg som att starta, skanna och återställa. Tillgängligt för både Windows och Mac operativsystem, FoneDog Data Recovery-verktyget erbjuder en gratisversion som du kan prova.
Du kan också köpa verktyget med en 30-dagars pengarna-tillbaka-garanti och fullpackade funktioner.
Starta FoneDog Data Recovery-programmet efter att du har laddat ner och installerat programmet. Öppna genvägsikonen som finns på skrivbordet eller klicka på dess fästa ikon i aktivitetsfältet (om en genväg skapas eller appen är fäst vid aktivitetsfältet). Du kan också leta efter FoneDog Data Recovery-verktyget genom att gå till Start och söka efter det från programlistan.
Dataåterställning
Återställ raderade bilder, dokument, ljud och fler filer.
Få tillbaka raderad data från dator (inklusive papperskorgen) och hårddiskar.
Återställ förlustdata som orsakats av diskolycka, operativsystemförluster och andra orsaker.
Gratis nedladdning
Gratis nedladdning

Du kan återställa alla typer av filer som foto, video, ljud, e-post, dokument, arkiv och andra filer. Välj de filtyper som ska återställas och de diskenheter (hårddisk eller flyttbar enhet) där du vill återställa överskrivna filer. Det är viktigt att notera att när du gör återställningen, se till att en bra anslutning upprättas mellan datorn och mediaenheten.
Välj skanningsläge: snabb eller djup skanning. Om den första skanningen inte returnerar filerna som du vill återställa kan du göra nästa skanningsläge som är Deep scan. Det tar längre tid att slutföra men ger fler resultat. Klicka på knappen Skanna för att fortsätta. Resultaten kommer att returneras baserat på de alternativ du har valt eller angett.
Du kan välja att förhandsgranska filerna som du vill återställa efter dataskanningen och filtrera resultaten. Välj de filer som du vill återställa och klicka på knappen Återställ. Vänta tills återställningsprocessen har slutförts och se till att du inte stänger av eller startar om datorn under processen för att förhindra fel.
Misstag inträffar som t.ex. vid överskrivning av filer i våra enheter. Det gör oss besvikna när vi upplever den här typen av situation. Men du behöver inte oroa dig eftersom det finns flera processer som diskuteras i denna handledning om hur man återställer överskrivna filer.
Det rekommenderas att alltid skapa regelbundna säkerhetskopior av dina filer på andra enheter förutom din dator så att du enkelt kan återställa filerna när system misslyckas eller oavsiktlig överskrivning och radering av filer inträffar.
När du av misstag har skrivit över en fil, sluta omedelbart att göra något på din dator. Gör sedan filåterställningen så snart som möjligt. Spara de återställda filerna på en annan enhet eller annan plats än den plats där den överskrivna filen sparas.
Om allt annat misslyckas, FoneDog Data Recovery hjälper dig att återställa dina filer av vilken typ som helst kan det vara en bild, ljud, video, e-post, dokument och andra typer av filer. Du kan återställa data från vilken som helst av dina enheter i alla problematiska situationer. Gör dataåterställningen bekvämt och säkert med en hög framgångsfrekvens och säkrad data.
Lämna en kommentar
Kommentar
Dataåterställning
FoneDog Data Recovery återställer raderade foton, videor, ljud, e-postmeddelanden och mer från din Windows, Mac, hårddisk, minneskort, flash-enhet, etc.
Gratis nedladdning Gratis nedladdningHeta artiklar
/
INTRESSANTTRÅKIG
/
ENKELSVÅR
Tack! Här är dina val:
Utmärkt
Betyg: 4.7 / 5 (baserat på 86 betyg)