

Av Gina Barrow, senast uppdaterad: August 17, 2019
Facebook är en populär app för sociala medier som är användbar för att hålla kontakten med din familj och vänner genom att dela viktiga ögonblick i ditt liv och enkelt hitta vänner.
Många undrar hur man gör hämta raderade meddelanden från Facebook Messenger-appen från iOS om de av misstag raderades, särskilt de viktiga. I allmänhet kan vissa av meddelandena på Facebook vara värdefulla på många sätt, och att förlora dem kan vara en besvärlig prövning.
Del 1. Hur man återställer Facebook Messenger-meddelanden på iOS-enheterDel 2. Hur man arkiverar mina Facebook Messenger-meddelandenDel 3. Hur man hämtar raderade meddelanden genom att använda FoneDog iOS Data Recovery Del 4. Låt oss avsluta det
Folk läser ocksåEn ultimat guide om Facebook Messenger-problemHur man återställer raderade meddelanden från iPhone gratisHur man återställer raderade meddelanden från iPhone XS
Lyckligtvis finns det flera sätt att återställa dina raderade eller förlorade meddelanden på Facebook Messenger-appen, inklusive att använda en app för återställning av messenger.
En första metod för att försöka återställa raderade meddelanden på din Facebook Messenger-app är att använda själva appen. Processen är relativt enkel om du har arkiverat meddelandena.
Öppna Facebook Messenger-appen och fortsätt till de senaste konversationerna. Gå till sökfältet som du hittar längst upp på skärmen och kontrollera konversationen.
Ett annat tillvägagångssätt för att hämta ett raderat meddelande på Facebook Messenger är att komma i kontakt med personen som tagit emot meddelandet. Be honom/henne att skicka tillbaka det till dig. I sådana fall, se till att du artigt ber din vän att skicka tillbaka den raderade konversationen eftersom du av misstag raderade den.
Du kan använda alternativet Download Settings på din Facebook-profil för att hämta de arkiverade meddelandena. Kom ihåg att det bara låter dig hämta arkiverade meddelanden, inte de som raderades av misstag.
Gå till din Facebook-profil. Fortsätt till "Allmänna Kontoinställningar”Alternativet och gå till“Hämta kopia av Facebook-data”. Tryck på "Starta mitt arkiv”Och gå till“Och mer”. Knappa bara in användaruppgifterna för din profil så får du ett e-postmeddelande.
Du kan gå till länken och komma åt din e-post. Nästa steg är att trycka på "ladda ner Arkiv”-fliken där en zip-fil tillhandahålls som innehåller dina Facebook-data. Det finns flera HTML-filer i zip-mappen. Klicka på filen märkt som "Notiser” för att komma åt dina Facebook-meddelanden.
När du använder Facebook kan du ha sparat många meddelanden som inkluderar konversationer med familj och vänner. Det finns flera anledningar till varför du kanske vill ta bort meddelanden på din Facebook Messenger på dina iOS-enheter, till exempel för att frigöra utrymme för andra filer, ta bort onödiga meddelanden eller de som är oönskade.
Om det finns ett behov av att radera meddelanden på din Facebook Messenger-app finns det två alternativ – arkivera eller ta bort. Kom ihåg att det är en tydlig skillnad mellan de två. När du har arkiverat ett meddelande tas det bort från din chattlista men du kan fortfarande komma åt dem i framtiden. Om du tar bort ett meddelande är det borta för alltid om du inte ska använda en app för återställning av messenger.
Eftersom Facebook Messenger-appen inte erbjuder ett sätt att återställa några av dina raderade konversationer, med hjälp av en app för återställning av messenger är den enda lösningen.
När du bestämmer dig för att arkivera meddelandena på din Facebook Messenger-app följer du helt enkelt dessa steg.
Ocuco-landskapet IOS dataåterställning tool by FoneDog är lösningen om du vill återställa raderade meddelanden på din Facebook Messenger-app. Bortsett från att återställa dina Facebook Messenger-meddelanden, detta app för återställning av messenger kan hämta alla typer av data från din iOS-enhet som samtalsloggar, kontakter, textmeddelanden, foton, videor, röstmeddelanden och mer.
I allmänhet är det här verktyget från FoneDog säkert att använda eftersom det inte kommer att skriva över någon data på din iOS-enhet. När du återställer dina raderade meddelanden använder verktyget din iTunes backup-fil och iCloud backup-fil. Du kan till och med återställa data direkt från din iOS-enhet även om du inte har en säkerhetskopia.
När du är redo att hämta alla dina raderade meddelanden, ladda ner och installera verktyget på din Mac och följ de enkla stegen beroende på vilken metod du kommer att använda.
Gratis nedladdning Gratis nedladdning
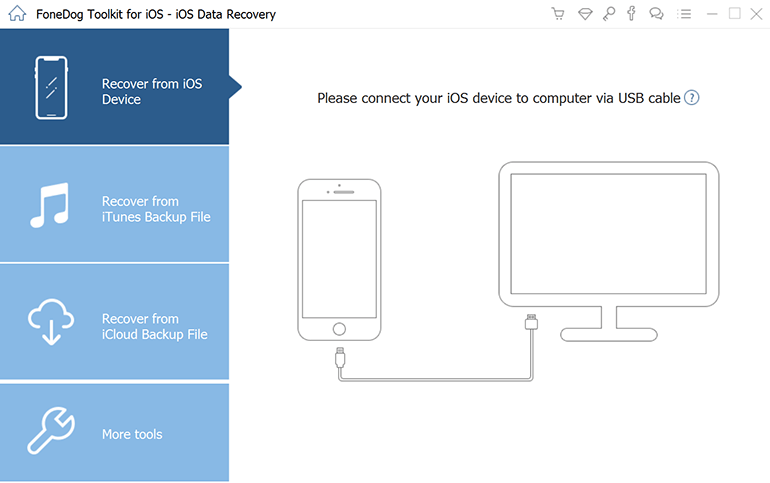
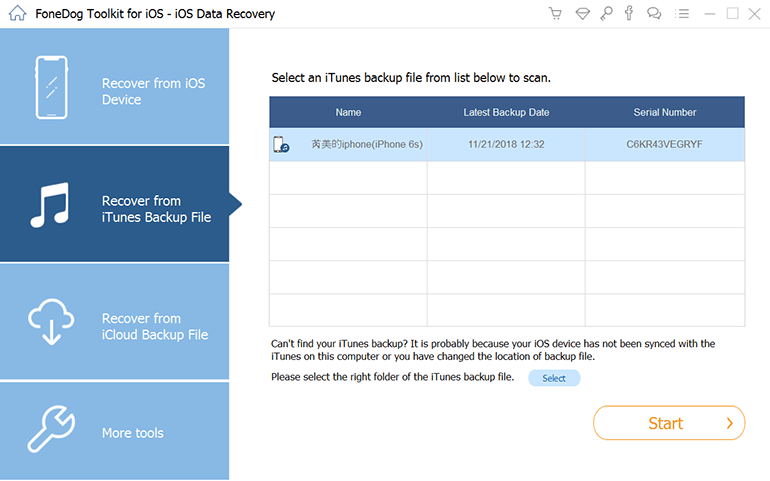
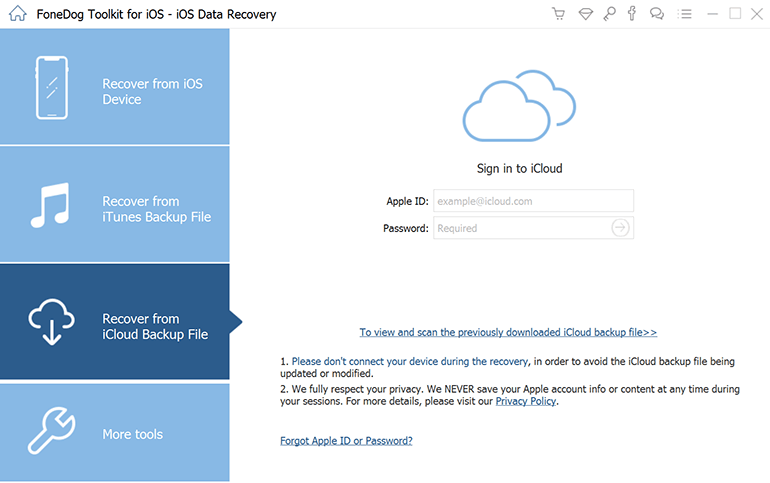
Med de enkla stegen för hur du återställer dina raderade Facebook Messenger-meddelanden kan du enkelt återställa dem alla med detta app för återställning av messenger av FoneDog. Verktyget kommer säkert att vara praktiskt om du av misstag raderade några av dina viktiga Facebook-meddelanden.
Lämna en kommentar
Kommentar
iOS Toolkit
3 metoder för att återställa raderade data från iPhone eller iPad.
Gratis nedladdning Gratis nedladdningHeta artiklar
/
INTRESSANTTRÅKIG
/
ENKELSVÅR
Tack! Här är dina val:
Utmärkt
Betyg: 0 / 5 (baserat på 0 betyg)