

Av Vernon Roderick, Senast uppdaterad: May 17, 2021
Outlook är ett av de mest populära verktygen från Windows som används för att skicka personlig information till personer du känner, oavsett om det är från ditt jobb, deras studier eller släktingar. Det ändrar dock inte det faktum att det finns brister i programvaran. En sådan brist är när Outlook PST kan inte hittas fel dyker upp. Det här problemet har funnits i många år, och det finns ännu ett sätt att helt ta bort möjligheten att felet uppstår
Således, om du inte kan undvika det helt, då har du inget annat val än att förbereda några motåtgärder för när det händer. Vi kan dock använda FoneDog Data Recovery för att återställa Outlook-filen. FoneDog Data Recovery kan också lösa problemet med felet "du måste formatera disken i enheten". Först och främst, låt oss diskutera vad det här felet handlar om.
Del 1. En översikt över Outlook PST-felet kan inte hittasDel 2. Outlook PST kan inte hittas: Hitta PST-filen manuelltDel 3. Outlook PST kan inte hittas: Rensa utrymme i Outlook-mappenDel 4. Outlook PST kan inte hittas: Reparera dåliga sektorerDel 5. Outlook PST kan inte hittas: Reparationsverktyg för inkorgenDel 6. Outlook PST kan inte hittas: Ersätt Outlook PST-filenDel 7. Återställ Outlook-datafilen med återställningsprogram (rekommenderas)
Om den tas bokstavligt Outlook PST kan inte hittas betyder att PST-fil hittas inte, men vad är en PST-fil? Till att börja med står PST för Personal Folders File. Det är en lagring som innehåller kopior av data från Outlook, inklusive kalenderhändelser, meddelanden, e-postmeddelanden och mer.
Felmeddelandet ger dig möjlighet att klicka på OK, och när du klickar på det kommer du till en dialogruta där du kan navigera till din personliga mappfil. Outlook PST kan inte hittas är ett av många felmeddelanden som plötsligt kan dyka upp på din skärm.
Dessutom är det också en av de vanligaste. Detta beror på att det finns många anledningar till att det dyker upp. Här är en titt på några av orsakerna till detta fel:
I vilket fall som helst kan eventuella skador på din dator eller Outlook-fil leda till att Outlook PST-felet inte kan hittas dyker upp. Det viktigaste att komma ihåg är att du inte kan hoppas på att lösa problemet utan att anstränga dig för att lära dig vad orsaken var. Men det borde inte vara ett problem nu.
Det första scenariot vi diskuterade var när servern är nere. Som vi har sagt tidigare är detta bara tillfälligt, men du kan göra det snabbare genom att inte lita på servern och själv hitta PST-filen. Detta kommer inte att lösa Outlook PST kan inte hittas-felet, men det kommer definitivt att hjälpa dig att uppnå det du ursprungligen ville göra.
För att flytta dina Outlook PST-filer manuellt måste du följa dessa steg:
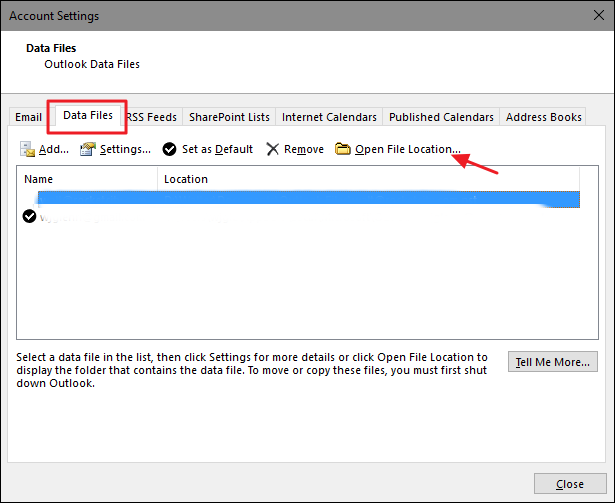
Genom att göra detta överger du i princip PST-filen som sparats på servern och gör jobbet själv. Även om detta kan komplicera saker och ting senare, är det bättre än att inte göra någonting. Det sammanfattar lösningen för när servern är nere. Nu går vi till nästa lösning för Outlook PST kan inte hittas fel.
Det andra skälet som vi diskuterade har något att göra med att PST-filerna överskrider den maximala storleken som postlådan kan rymma, 15 GB för att vara exakt. Vanligtvis har du några filer där som egentligen inte är nödvändiga. Vad du bör göra är att åtgärda problemet med att postlådan blir överbelastad genom att ta bort dessa filer. Av en slump behöver du inte manuellt kontrollera vilka filer som är oanvändbara.
Du har två alternativ för att kontrollera hur din brevlåda mår. Så här kan du ta reda på statusen för din brevlåda genom det första alternativet.
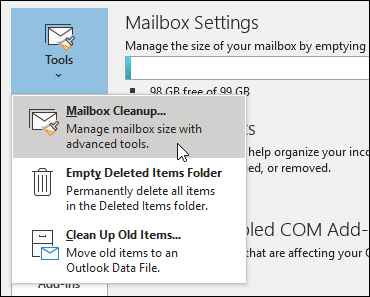
Om det första alternativet inte fungerade kan du prova det andra alternativet som innebär att du kontrollerar mappstorleken istället för brevlådans storlek.
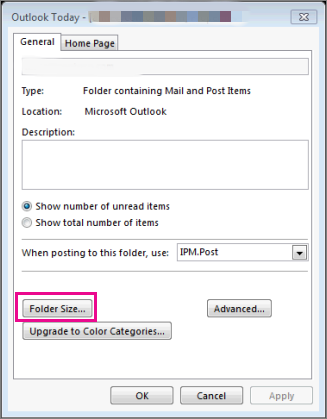
Oavsett vilket alternativ du väljer bör du kunna se hur mycket utrymme de olika filerna tar upp på din brevlåda eller mapp. Detta inkluderar skräppostmapparna, borttagna objekt, e-postmeddelanden med bilagor och e-postmeddelanden. När du har frigjort tillräckligt med utrymme på din Outlook, kan Outlook PST-felmeddelandet inte visas längre.
Förutom problemen med Outlook, finns det också fall där Outlook PST kan inte hittas' felet orsakades på grund av ett maskinvaruproblem. Vi har redan diskuterat detta tidigare som en av anledningarna till att felet uppstod. Och nu ska vi prata om hur man löser det. Som tur är är det relativt enkelt och det handlar bara om att reparera dåliga sektorer på hårddisken.
Allt du behöver göra är att följa dessa steg:
Obs: Du kan också öppna kommandotolken genom att trycka på Win-tangenten + R att öppna Körning fönster, skriv sedan in "cmd”Och tryck på ange.
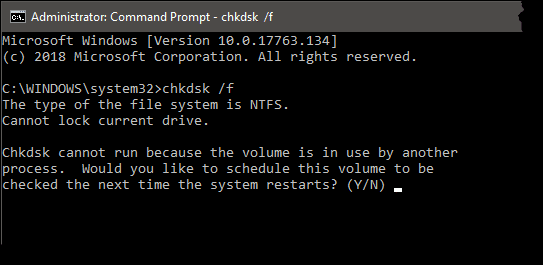
Vid denna tidpunkt är allt du behöver göra att vänta på att processen ska slutföras. När det är klart, starta om din Microsoft Outlook, eller ännu bättre, datorn helt och hållet. o rå på allt, reparation av dåliga sektorer kan också lösa problem med installationen av inkompatibel programvara från tredje part på din dator. Sammantaget, att använda denna lösning för Outlook PST kan inte hittas är en klar win-win för dig.
Detta fokuserar främst på att lösa korruptionsproblem på dina Outlook PST-filer. Reparationsverktyget för inkorgen är en inbyggd funktion i Outlook. Det betyder dock inte att den alltid är tillgänglig för dig att använda. Vissa versioner har det inte, och andra fungerar annorlunda. Hur som helst, om du kan använda Inbox Repair Tool, föreslår vi att du använder det omedelbart när du ser Outlook PST kan inte hittas felmeddelande. Här är stegen som du måste följa för att använda den här funktionen.
Först måste du öppna Reparationsverktyget för Inkorgen, men det kommer inte att vara lätt eftersom det inte finns någonstans i Outlook-programmet.
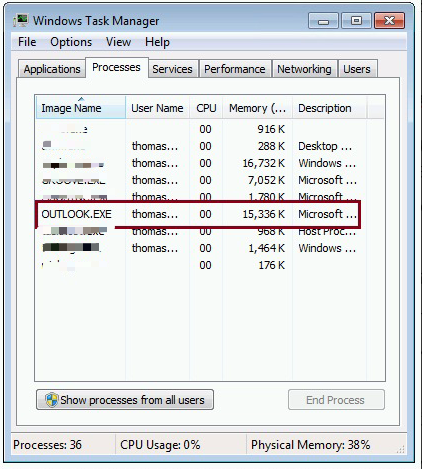
När du kommer åt reparationsverktyget för inkorgen kan du påbörja reparationen.
Reparationsverktyget för inkorgen börjar reparera filen. Det finns också en chans att du kan bli ombedd att skapa en säkerhetskopia av den filen först eftersom den kan försvinna på vägen. När du är klar med detta bör du inte oroa dig för filkorruption längre. Men vad händer om du inte kan komma åt reparationsverktyget för inkorgen? Tur för dig, det finns ytterligare ett sätt att fixa filkorruption och i sin tur fixa Outlook PST kan inte hittas-felet.
Även om vi sa tidigare att vi kommer att åtgärda Outlook PST-felet kan inte hittas, finns det en chans att det kanske inte fungerar som du förväntade dig. I så fall föreslår vi att du istället byter ut PST-filen.
Här är instruktionerna du behöver följa för att uppnå detta:
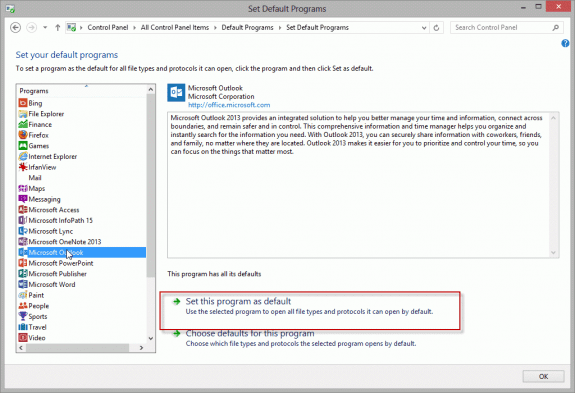
Nu har du två sätt att lösa problemet med filkorruption. Detta bör garantera framgång i din verksamhet när du hanterar Outlook PST kan inte hittas fel. Tänk om det fortfarande inte fungerade. Som tur är har vi en sista rekommendation.
Vi sa tidigare att det finns många anledningar till det Outlook PST kan inte hittas fel uppstår. Även om vi inte nämnde det, finns det en chans att PST-filen helt enkelt går förlorad eller raderas. I ett sådant fall måste du återställa det så snart som möjligt, och ett sätt att göra det är att använda programvara för dataåterställning. Därför föreslår vi att du använder FoneDog Data Recovery.
Gratis nedladdning Gratis nedladdning
Den stöder de flesta filtyper, och förhoppningsvis kan den upptäcka dina förlorade PST-filer också. Dessutom behöver du inte oroa dig för dess behörighet eftersom den redan har många positiva recensioner. Hur som helst, det är åtminstone en lösning värd att nämna. Den kan också användas till återställa raderade e-postmeddelanden på outlook.
Folk läser ocksåStellar Phoenix Data Recovery Review och bästa alternativHur man återställer oallokerad hårddisk utan att förlora data
Det går inte att förneka att Outlook är ett program som vi ofta förbiser. Men för andra är det lika viktigt som alla andra program som de använder.
Och med det resonemanget är det bara naturligt att ha ett sätt att fixa eventuella problem som kan uppstå med det här programmet. Därför har vi diskuterat olika sätt att lösa det ökända Outlook PST kan inte hittas felmeddelande.
Det löser de sex olika lösningarna för det tidigare nämnda felet. Förhoppningsvis ser du inte det felmeddelandet snart.
Lämna en kommentar
Kommentar
Dataåterställning
FoneDog Data Recovery återställer raderade foton, videor, ljud, e-postmeddelanden och mer från din Windows, Mac, hårddisk, minneskort, flash-enhet, etc.
Gratis nedladdning Gratis nedladdningHeta artiklar
/
INTRESSANTTRÅKIG
/
ENKELSVÅR
Tack! Här är dina val:
Utmärkt
Betyg: 4.7 / 5 (baserat på 76 betyg)