

Av Vernon Roderick, Senast uppdaterad: November 15, 2019
Outlook är en relativt populär app för PC-användare som tenderar att skicka och ta emot e-postmeddelanden regelbundet. Det kan betraktas som deras livlina. Detta gäller särskilt för Outlook 2010-versionen med de bästa funktionerna. Trots det kan du fortfarande inte förneka det faktum att det fortfarande är möjligt för ett sådant verktyg att göra eller tillåta misstag ibland. Och det är därför du behöver lära dig återställa raderad e-post Outlook 2010.
Tyvärr finns det ingen enhetlig metod för detta. Du kommer att behöva förlita dig på olika lösningar för att du verkligen ska kunna utföra din uppgift. Du kan ha raderat e-postmeddelandet av misstag. Eller så har verktyget precis stött på en bugg. Oavsett vilket, olika orsaker kräver olika lösningar.
Så utan vidare, låt oss börja med vår första metod för att återställa raderad e-post Outlook 2010.
Återställ raderad e-post Outlook 2010 med FoneDog Data RecoveryÅterställ raderad e-post Outlook 2010 från papperskorgen (nyligen borttagen)Återställ raderad e-post Outlook 2010 från servernSlutsats
Bland de olika metoderna för att återställa raderad e-post Outlook 2010, detta är kanske den enklaste vägen du kan ta, främst för att du ska använda programvara från tredje part. Även om du kan slutföra ditt mål utan det, rekommenderar vi detta på grund av dess bekvämlighet.
FoneDog Data Recovery är en programvara utformad för att hjälpa användare att återställa alla typer av data på olika enheter. Detta inkluderar Windows och Mac.
Gratis nedladdningGratis nedladdning
Det bästa med detta är att det stöder filtyper som foton, dokument, videor och viktigast av allt, e-post. Detta inkluderar e-post från tredjepartsappar och e-post från inbyggda funktioner som Outlook. Oavsett, här är stegen du måste följa för att återställa raderad e-post Outlook 2010 med hjälp av FoneDog Data Recovery-programvaran.
När du har laddat ner och installera programvaran på en PC, kör FoneDog Data Recovery. När du har öppnat programvaran är det första du bör se konfigurationerna. Detta inkluderar filtypen och platsen. Nu behöver du bara markera E-post alternativ. Då bör platsen du bör välja vara där du senast såg Outlook-e-postmeddelandet.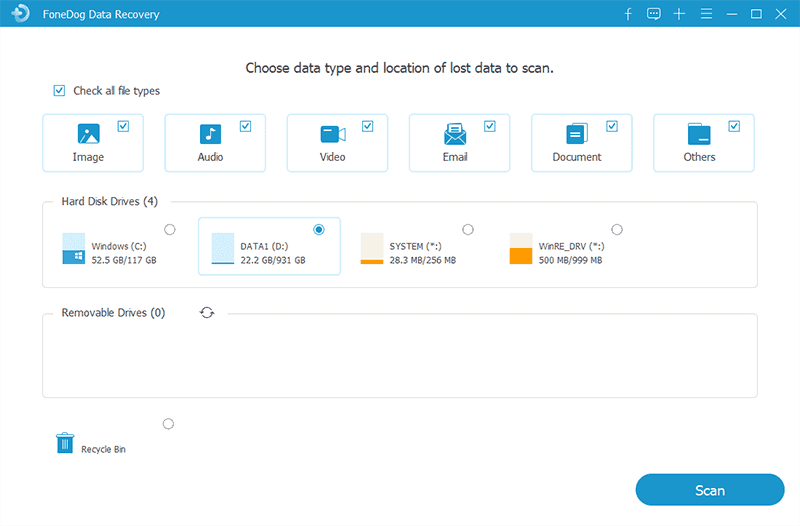
När konfigurationen är klar bör du klicka på scan knapp. När detta är gjort bör skanningsprocessen starta. Du kan också välja Deep Scan för att skanna filerna mer exakt men också långsammare.
När skanningen är klar kommer du äntligen att kunna se filerna. Eftersom du valde E-post i steg 1 bör du bara se e-postfiler. Leta efter e-postmeddelandet du vill återställa. Du kan navigera till filen genom att välja katalogen i det vänstra sidofältet och sedan klicka på e-postfilen. När du är klar med valet klickar du på knappen Återställ.
Nu behöver du bara vänta på att processen ska slutföras. Du behöver inte oroa dig för det här sättet återställa raderad e-post Outlook 2010 eftersom det är kompatibelt med de flesta operativsystem. Dessutom kan du vara säker på att din data kommer att vara säker med FoneDog Data Recovery.
Nu när det är klart, låt oss gå vidare till ditt nästa alternativ återställa raderad e-post Outlook 2010. Uppenbarligen behöver du den här gången inte använda programvara från tredje part.
Även om du kanske redan är frestad att använda det första alternativet, med tanke på hur enkelt det är, måste du fortfarande lägga till fler alternativ till ditt förfogande. När allt kommer omkring kan du inte vara säker på att den första metoden kommer att fungera. Utöver det kan den här metoden som går ut på att använda papperskorgen betraktas som en enklare lösning för personer som inte har så mycket kunskap. Slutligen kommer denna metod inte att använda några tvivelaktiga metoder som att använda ett tredjepartsverktyg.
Oavsett vilket innebär det att du använder papperskorgen i Microsoft Outlook-appen på din dator. Papperskorgen är dit nyligen raderade filer hamnar. Enkelt uttryckt, det gjordes för det enda syftet att hjälpa dig återställa raderad e-post Outlook 2010.
Här är stegen som du måste följa för att göra detta:
Närhelst du återställa raderad e-post Outlook 2010, kommer posten att skickas tillbaka till din inkorg mapp. Detta skulle göra det lättare för dig att hitta om du någonsin inte vet var den tog vägen. Tyvärr fungerar detta inte för alla användare. Det är antingen de inte ser alternativet Återställ borttagna objekt eller så är det nedtonat. Den goda nyheten är att det finns ett sätt att kringgå detta också.
När alternativet inte är tillgängligt beror detta främst på att dina inställningar är felaktigt konfigurerade. Det vanligaste fallet för användare är att det är nedtonat. För att åtgärda detta måste du följa dessa steg:
Om du inte kan hitta mappen Alternativ på klienten, klicka helt enkelt på menyn Redigera högst upp, välj Nytt sedan Nyckel. Skriv slutligen in Alternativ för att skapa en ny mapp.
Återställ borttagna objekt ska nu vara aktiverat. I enklare termer är den nu inte nedtonad och är tillgänglig för dig att klicka. Nu kan du enkelt återställa raderad e-post Outlook 2010.
Men som vi har nämnt tidigare är detta väldigt enkelt att göra eftersom det bara kan återställa nyligen raderade e-postmeddelanden. Om det har gått dagar sedan du raderade e-postmeddelandet kanske det inte finns i papperskorgen längre. I så fall måste du gå vidare till vårt nästa och sista alternativ.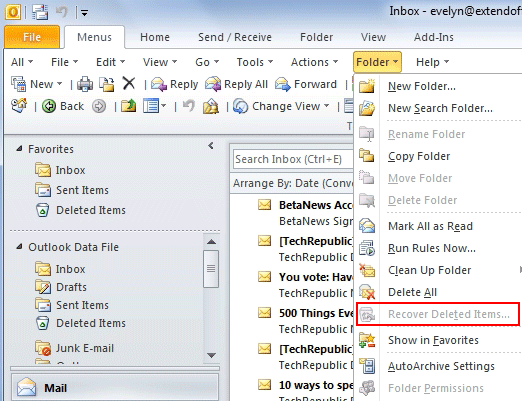
Jämfört med papperskorgen bevaras de raderade e-postmeddelandena från servern även efter att dagar har gått. Det är just därför, om du inte kan hitta e-postmeddelandet du letar efter i papperskorgen, kan det hittas på servern istället.
Den här metoden följer samma koncept som papperskorgen. Och på grund av det kommer du att upptäcka att det är relativt enkelt att göra detta. Du måste bara följa dessa steg noggrant:
Med detta kommer du att kunna återställa raderad e-post Outlook 2010 från servern. Tyvärr finns det fall då det här alternativet inte kommer att vara tillgängligt för användare. Detta beror främst på att användaren inte tillåter sitt Microsoft-konto att spara e-postmeddelanden på servern.
I så fall kommer du inte att kunna lösa det enkelt och du är bättre att lita på tidigare alternativ. Icke desto mindre avslutar detta vår lista över metoder för hur du kan återställa raderad e-post Outlook 2010. Förhoppningsvis hjälpte detta dig med din uppgift att se dina värdefulla e-postmeddelanden igen.
Gratis nedladdningGratis nedladdning
Outlook 2010-appen ger användarna många fördelar. Av den anledningen är det svårt att inte lita på det när du behöver hantera dina e-postmeddelanden. Det betyder dock inte att det är perfekt på alla sätt. Du kommer givetvis att lyckas snubbla över problem med appen.
Även om det finns många problem, är ett av de vanligaste bland dem när du av misstag tar bort Outlook-e-postmeddelandet. Lyckligtvis finns det sätt att återställa raderad e-post Outlook 2010. Men trots det bör du ändå vara mer försiktig med vad du gör så att du inte ska behöva göra det här igen.
Lämna en kommentar
Kommentar
Dataåterställning
FoneDog Data Recovery återställer raderade foton, videor, ljud, e-postmeddelanden och mer från din Windows, Mac, hårddisk, minneskort, flash-enhet, etc.
Gratis nedladdning Gratis nedladdningHeta artiklar
/
INTRESSANTTRÅKIG
/
ENKELSVÅR
Tack! Här är dina val:
Utmärkt
Betyg: 4.7 / 5 (baserat på 94 betyg)