

Av Vernon Roderick, Senast uppdaterad: May 12, 2021
Det är allmänt känt att Windows är det mest använda operativsystemet för persondatorer. Men du kommer så småningom att stöta på en situation där du måste installera om ditt skrivbord, och det skulle vara den tidpunkt då behovet av att leta efter olika återställningsmetoder uppstår.
Detta är vad som händer om du får reda på att det faktiskt fanns viktiga filer som gick förlorade vid ominstallation. Det kan vara svårt att hämta filer efter ominstallationen på andra operativsystem, men det är en annan historia för Windows 10.
Så idag kommer vi att prata om tre metoder för att återställa filer efter ominstallation av Windows 10. Men innan det, låt oss först diskutera vad det innebär att installera om Windows 10. Här är en liknande artikel om hur man återställer filer efter en fabriksåterställning på Windows 10, du kan ta en titt.
Del 1. Trestegsprogram för att återställa filer efter ominstallation av Windows 10Del 2. Filhistorik för att återställa filer efter ominstallation av Windows 10Del 3. Systemåterställning för att återställa filer efter ominstallation av Windows 10
Många vet att ominstallation av Windows 10 oundvikligen skulle leda till dataförlust och att lära sig hur man gör återställa filer efter ominstallation av Windows 10 tar tid. Men ändå installerar vi om Windows 10 med kunskap om konsekvenserna. Detta beror på att det finns konkreta skäl för att installera om Windows 10. Här är en titt på några av dessa skäl:
De skäl som nämns ovan är saker du bör undvika till varje pris. Genom att tillåta sådana problem att uppstå, gör du dig själv närmare och närmare att behöva lära dig hur man gör återställa filer efter ominstallation av Windows 10. I en sådan händelse måste du vara försiktig när du försöker lösa ditt problem, men först, kan du lösa problemet i första hand?
Det är vanligt att människor kommer ihåg en viktig sak när de gör något med sina persondatorer. Det kan vara så att de glömt att ändra inställningarna för installationen. Eller så kan det ha något med konfigurationerna att göra. Men viktigast av allt, du kanske har glömt att du har viktiga filer i din dator.
På grund av denna vanliga händelse har det gjorts massor av forskning för att ta reda på hur man gör återställa filer efter ominstallation av Windows 10. Och nu har det upptäckts att dessa filer faktiskt inte raderas om du inte skriver över dem. Och av den anledningen är svaret på din fråga ett stort JA.
Om du nu inte har gjort något för att skriva över filerna som att ersätta, flytta, byta namn, filer, så är det enda du behöver oroa dig för hur du kan förbättra dina chanser.
Lyckligtvis kan sätten att åstadkomma detta enkelt göras. I slutändan föreslår vi att du undviker att använda din Windows 10-dator så mycket som möjligt så snart du känner igen dataförlust. Detta bör bevara de förmodligen raderade filerna. Nu när det är klart, låt oss fortsätta med vår första metod återställa filer efter ominstallation av Windows 10.
Den första metoden, som också är den som vi rekommenderar mest, innebär att man använder programvara för dataåterställning. Vi rekommenderar detta av många anledningar. För det första har många redan bevisat att det är mycket effektivt, speciellt om programvaran du väljer är den rätta. Och av den anledningen rekommenderar vi FoneDog Data Recovery.
FoneDog Data Recovery är en programvara utformad för att fungera som ett verktyg för dem som vill återställa sina värdefulla filer, oavsett om det är deras familjefoton, minnesvärda videor, konfidentiella dokument och mer. Och för vad det är värt, det stöder både Windows och Mac, inklusive Windows 10.
Detta borde vara tillräckligt för att övertyga dig om att FoneDog Data Recovery är din bästa insats återställa filer efter ominstallation av Windows 10. Här är stegen du måste följa för att uppnå ditt mål.
Gratis nedladdning Gratis nedladdning
Du kan ladda ner appen från den officiella webbplatsen. Vi rekommenderar att du använder denna länk: https://www.fonedog.com/data-recovery/. På så sätt kommer du inte att bli lurad av någon med dåliga avsikter som vill korrumpera din dator. Hur som helst, efter detta bör du kunna fortsätta med installationen.

Det första du ser när du öppnar FoneDog Data Recovery är ett gränssnitt med flera alternativ. Bland dessa ska det finnas en rad för filtypen och en annan för platsen. Vi föreslår att du väljer Kontrollera alla filtyper eftersom det skulle öka chanserna att återställa alla förlorade filer. När det gäller platsen bör det vara upp till dig vilken enhet du vill hämta först.

När du är klar med konfigurationerna bör du klicka på scan knapp. Genom att göra det kommer programvaran att starta skanningsprocessen. Som standard bör processen vara Quick Scan som fokuserar på hastighet snarare än noggrannhet. Du kan dock göra tvärtom genom att välja Deep Scan för mer exakta resultat.
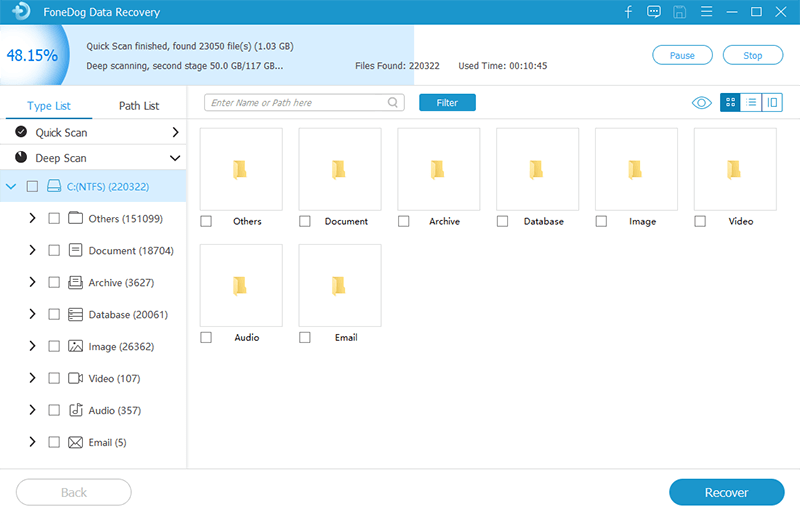
När skanningsprocessen är klar, kommer filerna som du kan återställa att listas på den högra panelen i fönstret. Här kan du välja de filer som du vill återställa genom att klicka på motsvarande rutor. När du har valt de filer du behöver klickar du på Recover för att starta återställningsprocessen.
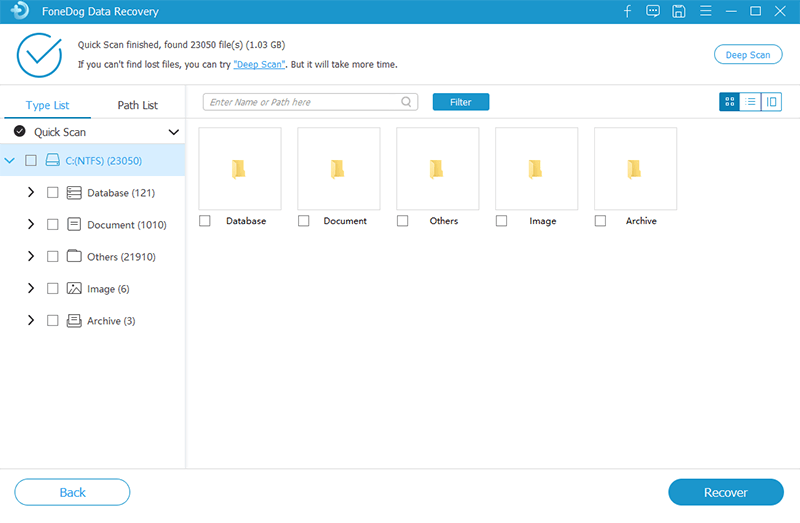
Du behöver inte oroa dig för återställningen när du klickar på Återställ. Vänta bara på att processen är klar så får du tillbaka dina filer som nya. Den enda nackdelen med detta är att du kanske måste förstå programvaran innan du försöker återställa filer efter ominstallation av Windows 10. Du kan också lösa vissa problem om Windows 10 genom dataåterställning, som t.ex "Mappåtkomst nekad". Med det sagt har vi ett annat alternativ som kan vara lättare att förstå.
Ocuco-landskapet File History är en plats där du kan skapa säkerhetskopior av din dator samt återställa din dator med dessa säkerhetskopior. En annan bra sak med det är det faktum att det är en inbyggd funktion, vilket innebär att du inte behöver oroa dig för kompatibilitetsproblem. Så här kan du använda filhistoriken för att återställa filer efter ominstallation av Windows 10:
På din Windows 10-dator klickar du på Start knappen i det nedre vänstra hörnet av skärmen. Nu på menyalternativen, klicka på kugghjulsikonen som ska ta dig till Inställningar. Därifrån väljer du Uppdatering och säkerhet följd av säkerhetskopiering. Du har nu tillgång till alla funktioner i filhistorik.
Klicka på i avsnittet Säkerhetskopiering Fler alternativ. Välj det här alternativet och klicka sedan på Lägg till en mapp. Du får då ett fönster för val av mappar. Hitta mappen som du vill inkludera i säkerhetskopian och klicka sedan på Välj den här mappen när du har valt en mapp. Om du lagt till en mapp av misstag kan du alltid välja den mappen och sedan klicka på ta bort.
På samma Backup-sektion bör det också finnas en Lägg till en enhet alternativ. Klicka på det här alternativet och välj sedan den enhet som du vill lägga säkerhetskopian på. Om det inte finns tillräckligt med utrymme på dina hårddiskar kan du koppla in externa hårddiskar och välja dem. Oavsett vilket måste du vänta ett tag på att säkerhetskopieringen ska slutföras. Du har nu en lättförberedd säkerhetskopia som du kan använda när som helst.
Nu om något går fel och det är dags att göra det återställa filer efter ominstallation av Windows 10, gå bara till säkerhetskopiering avsnitt igen. Välj sedan Fler alternativ följd av Återställ filer från en aktuell säkerhetskopia. Klicka slutligen på återställa knapp. Filerna som du valde i steg 2 kommer att hämtas. Vänta bara tills det slutar naturligt.
Även om denna metod för att återställa filer efter ominstallation av Windows 10 låter dig återställa alla sorters filer, den har ett stort fel, och det är det faktum att du måste skapa en säkerhetskopia först. Om du redan står inför det här problemet utan en säkerhetskopia, kanske nästa och sista metod kommer att vara din sista utväg.
Återställning från en säkerhetskopia via filhistorik kräver att du förutsäger när ett problem kommer att inträffa och förbereder dig för det innan det inträffar. Systemåterställning, å andra sidan, kräver bara att du ställer in någon form av kontrollpunkt och den kommer att göra resten. Det är därför det är mer populärt som en metod för att återställa filer efter ominstallation av Windows 10. Hur som helst, så här kan du använda den här funktionen:
Observera att Systemåterställning inte är aktiverat som standard, så du måste aktivera det själv om det inte är det ännu. För det måste du klicka på Start knappen skriv sedan in "Skapa en återställningspunkt”. Välj sedan det första alternativet som dyker upp för att öppna Systemegenskaper fönster. På Systemskydd fliken, välj Lokal disk (C :) från Tillgängliga enheter klicka sedan på Konfigurera... Slutligen, markera Aktivera Systemskydd alternativet klicka sedan på Ansök. Detta bör tillåta dig att använda Systemåterställning så mycket du vill.
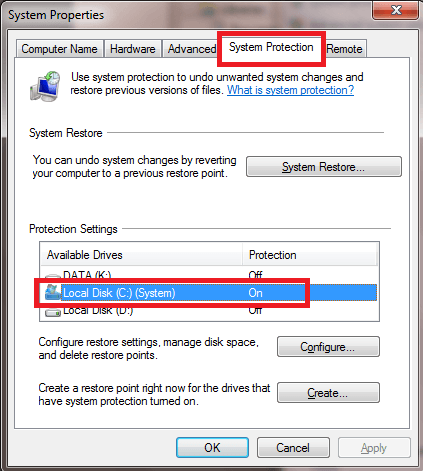
Eftersom systemåterställning är aktiverat bör din dator skapa återställningspunkter automatiskt. Men ibland behöver du bara göra det mer exakt genom att skapa återställningspunkten manuellt. Du kan göra detta genom att gå till samma fönster som tidigare, men den här gången klickar du på Skapa istället för Inställd. Skriv nu in en beskrivning för den återställningspunkten och klicka sedan Skapa. Fortsätt till klicka OK. Det bör nu finnas en återställningspunkt som du väljer.
För att använda återställningspunkten måste du återigen gå till samma fönster. Men den här gången klickar du på knappen längst upp som ska säga "Systemåterställning”. Du bör tas in i ett annat fönster. Fortsätt genom att klicka på Nästa. Det bör finnas en lista med återställningspunkter på nästa skärm. Markera den som du skapade och klicka sedan på Nästa tills knappen säger Slutför, då processen ska vara klar.
Även om det kan likna File History, är det inte det. Beroende på hur du använder den kan du utnyttja funktionen Systemåterställning till din fördel när du försöker återställa filer efter ominstallation av Windows 10. Om du känner att de här tre metoderna är för mycket för dig, kanske inte en lösning, men det behövs förebyggande åtgärder.
Även om det är sant att ominstallation av Windows 10 oundvikligen kommer att leda till dataförlust, finns det sätt att göra dataförlusten mindre allvarlig. För det första, eftersom det finns olika sätt att installera om Windows 10, måste du veta vilken metod som passar din situation.
1. Systemåterställning. Tro det eller ej, systemåterställning är inte bara van vid återställa filer efter ominstallation av Windows 10 men kan också användas för att installera om Windows 10. Experter använder ofta detta när de vill installera om systemet på grund av inkompatibiliteten hos ett enda program, app eller drivrutin. Detta beror främst på att Systemåterställning kan vrida tillbaka tiden när det programmet fortfarande inte finns från systemet.
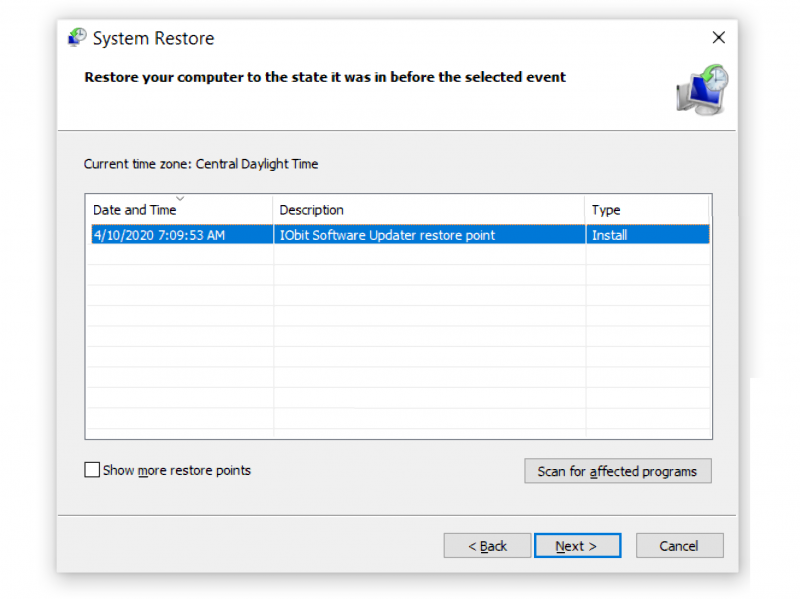
2. Formatera om ditt system.Om du inte har installerat ett program men fortfarande står inför ett problem, kanske det skulle vara mer idealiskt att formatera om ditt system än att använda Systemåterställning.
3. Återställningsenhet.Genom att använda en återställningsenhet kan du enkelt formatera om ditt system. Den här gången kommer du dock att koppla in ett lagringsmedium innan du gör omformateringsprocessen. I utbyte skulle det vara snabbare och säkrare än vanlig omformatering.
4. Installationsmedia. Om du inte har en återställningsenhet räcker installationsmediet. Det bör tillhandahållas av tillverkaren när du köper det från dem.
Folk läser också4 metoder för att fixa "CHKDSK är inte tillgängligt för RAW-enheter"En detaljerad guide om Windows 10 återställningspartition
Med dessa fyra metoder för att installera om din Windows 10 bör du kunna undvika dataförlust så mycket som möjligt. När allt kommer omkring är det alltid bättre att söka förebyggande än att lita på lösningen.
Istället för att köpa en annan dator är det bättre att installera om Windows 10. På så sätt sparar du dina resurser. Men även med en så bekväm metod kommer du fortfarande att möta problem, varav ett är dataförlust.
Det kan vara svårt att lösa ett sådant problem, men med rätt metod kommer du att kunna installera om din Windows 10 utan några bekymmer. Hur som helst, det avslutar allt du behöver veta återställa filer efter ominstallation av Windows 10. Förhoppningsvis kommer detta att hjälpa dig att förstå din Windows 10 mer.
Lämna en kommentar
Kommentar
Dataåterställning
FoneDog Data Recovery återställer raderade foton, videor, ljud, e-postmeddelanden och mer från din Windows, Mac, hårddisk, minneskort, flash-enhet, etc.
Gratis nedladdning Gratis nedladdningHeta artiklar
/
INTRESSANTTRÅKIG
/
ENKELSVÅR
Tack! Här är dina val:
Utmärkt
Betyg: 4.7 / 5 (baserat på 64 betyg)