

Av Vernon Roderick, Senast uppdaterad: July 29, 2020
Windows 10/11 är kanske en av de bästa skapelserna av Microsoft Incorporation. Det är dock fortfarande långt ifrån att vara felfritt. Som alltid kommer du så småningom att stöta på fel när du fortsätter att använda operativsystemet. Ändå fortsätter utvecklare att skapa sätt för oss att få en bättre användarupplevelse. En av de mest användbara funktionerna som de har utvecklat är Windows 10 återställningspartition.
Trots det är det många som inte känner till det. Vad är a Windows 10 återställningspartition? Hur fungerar det? Hur kan jag använda det? Utan svaren på dessa frågor skulle det inte vara mer än en värdelös funktion. Så idag ska vi fördjupa oss i detta ämne.
Efter flera år av att skriva program för datorer har vi skapat ett kraftfullt verktyg för alla.
Här är ett tips: Download FoneDog Data Recovery för att hämta en förlorad Windows 10/11-återställningspartition. Det kan enkelt och säkert återställa dina förlorade data från en Windows-dator.
Dataåterställning
Återställ raderade bilder, dokument, ljud och fler filer.
Få tillbaka raderad data från dator (inklusive papperskorgen) och hårddiskar.
Återställ förlustdata som orsakats av diskolycka, operativsystemförluster och andra orsaker.
Gratis nedladdning
Gratis nedladdning

Om du inte behöver hämta återställningspartitionen, läs nedan för att veta mer om Windows 10/11 återställningspartition.
Del 1. En översikt över Windows 10/11 återställningspartitionDel 2. Hur man hämtar en förlorad Windows 10/11-återställningspartitionDel 3. Hur man skapar en Windows 10/11-återställningspartitionDel 4. Hur man tar bort en Windows 10/11-återställningspartitionDel 5. Hur man återställer Windows från återställningspartitionenDel 6. Avslutning
Den första frågan en Windows-användare kommer att ha om Windows 10/11 återställningspartition är dess definition.
A återställning partition kan definieras på många sätt. För det första hjälper det oss inte bara att åtgärda fel, utan det låter oss också göra vårt jobb enklare genom att erbjuda ett snabbt och lätt att följa sätt att återställa vårt Windows 10.
När du köper en dator ser du ofta ett operativsystem som redan är förinstallerat. I fallet med Windows 10/11, eller till och med Windows 8, kommer du alltid att märka att det finns en återställningspartition lagrad i systemet. Även om det kanske inte har en enhetsbeteckning eller några funktioner, i början kommer du att hitta dess användningsområden i framtiden när behovet uppstår.
Vad är en återställningspartition? En återställningspartition, oavsett om den är från ett Windows 8 eller Windows 10/11 operativsystem, är en del av din hårddisk som är avsatt av tillverkaren för att hålla en bild av ditt system innan den skickades från fabriken. Återställningspartitionen innehåller filerna för systemsäkerhetskopiering och filer som vägleder systemåterställning.

Eftersom det innehåller operativsystemets konfigurationer från när det tillverkades, kan du redan anta att det kan användas för att fabriksåterställa ditt Windows OS. Således, a Windows 10/11 återställningspartition används ofta när användaren stöter på ett fel och i behov av en fabriksåterställning.
Återställningspartitionen är en viktig del av installationen av Windows-systemet, den kan användas för att återställa operativsystemet om problem uppstår. En av huvudproblemen i samband med återställningspartitionen på Windows var att den ofta placerades i början av skivan.
Det är viktigt att komma ihåg att det inte finns en utan två typer av återställningspartitioner. Den första är en Windows-återställningspartition, vilket är vårt huvudämne, medan den andra är OEM-återställningspartitionen. Windows-återställningspartitionen innehåller tillverkarens standardinställningar, medan OEM-återställningspartitionen innehåller leverantörens standardinställningar.
Av denna anledning har OEM-återställningspartitionen vanligtvis en större storlek än Windows-återställningspartitionen. Eftersom tillverkaren är mer trovärdig, med hjälp av Windows 10/11 återställningspartition är mer att föredra. Som tidigare nämnts har den ingen enhetsbeteckning så den kommer inte lätt att gå vilse. Så vad händer om du tappar den?
På grund av dess yttersta vikt bör en återställningspartition för Windows 10/11 alltid användas i nödsituationer. Men i vissa fall tenderar användare på något sätt att förlora dem på grund av olika anledningar. Oavsett den anledningen, om detta händer, bör din prioritet vara att hämta den förlorade Windows-återställningspartitionen, vilket tar oss till nästa ämne.
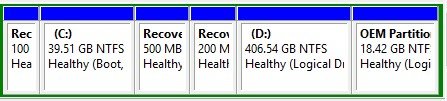
Vi har sagt om och om igen att en återställningspartition är mycket viktig, och det är just därför du inte bara kan använda ett enkelt återställningsverktyg för att återställa partition windows 10 när det väl är förlorat. Det finns säkerhetsfunktioner som du måste kringgå. Det är därför vi rekommenderar att använda FoneDog Data Recovery för att hämta din förlorade Windows 10/11 återställningspartition.
Dataåterställning
Återställ raderade bilder, dokument, ljud och fler filer.
Få tillbaka raderad data från dator (inklusive papperskorgen) och hårddiskar.
Återställ förlustdata som orsakats av diskolycka, operativsystemförluster och andra orsaker.
Gratis nedladdning
Gratis nedladdning

FoneDog Data Recovery är en specialiserad programvara som kan hämta alla sorters filer, inklusive förlorade partitioner, vilket är en ganska sällsynt funktion för ett återställningsverktyg. Du kan också hämta partitioner oavsett hur de förlorades, oavsett om det beror på oavsiktlig radering, formatering, felaktig kloning, virusattack, diskfel och mer. Slutligen behöver du inte oroa dig för att förlora data eftersom det är specialiserat på korrekt återhämtning.
Som tur är, trots dess generösa funktioner, behöver du inte gå igenom mycket bara för att använda den. Du behöver bara din dator, inget annat, och följ bara dessa enkla steg:
Gratis nedladdning Gratis nedladdning
Nästa fönster kommer att visa de olika Filtyper du kan återhämta dig och Enheter du kan återhämta dig från.
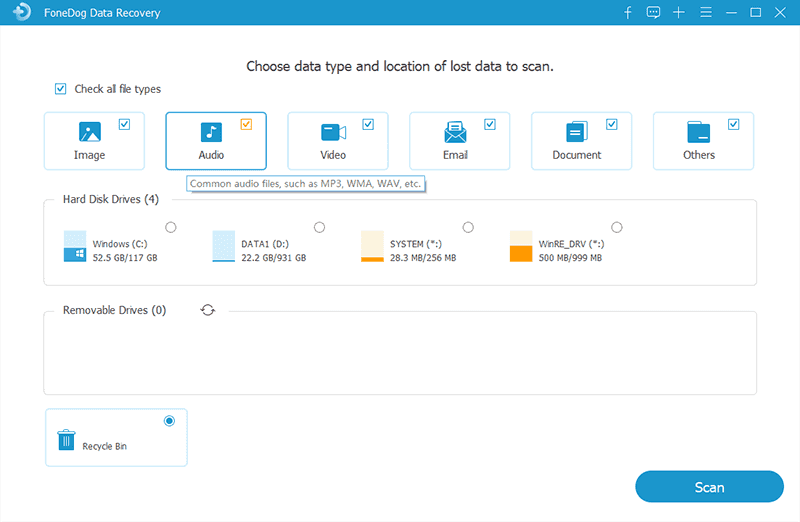
Detta beror på att du inte vet vilken typ av filer Windows 10/11 återställningspartition måste ha.
WinRE_DRV står för Windows 10 återställningspartition.
Vänta tills skanningsprocessen är klar. När det gör det kommer du att se en lista med filer.
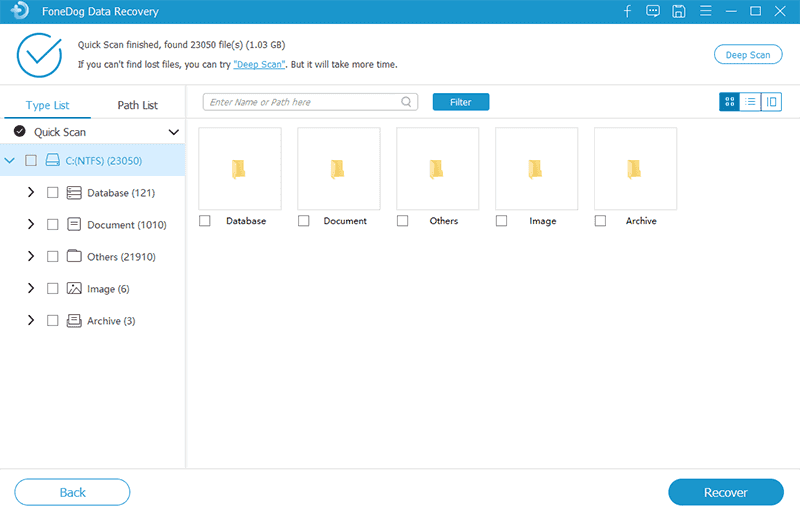
Vid denna tidpunkt är allt du behöver göra att vänta på att processen ska slutföras. Med detta kommer du att kunna återställa Windows 10/11-återställningspartitionen som du förlorade. Nu, vad händer om du inte har något att återställa, men du behöver en extra Windows 10/11 återställningspartition?
Återställningsverktyg kan bara återställa filer som gått förlorade. Men för filer som är dolda måste du hitta dem själv för att kunna använda dem. Tyvärr tenderar återställningspartitioner för Windows 10/11 att vara dolda.
Även om det kan ta upp till några GB av ditt lagringsutrymme, skulle det vara värt det så länge du har ett snabbt sätt att återställa din dator till sitt bästa skick i händelse av en avvikelse. Oavsett vilket måste du veta hur du skapar en Windows 10/11 återställningspartition. Kom dock ihåg att det inte kommer att vara lika lätt som att skapa en normal partition.
Återställningspartitioner är speciella fall och du måste vara ytterst försiktig.
Kom ihåg att detta bara kommer att visas på Windows 10/11 och inte på andra versioner.
Du bör se ett popup-fönster vid denna tidpunkt.
Med det kommer du att kunna skapa lika många Windows 10/11 återställningspartitioner som du vill, så länge du har tillräckligt med utrymme. Nu, vad händer om ditt diskutrymme redan är fullt?
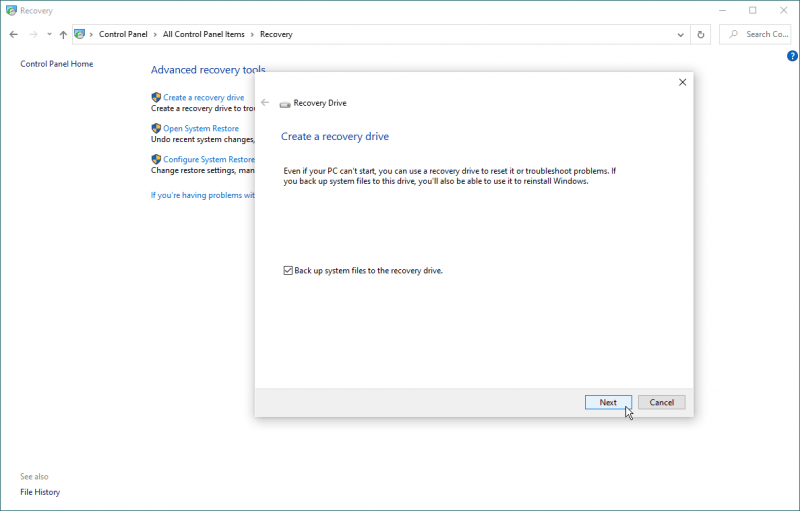
När det är dags för dig att ta bort några filer för att lagra nya, kommer du att fråga dig själv: "Kan jag ta bort Windows 10/11-återställningspartitionen? Lyckligtvis är svaret på det ett stort JA. Utöver det går det också bra att ta bort en Windows 10/11-återställningspartition. Det kommer inte att bli några allvarliga skador på ditt system.
Det är dock bara förutsatt att du inte planerar att göra en fabriksåterställning på ett tag. Observera dessutom att detta inte kan göras på ett enkelt sätt. Ändå har Windows fortfarande ett sätt för dig att ta bort Windows 10/11 återställningspartitioner utan att spendera en krona. Du behöver bara använda kommandotolken och följa dessa steg:
Genom att följa dessa steg kommer du att kunna ta bort vilken partition du vill, även om det inte är en återställningspartition. Även om du behöver Windows 10/11 återställningspartition, bör du veta hur du använder den innan du tar bort den.
Huvudfunktionen för en återställningspartition är att återställa ditt Windows-system. Detta kan bero på olika orsaker, såsom uppkomsten av fel eller avvikelser. Hur som helst, en återställningspartition spelar en viktig roll för att hålla ditt system säkert. Oavsett vilket skulle det vara meningslöst om du inte vet hur man använder det.
Och så, här är stegen du behöver följa för att återställa fönster från en återställningspartition:
Du kommer att tas till ett annat fönster.
Jämfört med att ta bort eller skapa en Windows 10/11-återställningspartition är det faktiskt lättare att använda den. Detta kan också bero på att ta bort eller skapa en återställningspartition kan leda till betydande förändringar i ditt system. Detta är den främsta anledningen till att det är svårare att genomföra.
Hur som helst, nu när du vet hur du skapar, tar bort eller använder Windows 10/11 återställningspartition, bör du kunna lösa eventuella fel som kan uppstå på din enhet.
Dataåterställning
Återställ raderade bilder, dokument, ljud och fler filer.
Få tillbaka raderad data från dator (inklusive papperskorgen) och hårddiskar.
Återställ förlustdata som orsakats av diskolycka, operativsystemförluster och andra orsaker.
Gratis nedladdning
Gratis nedladdning

Oavsett hur fantastiskt ett system är, kommer det alltid att finnas ett fel. För Windows produkter, en av de vanligaste bristerna är förekomsten av fel. Men det viktiga är att det finns ett sätt att lösa dessa problem.
En av de mest användbara funktionerna som introducerades för oss är utvecklingen av Windows 10/11 återställningspartitioner. Det låter dig återställa ditt Windows-system, förutom att lösa dina fel åt dig. Summan av kardemumman är att du inte behöver oroa dig för att stöta på några större fel, men samtidigt bör du alltid vara beredd på dem.
Lämna en kommentar
Kommentar
Dataåterställning
FoneDog Data Recovery återställer raderade foton, videor, ljud, e-postmeddelanden och mer från din Windows, Mac, hårddisk, minneskort, flash-enhet, etc.
Gratis nedladdning Gratis nedladdningHeta artiklar
/
INTRESSANTTRÅKIG
/
ENKELSVÅR
Tack! Här är dina val:
Utmärkt
Betyg: 4.6 / 5 (baserat på 74 betyg)