

Av Gina Barrow, senast uppdaterad: August 19, 2021
"Några tips om hur man gör en förlorad partition återhämtning? Jag behöver det verkligen ASAP! Tack."
Partitioner är gjorda för att tillåta användare att använda mer än ett enda operativsystem och gör att du kan tilldela specifikt utrymme för dina spel, foton och annan utrymmeskrävande data. Disktilldelning minimerar risken för korruption, men den är inte fri från eventuella problem alls.
Du kanske har hört dina vänner prata om hårddiskpartitionering och hur de kunde organisera sitt system. Men partitionering är inte för alla. Kanske kan du utföra det om du har rätt kunskap annars, det kan leda till raderad eller förlorad partition.
Konstigt nog kan din dators partitioner ibland gå vilse eller raderas på grund av oönskade situationer. Det finns alltid den bra, dåliga och tekniska sidan av diskpartitionering. Om du för närvarande har det här problemet och verkligen behöver en förlorad partition återhämtning, läs sedan vidare för att få hjälp.
Del 1. Vad kan orsaka en partitionsförlust?Del 2. 3 steg för att utföra en förlorad partitionsåterställningDel 2. Återställ förlorad partition på WindowsDel 3. Använd TestDisk för att återställa förlorad partitionDel 4. Slutsats
Partitionering har en användbar del som låter dig skapa delsystem under en hårddisk för att få ut det mesta av din dator. Föreställ dig att en paj skärs i sektorer, det är så de illustrerar partitionering i lekmannatermer.
En förlorad partition är dock ett vanligt problem som orsakas av olika instanser. Att ha en förlorad partition kan vara deprimerande, nu, hoppa inte bara in i att utföra en förlorad partition återhämtning men det kanske inte är så bra om du inte förstår vad som kan hända. Det finns olika scenarier som kan orsaka en partitionsförlust. Här är några av mest vanliga kära:
När du har bestämt vad som kan ha orsakat en förlorad partition, kan du fortsätta med återställningsdelen.
En pålitlig och professionell programvara för dataåterställning är allt du behöver för att återställa förlorad partition. FoneDog Data Recovery är ett robust och smart återställningsverktyg som gör att du smidigt kan hämta din förlorade partition.
Gratis nedladdning Gratis nedladdning
Ladda ner denna programvara till din dator och följ dessa 3 Easy Steg:
Slutför installationen på din dator och välj lagringsplats. Du kan välja alla filtyper ovan för återställning som bilder, videor, e-post, dokument och mer. Klick Nästa att fortsätta.
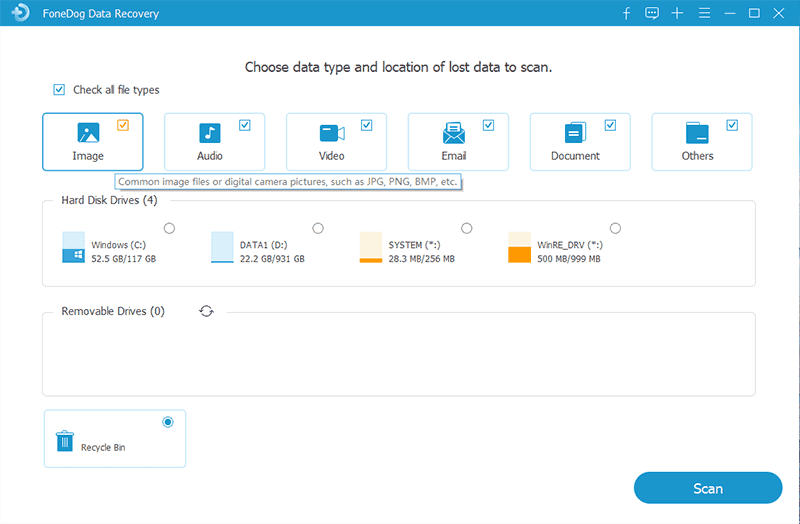
Du kommer att bli ombedd att välja mellan Snabbt och Djup skanningsläge för att lokalisera den förlorade partitionen.

Alla filer som sparats från den förlorade partitionen kommer att visas på skärmen enligt deras kategori. Du kan välja att återställa dem alla eller bara selektivt hämta viktiga filer. Hitta en mapp att spara filerna i.
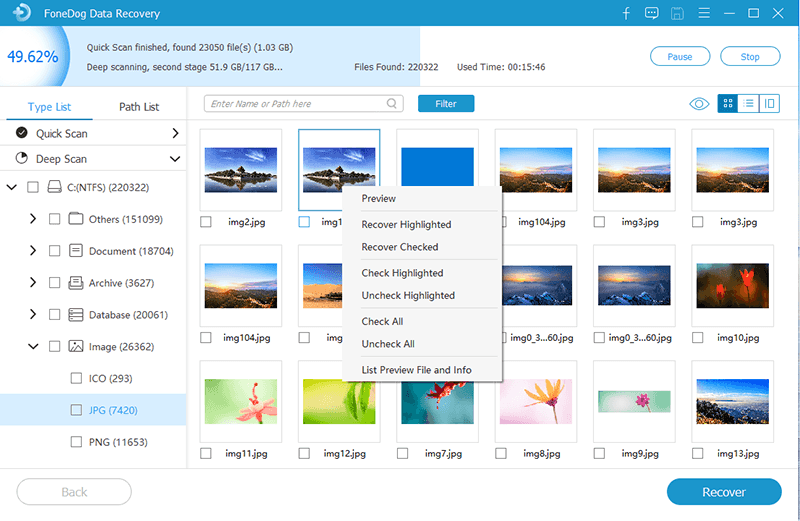
Så enkelt är det att utföra förlorad partition återhämtning med FoneDog Data Recovery.
Det finns en annan metod för hur du kan göra en förlorad partition återhämtning men det här alternativet är ganska teknisk än den första metoden. Om du är säker på dina tekniska förmågor, följ dessa steg noggrant:
Detta bör fungera och lösa den förlorade partitionen.
Om det andra alternativet verkade för skrämmande för dig att följa, kan det här tredje alternativet vara bättre. Detta låter dig använda en gratis applikation som heter Testdisk och det kommer att installeras på din dator. TestDisk används främst för att hämta förlorade partitioner, skapa säkerhetskopior av NTFS-startsektorer, bygga om startsektorer, fixa filallokeringstabeller (FAT) och korrigera partitionstabellfel.
Kolla in dessa steg om hur du använder TestDisk för att hitta den förlorade partitionen:
Du kommer att använda tangentbordet i DOS-fönstret tillsammans med piltangenterna för navigering.
Folk läser ocksåEn detaljerad guide om Windows 10 återställningspartitionHur man återställer information med EaseUS Partition Recovery Wizard
I den här artikeln fick du 3 sätt på hur du ska prestera förlorad partition återhämtning. Den första metoden var att använda FoneDog Data Recovery programvara, vilket är det mest idealiska alternativet, särskilt för nybörjare eller de utan någon teknisk bakgrund.
Det låter dig helt enkelt ladda ner och installera programmet och det kommer att göra det gör mestadels återhämtningen själv. Du kommer bara att bli ombedd att välja enhet och partition och programvaran kommer att skanna igenom.
Medan den andra metoden är lite också tekniskt och förvirrande för nybörjare, men det här alternativet använder ett inbyggt verktyg i Windows, CHKDSK. Det sista alternativet är att använda en annan nedladdad app som heter TestDisk som också analyserar din enhet och hittar den förlorade partitionen. Du har 3 val för att återställa din förlorade partition och det är upp till dig vilket val som är bäst.
Lämna en kommentar
Kommentar
Dataåterställning
FoneDog Data Recovery återställer raderade foton, videor, ljud, e-postmeddelanden och mer från din Windows, Mac, hårddisk, minneskort, flash-enhet, etc.
Gratis nedladdning Gratis nedladdningHeta artiklar
/
INTRESSANTTRÅKIG
/
ENKELSVÅR
Tack! Här är dina val:
Utmärkt
Betyg: 4.8 / 5 (baserat på 83 betyg)