

Av Adela D. Louie, Senast uppdaterad: October 22, 2021
Har du en viss partition i din Windows-dator som du behöver bli av med eftersom den redan är full? Vill du veta hur du kan göra en windows tar bort partition? Om så är fallet, fortsätt sedan att läsa det här inlägget eftersom vi kommer att visa dig hur du kan göra det.
På din Windows-dator finns det ett sätt för dig att kunna separera din HDD eller din SSD-lagring. Windows-datorer har alltid stött denna typ av funktion eftersom den kom till nytta för alla dess användare. Det finns dock fortfarande vissa fall där du kan behöva fylla upp din partition. Och på grund av detta kan det ge dig ett felmeddelande som säger att du inte längre har tillräckligt med utrymme för ny data att spara.
Så om du har den här situationen, då vad du kommer att behöva göra är att få din Windows-partition att radera eller få den att återskapas. Detta kommer sedan att radera din data och med det kommer du att kunna lagra ny mer data. Så i det här inlägget kommer vi att visa dig hur du kan göra en Windows-raderingspartition på olika sätt.
Del 1. Hur man får Windows att ta bort partitionDel 2. Windows Ta bort partition som gått fel! Vad ska man göra?Del 3. Slutsats
Det finns tre sätt på hur du kan göra en Windows-raderingspartition. Och vi kommer att visa dig dem här i det här inlägget.
Att använda diskhantering för att ta bort eller ta bort en viss partition på din Windows-dator är ett av de enklaste sätten du kan göra detta. Och för att visa dig hur enkelt detta är, här är en snabb steg-för-steg-metod som du kan följa.
Först måste du trycka på Windows-knappen på tangentbordet och sedan klicka på Start-knappen.
Efter det, fortsätt och skriv i sökfältet "skapa och formatera hårddiskpartition". Och efter det, tryck på Enter-knappen på ditt tangentbord. Och sedan kommer det att kunna öppna en annan fönsterskärm.
Sedan, under fönstret Diskhantering, kommer det att finnas en lista över hårddiskar som du har. De hårddiskar som du ser som kommer med en enhetsbeteckning betyder att de redan är partitionerade. Och för de hårddiskar som kommer med ett namn betyder Unallocated att de ännu inte är partitionerade.
Så från den sidan, gå vidare och leta efter partitionen som du vill ta bort eller rensa ut.
Och när du har hittat partitionen som du vill ta bort, gå vidare och höger på den, och sedan från rullgardinsmenyn som kommer att dyka upp på din skärm, gå vidare och välj alternativet Ta bort volym.
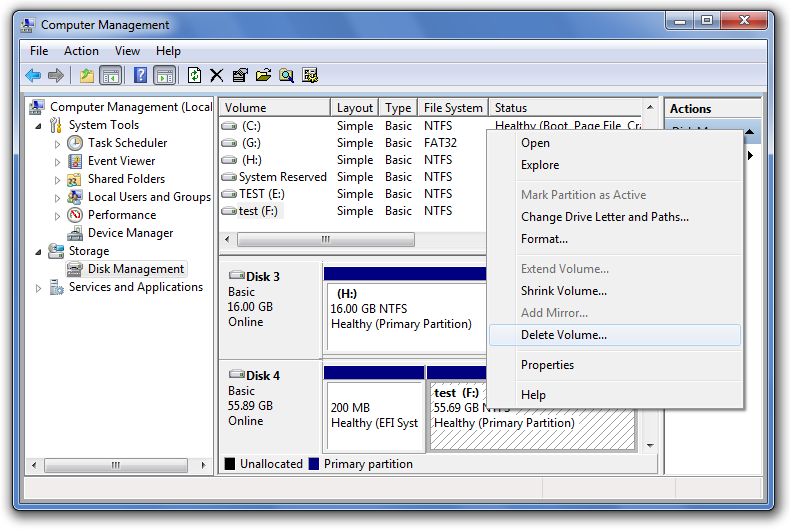
Och när du väl har klickat på alternativet Ta bort volym kommer en popup-ruta att dyka upp på skärmen. Och därifrån, gå vidare och klicka på Ja-knappen så att du kan fortsätta med processen. Och efter att du har tagit bort den partition du vill ha, kommer den att märkas som Oallokerat utrymme.
Och sedan, efter att ha gjort alla stegen ovan, har du nu lite utrymme för dig att spara mer ny data. Dessutom kommer du då att kunna utöka den önskade partitionen eller så kan du också justera de andra partitionerna som du har på din Windows-dator.
Ett annat sätt att få din Windows-partition att radera är genom att använda kommandotolken på din PC. Och för att veta hur du gör detta, här är vad du behöver göra.
Steg 1: Tryck på Windows-tangenten + X-knappen på ditt tangentbord. Ett annat sätt är att högerklicka på Start-knappen och sedan välja Kommandotolken. Du kan också söka på cmd med hjälp av Cortana-sökrutan. Och högerklicka sedan på ikonen för kommandotolken och välj sedan alternativet Kör som administratör.
Steg 2: Och när du redan har öppnat kommandotolksfönstret, fortsätt och skriv in följande kommando: "diskpart"
Steg 3: Om du gör detta börjar Diskpart Utility startas. Detta är känt för att vara precis som kommandotolken men det hjälper dig att gå till UAC-prompten. Och från den sidan klickar du helt enkelt på Ja-knappen.
Steg 4: Efter att ha klickat på Ja-knappen, fortsätt och skriv in följande: listvolym
Steg 5: Efter att ha angett dessa nycklar, alla partitioner som du har på din PC inklusive alla typer av partitioner som kan hittas under din normala användning med din File Explorer.
Steg 6: Och därifrån, fortsätt och välj den partition som du vill ta bort med det unika identifikationsnumret som anges av Volym X.
Steg 7: Efter det, fortsätt och skriv in dessa kommandon: välj volymnummer
Steg 8: Och sedan, för att du ska ta bort den partition du vill ha, fortsätt och skriv in: "radera volym". Efter det kommer den partition som du har valt att raderas.
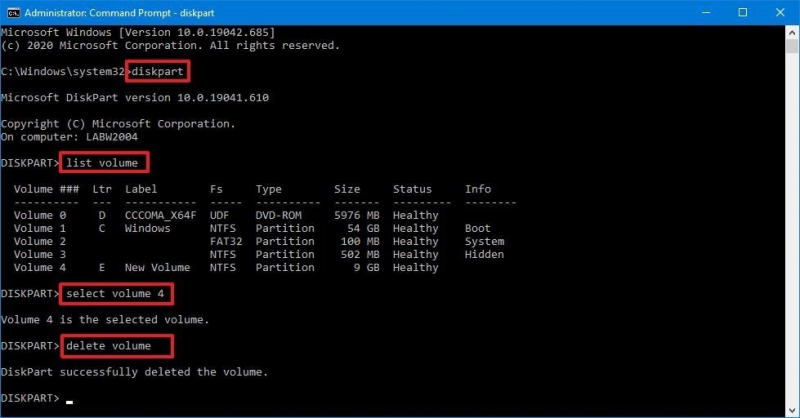
Här är de saker du behöver följa för att du ska kunna ta bort partitionen för Windows med Windows PowerShell.
Steg 1: Fortsätt och tryck på Windows-tangenten + X-knappen. Ett annat sätt är att högerklicka på din Start-knapp och sedan välja Windows PowerShell. Eller så kan du använda sökrutan Cortana och sedan skriva på Windows PowerShell och sedan högerklicka på kommandotolken och välja att köra den som administratör.
Steg 2: Efter det, fortsätt och skriv sedan in det här kommandot för att du ska kunna se alla partitioner som du har på din dator: "Get-Volume"
Steg 3: Och sedan, när du ser alla partitioner som du har på din PC, gå vidare och välj den som du vill ta bort.
Steg 4: Efter det, fortsätt och knappa in det här kommandot: "Remove-Partition -DriveLetter"
Steg 5: Och efter det, fortsätt och ändra bokstaven för den partition som du vill ta bort. Då kommer detta att be dig bekräfta ändringarna du gör. Du kan välja att klicka på Y-knappen för Ja eller klicka på A-knappen för Ja till alla. Detta kommer sedan att ta bort de partitioner som du har valt och kommer att flyttas till det oallokerade utrymmet.
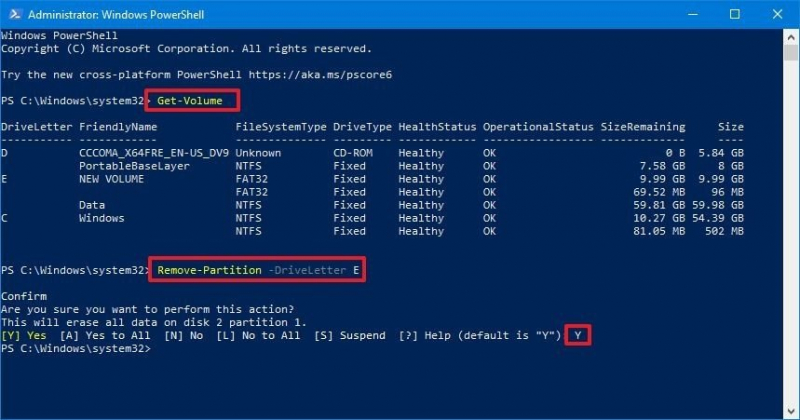
Nu, sedan det, har vi redan berättat för dig att om du tar bort en viss partition på din Windows-dator får du mer av ditt utrymme på din PC. Men när det värsta kommer till det värsta scenariot, tänk om du har tagit bort fel partition. Nu kan detta vara mycket alarmerande.
Tja, om du har det här fallet finns det ett bästa verktyg som du kan använda för att få tillbaka den partitionen som du av misstag har tagit bort. Och det är genom att använda FoneDog Data Recover-programvaran.
Ocuco-landskapet FoneDog Data Recovery programvara kommer att kunna hjälpa dig att återställa partitionen som du har raderat av misstag. Detta beror på att FoneDog Data Recovery-programvaran är ett professionellt dataåterställningsverktyg och kommer att återställa de data som du har förlorat på partitionen som du av misstag har raderat. Det finns en detaljerad artikel om hur man återställer partitionen i Windows 10, kan du klicka för att ta en titt.
Genom FoneDog Data Recovery programvara kan du återställa dina e-postmeddelanden, bilder, videor, dokument, ljud och mer. Det är också mycket säkert att använda eftersom det inte kommer att påverka de data eller partitioner som fortfarande finns på din dator. Och det är också väldigt lätt att använda eftersom det har ett lättnavigerat gränssnitt.
Dataåterställning
Återställ raderade bilder, dokument, ljud och fler filer.
Få tillbaka raderad data från dator (inklusive papperskorgen) och hårddiskar.
Återställ förlustdata som orsakats av diskolycka, operativsystemförluster och andra orsaker.
Gratis nedladdning
Gratis nedladdning

Folk läser ocksåHur man återställer förlorad partition på extern hårddisk5 lösningar för att utföra NTFS-partitionsåterställning
Som du kan se är det de processer du kan göra om du vill göra windows tar bort partition. Du kan välja någon av metoderna som vi har visat dig ovan. Och om i fallet att något dåligt händer som att av misstag radera fel partition, kan du använda FoneDog Data Recovery-programvaran för att kunna få tillbaka de data som partitionen innehåller som du av misstag har raderat. Det här verktyget är det bästa verktyget du kan använda i den här typen av situation.
Lämna en kommentar
Kommentar
Dataåterställning
FoneDog Data Recovery återställer raderade foton, videor, ljud, e-postmeddelanden och mer från din Windows, Mac, hårddisk, minneskort, flash-enhet, etc.
Gratis nedladdning Gratis nedladdningHeta artiklar
/
INTRESSANTTRÅKIG
/
ENKELSVÅR
Tack! Här är dina val:
Utmärkt
Betyg: 4.6 / 5 (baserat på 89 betyg)