

Av Vernon Roderick, Senast uppdaterad: July 13, 2021
Dina partitioner är viktiga för din dator. Vi kan dock inte förneka det faktum att dessa partitioner fortfarande inte är perfekta och kan vara sårbara ibland. Faktum är att anledningen till att du är här kanske är att du raderade en partition.
Lyckligtvis finns det sätt att fixa ditt problem med dessa partitioner, och ett av de bästa sätten är att lära sig hur man återställer raderad partition med CMD. Detta kan låta omöjligt för vissa, men det är faktiskt mycket värt besväret. En annan artikel handlar också om återställningspartitionen. Du kan också hänvisa till det, det handlar om återställningspartitionen i win10. Före allt annat, låt oss diskutera varför du tog bort en partition från början.
Del 1. Huvudorsaker till en raderad partitionDel 2. Är det möjligt att återställa raderad partition med CMD?Del 3. Tips om hur man återställer raderad partition med CMDDel 4. Hur man återställer raderad partition med CMDDel 5. Återställ raderad partition det enklaste sättet (rekommenderas)
Det första du behöver veta innan du lär dig hur man återställer raderad partition med CMD är hur problemet började i första hand. Eftersom vi pratar om en raderad partition finns det många anledningar. Här är en titt på några av de vanligaste orsakerna:
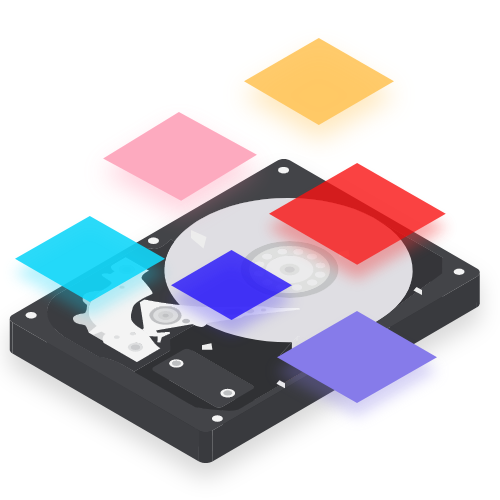
Av var och en av dessa anledningar finns det saker du kan göra för att undvika dem. Du kan undvika användarfel genom att kontrollera dina inmatningar igen. Strömavbrott kan förhindras genom att se tecken på strömavbrott.
Dåliga sektorer visas bara om du hanterar din dator hänsynslöst. Ompartitionering utförs bara om du vill. Detsamma gäller uppdateringar.
Poängen är att du kan undvika att ta bort en partition om du vill genom att följa vissa regler. Det är dock inte alltid möjligt att göra detta. Detta leder oss till den största frågan människor ställer sig hur man återställer raderad partition med CMD.
Borttagningspartitioner är inte precis vad du kallar bort från existens. De finns fortfarande någonstans i systemet. För det mesta är de bara dolda för användarna. Och med det kan vi säkert säga att svaret på denna fråga är ett stort JA.
Dels lagras partitionsinformation på partitionstabeller där data inte raderas helt även om du tar bort partitionen. Det lagras fortfarande från tabellen, och när du återställer partitionen framgångsrikt kommer systemet att försöka känna igen associerade data och tillhandahålla dem till dig.
För det mesta använder folk File Explorer för detta, men det finns experter som föredrar att använda Diskhantering. Oavsett vilken metod du använder beror chanserna att lyckas fortfarande på om du följer reglerna för att öka dina chanser att återställa partitionen.
Medan vårt huvudsakliga mål är att tillhandahålla lösningar på hur man återställer raderad partition med CMD, kommer vi först att diskutera hur du kan uppnå högsta möjliga chans att lyckas för återhämtning.
Som vi har nämnt finns det saker du behöver veta innan du lär dig hur man återställer raderad partition med CMD på samma sätt finns det sätt att förhindra att en partition tas bort. För att ge dig en bättre uppfattning, här är några exempel på dessa sätt:
Genom att följa sådana regler ökar du chanserna till framgångsrik återhämtning. Kom dock ihåg att det är omöjligt att nå en 100 % garanterad chans att återställa din raderade partition, även om det innebär att du använder kommandotolken. Ändå, låt oss börja med den faktiska metoden för hur man återställer raderad partition med CMD.
Det finns många anledningar till varför du kan förlora partitionen. Detsamma gäller dock hur man återställer raderad partition med CMD. Du har massor av alternativ, och att använda CMD, eller kommandotolken, är kanske en av de bästa metoderna som finns.
Denna metod innebär att du använder Diskpart-funktionen som också är den primära metoden för att ta bort partitioner. Utan vidare, här är stegen du behöver följa:
Det första du måste veta är vilken partition som var involverad i raderingsproblemet. För att ta reda på det måste du först komma åt disk~~POS=TRUNC. Du kan göra detta genom att trycka på Win-tangenten + R på ditt tangentbord för att öppna Körning kommando. Här skriver du in "diskmgmt.msc” tryck sedan på ange.
Längst ner i fönstret Diskhantering bör det finnas en som är markerad Ej allokerade. Det här är den borttagna partitionen som vi letar efter. Kom ihåg bokstaven som tilldelats den här partitionen samt annan information som diskbokstaven.
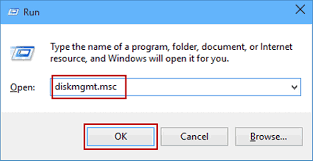
När du har bestämt vilken partition du ska återställa bör du nu komma åt verktyget som du kommer att använda på hur man återställer raderad partition med CMD. Uppenbarligen skulle det vara kommando~~POS=TRUNC.
För att komma åt en sådan funktion, tryck på Win-tangenten + R på tangentbordet igen för att öppna Körning kommando. Skriv sedan in "cmd” tryck sedan på ange. Detta bör öppna kommandotolken. Du kan också gå till Start menyn skriv sedan in "cmd" som förut. Högerklicka nu på det första alternativet och välj sedan Kör som administratör. Detta bör öppna kommandotolken.
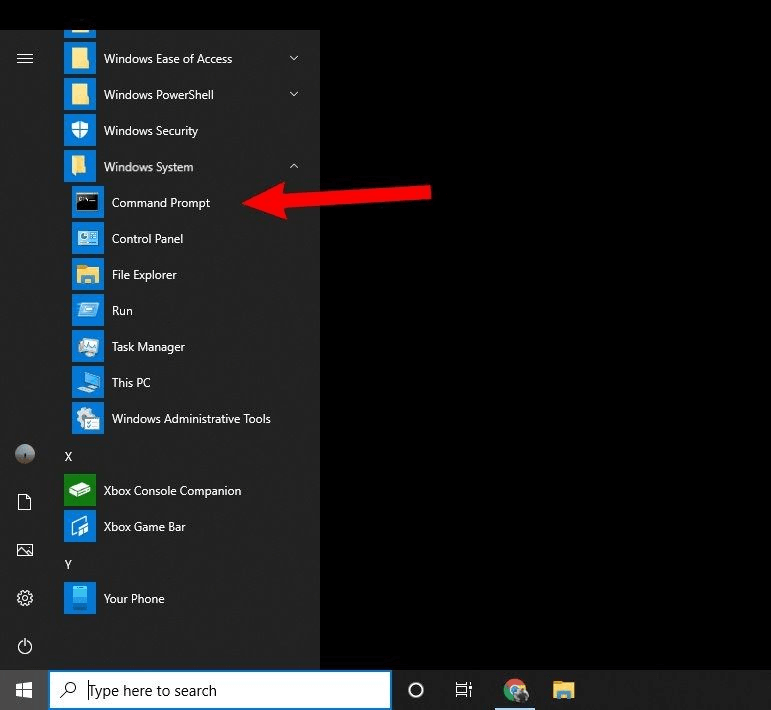
På kommandotolken kommer du att kunna utföra olika specialiserade uppgifter genom att skriva in lämpliga kommandon. Först måste du skriva in "diskpart” tryck sedan på ange. När du gör det kommer du in i Diskpart-läget. Efter det, skriv in dessa kommandon samtidigt som du trycker på Enter efter varje kommando som du matar in:
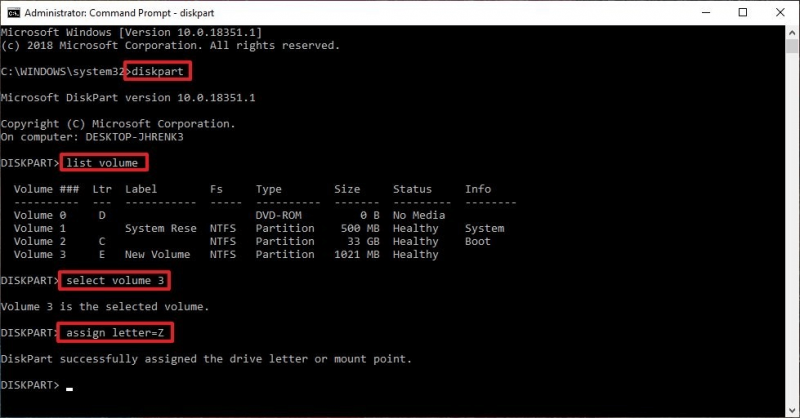
Kom ihåg att ta bort "<>"-symbolerna. Skivbokstaven bör referera till disken där den borttagna partitionen finns. Enhetsbeteckningen bör referera till bokstaven för den borttagna partitionen, och den önskade enhetsbeteckningen är vad du vill tilldela den efter återställningsprocessen. Återställningsprocessen bör starta när du har gjort detta. Stäng nu kommandotolksfönstret för att slutföra processen.
Kom ihåg att Diskparten inte är särskilt lätt att hantera. Det dåliga med den här metoden är att du kan misslyckas även efter att du lärt dig hur man återställer raderad partition med CMD. Av den anledningen rekommenderar vi att du följer stegen mycket noggrant.
Som tidigare sagt, lärande hur man återställer raderad partition med CMD är en delikat process. Detta beror främst på att du använder Diskpart. Så för att undvika sådana situationer som kommer att leda till ytterligare problem, kan det vara bättre att veta mer om CMD och Diskpart.
CMD står för Command Prompt. Det är det som tolkar koderna för ett Windows-operativsystem. Med det sagt är det exklusivt för Windows-datorer. Det kan också betraktas som motsvarigheten till Terminal för macOS.
Även om kommandotolken kan köra uppgifter med enkla koder, är det för avancerat för andra. Vissa kan till och med utföra uppgifter som de inte visste var skadliga. Detta kan inkludera kommandon för att redigera registret, inaktivera viktiga funktioner och mer. Ett av de mest skadliga sätten att använda CMD är att komma åt Diskpart
Medan Kommandotolken är ett verktyg för att köra kommandon, är Diskdelen en del av Kommandotolken som huvudsakligen involverar diskar. Detta inkluderar partitioner och enheter.
Med Diskpart kommer du att kunna hantera dina diskar mer effektivt. Du kan skapa diskar, ändra diskar, ändra storlek på diskar och till och med ta bort diskar, vilket kanske är den främsta anledningen till att du lär dig här hur man återställer raderad partition med CMD.
Kommandona för Diskpart är känsliga och att skriva in fel kommando kan leda till katastrofala effekter. Med det sagt rekommenderar vi att du är försiktig när du använder Diskpart. Dessutom, om du inte är kunnig om Diskpart, kanske du vill lita på någon annan som kan det till viss del.
Om du inte känner någon som kan sin väg runt Command Prompt och Diskpart, så kanske det bästa är att lita på en riskfri metod för att lära sig hur man återställer raderad partition med CMD.
Det finns många program där ute som är specialiserade på att återställa dina filer. Detta kan komma från olika lagringsenheter, vare sig det är externa hårddiskar, flash-enheter och till och med partitioner. Det är därför vi rekommenderar att du använder FoneDog Data Recovery.
FoneDog Data Recovery är din typiska dataåterställning, förutom att den inte är det. Det är kapabelt att återställa filer, likes återställa Shift-delete-filerna. Den har funktioner som gör att du kan återställa en hel partition om du någonsin känner för det.
Gratis nedladdning Gratis nedladdning
Men även om det är kraftfullt och lätt att använda, måste du fortfarande veta hur du använder programvaran, särskilt eftersom det är ett specialiserat verktyg. Oavsett vilket borde FoneDog Data Recovery vara mer än tillräckligt för att hjälpa dig med dina inlärningsuppgifter hur man återställer raderad partition med CMD.
Folk läser ocksåRemo Recover Review och dess idealiska alternativOlika effektiva sätt att partitionera en USB-enhet
Det finns många saker du behöver veta om din partition. Du kan ha slutat med en raderad partition nu, men du kan möta allvarligare problem i framtiden. Med det sagt är det väldigt viktigt att lära sig hur man återställer raderad partition med CMD.
Men även om du alltid kan använda CMD för sådana här problem, måste du först förstå orsaken till problemet. Dessutom är det viktigt att förstå hur CMD fungerar. Hur som helst, detta kommer definitivt att hjälpa dig att hitta din väg till att använda kommandotolken väldigt snyggt.
Lämna en kommentar
Kommentar
Dataåterställning
FoneDog Data Recovery återställer raderade foton, videor, ljud, e-postmeddelanden och mer från din Windows, Mac, hårddisk, minneskort, flash-enhet, etc.
Gratis nedladdning Gratis nedladdningHeta artiklar
/
INTRESSANTTRÅKIG
/
ENKELSVÅR
Tack! Här är dina val:
Utmärkt
Betyg: 4.7 / 5 (baserat på 66 betyg)