

Av Vernon Roderick, Senast uppdaterad: April 7, 2021
Du har varit så exalterad över din resa. Med din digitalkamera tar du alltid bilder av de vackra platser och attraktioner du har besökt. Dessa foton lagras automatiskt på SD-kortet. Du ansluter ivrigt SD-kortet till din dator och oväntat kan bilderna inte nås eller har raderats på ditt SD-kort. Det blir till och med ett större problem när du inte har säkerhetskopior av dina bilder. I den här artikeln ska vi diskutera olika sätt att göra återställa bilder från SD-kort Mac.
Del 1. Den bästa programvaran för att återställa foton från SD-kort i MacDel 2. Vanliga orsaker till raderade eller förlorade fotonDel 3. Viktiga tips för att återställa SD-kort och förebygga problemDel 4. Hur man återställer bilder från SD-kort i Mac via papperskorgen Del 5. Hur man återställer bilder från SD-kort i Mac via Ångra-alternativetDel 6. Hur man återställer bilder från SD-kort i Mac med Time MachineDel 7. Hur man återställer bilder från SD-kort i Mac via Diskverktyg Del 8. Hur man återställer bilder från SD-kort i Mac via terminal Sammanfattningsvis
För att hjälpa dig återställa dina raderade eller saknade foton från ditt SD-kort, kör ett kraftfullt och pålitligt verktyg för dataåterställning som t.ex FoneDog Data Recovery. Verktyget fungerar i både Mac och Windows OS. Det hjälper dig återställa alla typer av filer som foton från någon av dina enheter. Det kan vara ett SD-kort, dator, intern eller extern enhet, digitalkamera, smartphone, USB-minne och många fler.
Verktyget har en enkel och bekväm att använda gränssnittsguide som ger steg-för-steg vägledning för att återställa dina viktiga filer. Den skannar din enhet i snabb- eller djupskanningslägen. Du kan välja att förhandsgranska varje filresultat för att se innehållet, tillämpa sökfilter på resultaten och välja specifika filer att återställa.
FoneDog Data Recovery erbjuder ett mycket säkert och säkert dataåterställningsprogram utan någon dataförlust. Oavsett vilken återställningssituation du befinner dig i, är du säker på en hög framgångsfrekvens när du använder FoneDog Data Recovery.
Dataåterställning
Återställ raderade bilder, dokument, ljud och fler filer.
Få tillbaka raderad data från dator (inklusive papperskorgen) och hårddiskar.
Återställ förlustdata som orsakats av diskolycka, operativsystemförluster och andra orsaker.
Gratis nedladdning
Gratis nedladdning

När du är klar med nedladdningen och installationen av FoneDog Data Recovery, starta programmet på din Mac-dator. Du kan komma åt dataåterställningsprogrammet genom programmen i Start-menyn, genvägsikonen på skrivbordet eller fästikonen i aktivitetsfältet.

På startskärmen för FoneDog Data Recovery-verktyget väljer du filtyperna som foto/bild och SD-kortenheten där du ska återställa de raderade fotona.

I det här steget utför du en snabbskanning eller djupsökning av din enhet genom att klicka på knappen Skanna. Den djupa skanningen ger fler resultat och kommer att ta längre tid att slutföra. Resultaten som returneras delas in i kategorier för enkel sökning. Du kan också använda filter för att begränsa resultaten och förhandsgranska varje fil för att se dess innehåll.

När skanningsprocessen är klar väljer du de fotofiler som du vill återställa. Du kan välja alla eller specifika filer, förhandsgranska filerna, välja och återställa dem genom att klicka på knappen Återställ. Vänta tills dataåterställningsprocessen är klar för att säkerställa att det inte finns några störningar. Se till att upprätta en bra anslutning till SD-kortet och datorn och en stabil strömkälla.

Det finns vissa orsaker till att bilderna raderas eller försvinner i din enhet, till exempel ett SD-kort. Din enhet kan vara skadad eller fysiskt skadad. Avbruten dataöverföring, plötsligt strömavbrott, systemkrasch, oavsiktlig radering, enhetsformatering, virushot, fel sätt att mata ut SD-kortet, att använda enheten med SD-kort i det mycket låga batteriet kan möjligen resultera i problem med ditt SD-kort.
För att framgångsrikt återställa raderade eller förlorade foton från ditt SD-kort, se till att du stoppar alla åtgärder så snart du inser att raderingen har gjorts. Gör inga överskrivningar eller formatering till din enhet. Återställ bilderna så snart du kan med hjälpverktyg och ett dataåterställningsprogram.
För att undvika problem med ditt SD-kort, se till att det inte finns några avbrott under dataöverföringen. Mata ut ditt SD-kort på ett säkert sätt från din enhet. Se till att du inte tappar ditt SD-kort, undvik fysisk skada, värme och fukt. Rengör SD-kortet torrt så att det är fritt från damm.
Det här avsnittet ger användbar information som lär dig hur du återställer bilder från SD-kort i Mac. Filer som raderas tillfälligt skickas automatiskt till papperskorgen. Men när filerna raderas permanent skickas dessa inte till papperskorgen och du måste köra ett dataåterställningsprogram för att återställa filerna.
Steg 01: Gå vidare till din Mac-dator Finder.
Steg 02: På dockan klickar du på trash ikonen och leta efter de raderade fotona från listan.
Steg 03: Dra de raderade fotona till ditt skrivbord eller till en annan plats på din PC. Du kan också högerklicka på det raderade fotot och välja Ställ tillbaka för att flytta de raderade fotona från papperskorgen till den ursprungliga filplatsen.
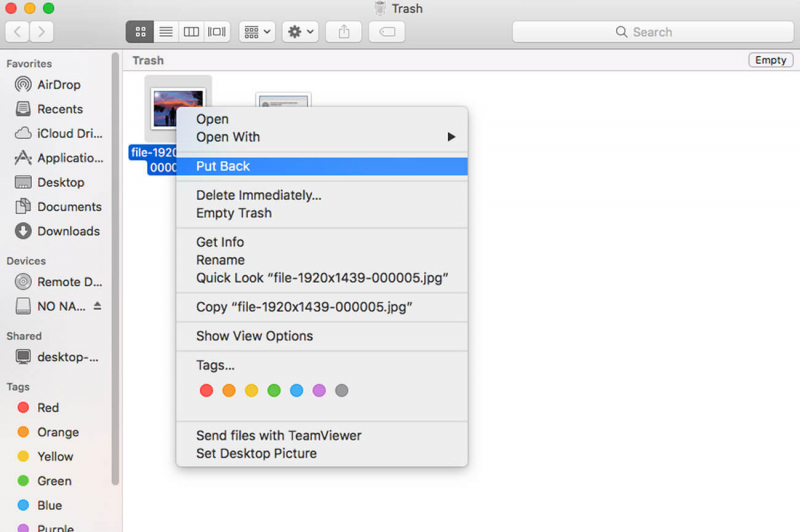
Om de raderade bilderna inte hittas eftersom de redan är permanent raderade kan du använda dataåterställningsverktyget som FoneDog Data Recovery för att återställa de raderade eller förlorade bilderna som behandlas mer i detalj i ett annat avsnitt av den här artikeln.
Det här avsnittet ger en grundläggande process om hur du återställer foton från SD-kort i Mac med alternativet Ångra. Den här metoden fungerar bara om raderingen har gjorts nyligen och det inte finns några ytterligare operationer eller överskrivningar på enheten. Detta måste utföras omedelbart efter att filen raderats. Denna metod kommer inte att vara möjlig om papperskorgen redan är tömd eller om filer raderas permanent.
Steg 01: Gå vidare till din Mac-dator Finder.
Steg 02: Klicka på Redigera.
Steg 03: Välj Ångra Flytta av för att ångra borttagningen.
Steg 04: Kontrollera att fotona nu är återställda till den ursprungliga platsen.
Om de raderade fotona inte återställs framgångsrikt kan du använda dataåterställningsverktyget som FoneDog Data Recovery för att återställa de raderade eller förlorade fotona som behandlas mer i detalj i ett annat avsnitt av den här artikeln.
Den här processen ger detaljerade instruktioner som hjälper dig att återställa foton från SD-kort i Mac med hjälp av det inbyggda Time Machine-verktyget. Time Machine-appen är ett verktygsprogram i Mac som kör regelbundna säkerhetskopior av din data när du ställer in den att köras automatiskt.
Steg 01: Gå vidare till din Mac-dator Finder.
Steg 02: Klicka Ansökan.
Steg 03: Välj för att öppna Time Machine-appen.
Om säkerhetskopieringsskivan finns på en annan flyttbar enhet ansluter du den till din Mac-dator. På Status menyn klickar du på Time Machine-appen.
Steg 04: Gå till Upphittare.
Steg 05: Klicka på Bilder.
Steg 06: På Time Machine app, hitta de associerade säkerhetskopiorna av de raderade fotona.
Steg 07: Bläddra till tidslinjen som finns på skärmen för att se datumen för dina raderade bilder. På höger sida av Time Machine-fönstret klickar du på pilen uppåt för att hitta säkerhetskopieringsversionen.
Steg 08: Välj säkerhetskopieringsversionen av de raderade fotona som du vill återställa. Du kan välja att förhandsgranska bilderna, tryck bara på mellanslagstangenten.
Steg 06: Klicka på återställa knappen för att hämta den tidigare säkerhetskopieringsversionen av de raderade fotona.
Steg 07: Navigera till platsen där dina raderade bilder återställs för att kontrollera om du nu kan se bilderna.
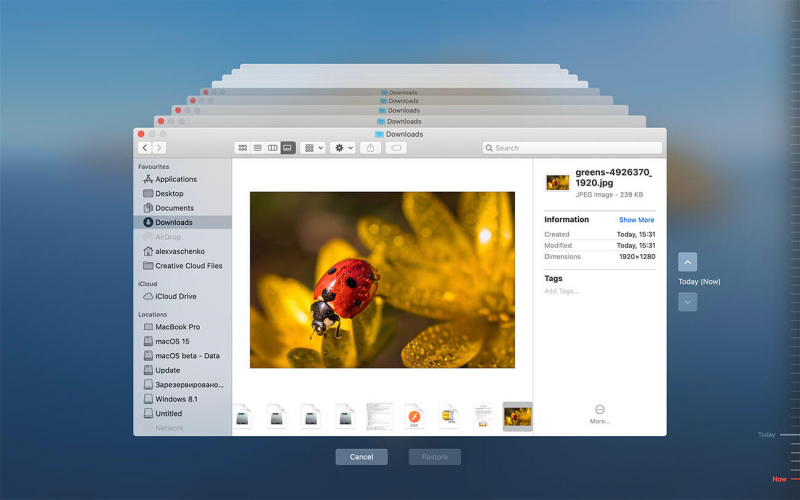
Om dina raderade bilder inte kan återställas på din Mac-dator, kan du använda FoneDog Data Recovery-verktyget för att återställa de raderade filerna som diskuteras i ett annat avsnitt av den här artikeln.
Det här avsnittet innehåller steg-för-steg-instruktioner för att guida dig om hur du återställer foton från SD-kort i Mac med hjälp av verktyget Skivverktyg. Återställningsverktyget macOS består av de olika verktygsprogram som är förinbyggda i Mac som kan hjälpa till att reparera eller radera en disk, installera om Mac OS, återställa säkerhetskopior av filer från Time Machine och många fler. Se till att skapa en säkerhetskopia av dina SD-kortdata innan du kör verktyget.
Steg 01: Anslut SD-kortet till din Mac-dator.
Steg 02: På din Mac-dator, gå till Finder meny.
Steg 03: Välj Go meny.
Steg 04: Välj Bekvämligheter från rullgardinsmenyn.
Steg 05: Välj och dubbelklicka för att öppna skiv~~POS=TRUNC från listan över Mac OS-verktyg.
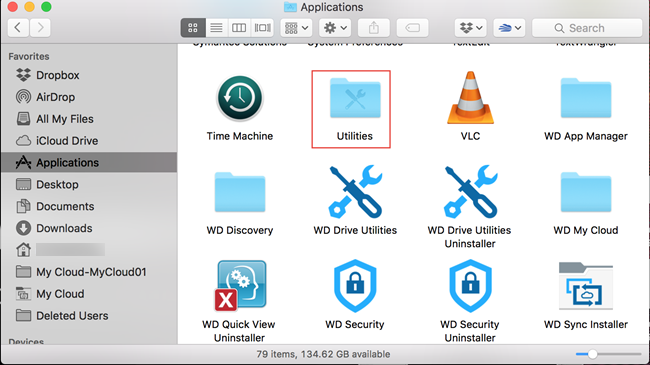
Steg 06: Klicka Fortsätta.
Steg 07: I fönstret Diskverktyg väljer du SD-kortenheten som listas i den vänstra rutan.
Steg 08: Klicka på Första hjälpen fliken från verktyget Diskverktyg för att reparera den valda SD-kortenheten.
Steg 09: Klicka på Reparera disken knappen som finns i det nedre högra hörnet. Verktyget börjar skanna och reparera din SD-kortenhet. Vänta tills processen är klar.
Steg 10: Efter genomsökningen returnerar verktyget Diskverktyget resultatet. Om det lyckas reparera ditt SD-kort, stäng verktyget Skivverktyg och gå till Finder. Ditt SD-kort är monterat. Kontrollera om bilderna nu är återställda.
Om det fortfarande misslyckas kör du verktyget Diskverktyg för andra gången. Om det misslyckas efter att ha försökt reparera det, säkerhetskopiera dina SD-kortdata och följ riktlinjerna för hur du återställer bilderna från SD-kort med FoneDog Data Recovery i ett annat avsnitt av den här artikeln.
Du kanske också behöver formatera om ditt SD-kort. Detta kommer att radera alla filer från ditt SD-kort och du måste köra dataåterställningsverktyget för att återställa raderade data efter.
Denna alternativa process innehåller steg som lär dig hur du återställer foton från SD-kort i Mac med Diskverktyg via Terminal-appen. Se till att du skapar en säkerhetskopia av dina SD-kortdata innan du kör verktyget.
Steg 01: Anslut SD-kortet till din Mac-dator.
Steg 02: På din Mac-dator, gå till Finder meny.
Steg 03: Välj Go meny.
Steg 04: Välj Bekvämligheter från rullgardinsmenyn.
Steg 05: Välj och dubbelklicka för att öppna terminal.
Tryck och håll ned som en genväg Kommando + mellanslag tills Spotlight-sökningen visas och skriv in terminal. Dubbelklicka på terminal app från resultaten.
Steg 06: Skriv in i Terminal-appen cd /Volymer. Detta kommer att växla till volymkatalogen.
Steg 07: Skriv in ls och tryck på returtangenten. Detta kommer att visa en lista över diskar på din Mac PC. Ditt SD-kort måste visas i listan.
Steg 08: Skriv in diskutil verifyVolume SD. En filsystemverifiering kommer att utföras på ditt SD-kort.
Steg 09: Efter testet returneras resultatet som säger att det har avslutats med filsystemverifieringen. Om det returnerar ett meddelande som säger att den testade volymen visar sig vara korrupt, måste den repareras.
Steg 10: Skriv in diskutil reparationsvolym /Volumes/SD/ för att starta reparationen och tryck på returtangenten.
Steg 11: Vänta tills reparationsprocessen är klar. Det returnerar ett meddelande som säger att det är klart med filsystemreparationen på SD-kortet.
Om det fortfarande misslyckas kör du Diskverktyget i Terminal-appen för andra gången. Om det misslyckas efter att ha försökt reparera det, säkerhetskopiera dina SD-kortdata och följ riktlinjerna för hur du återställer bilderna från SD-kort med FoneDog Data Recovery i ett annat avsnitt av den här artikeln.
Folk läser ocksåHur man återställer förlorade bilder från Samsung SD-kortHur man återställer raderade filer från SD-kort
Det skulle vara en stor frustration när du är i ett dilemma med dina datafiler såsom förlust eller radering. Viktiga filer som foton av bäst bevarade minnen och resor lagrade på ett SD-kort kan plötsligt bli oläsliga eller oåtkomliga.
Att hjälpa dig återställa bilder från SD-kort i Mac dator ger den här artikeln olika metoder som du kan följa. Ett dataåterställningsprogram som heter FoneDog Data Recovery stöder återställning av alla typer av filer som foton från någon av dina enheter som ett SD-kort. Det kan göra dataåterställning i alla situationer i tre enkla steg som att starta, skanna och återställa.
Lämna en kommentar
Kommentar
Dataåterställning
FoneDog Data Recovery återställer raderade foton, videor, ljud, e-postmeddelanden och mer från din Windows, Mac, hårddisk, minneskort, flash-enhet, etc.
Gratis nedladdning Gratis nedladdningHeta artiklar
/
INTRESSANTTRÅKIG
/
ENKELSVÅR
Tack! Här är dina val:
Utmärkt
Betyg: 4.8 / 5 (baserat på 87 betyg)