

Av Adela D. Louie, Senast uppdaterad: May 7, 2021
Vill veta hur du kan återställ gamla Windows 10? I så fall är den här artikeln för dig. I det här inlägget kommer vi att visa dig enkla sätt på hur du kan återställa raderade filer från Windows.old på din Windows 10-dator.
Det är väldigt enkelt att uppdatera din Windows 10-dator. Och det bästa med det är att du faktiskt kan uppdatera din Windows 10 utan att förlora några av dina filer. Men för vissa personer som försökte uppdatera sin Windows 10 förlorade de några av sina filer under och efter processen. Här är en artikel om fixa Windows 10-uppdateringen torkade min hårddisk, som också kan användas som referens.
Så om du inte kunde leta efter en specifik fil och att du inte kunde hitta den efter att du har uppdaterat din Windows 10-dator, kommer det att finnas ett behov för dig att återställa dina filer.
Vad som händer här är att de filer som du har förlorat efter uppdateringen faktiskt gick till ditt Windows. gammal mapp. Och på grund av det kommer vi att visa dig ett snabbt och enkelt sätt hur du kan återställa dem till din dator.
Del 1. Återställ gamla Windows 10: Lär dig mer om Windows gamla mappDel 2. Det bästa sättet att återställa Windows gamla Windows 10-filer FoneDog Data RecoveryDel 3. Andra sätt att återställa gamla Windows 10 raderade filerDel 4. Ta bort Windows gamla Windows 10 när uppgraderingen är klar
Saken är den att när du uppdaterar din Windows 10-dator som kom från någon typ av äldre version skapas en ny mapp som heter Windows.old-mappen. Detta händer eftersom det är här all data som du har från den gamla versionen före uppdateringen lagras. Så i händelse av att du inte gillar hur den nya versionen ser ut, kan du enkelt återställa den gamla versionen av din Windows-dator.
I de flesta fall innehåller den här mappen dina systemfiler. Men om du har förlorat några filer efter att du har uppdaterat din Windows 10-dator, kan du helt enkelt kontrollera mappen Windows.old för att se om dessa filer finns där.
Men du måste veta en sak till om mappen Windows.old. Och det är det faktum att den här mappen inte kommer att finnas kvar på din Windows-dator under mycket lång tid. Detta beror på att det också äter upp lagringsutrymme på ditt system. Och här är tre huvudscenarier som du kan stöta på.
Ett av de bästa sätten för dig att kunna återställa gamla Windows 10-filer är genom att använda ett tredjepartsprogram. Och när det gäller att återställa förlorade filer från din dator, FoneDog Data Recovery är den bästa och mest rekommenderade av många användare.
FoneDog Data Recovery är ett dataåterställningsverktyg som låter dig återställa alla filer som har försvunnit från din dator som dina videor, e-postmeddelanden, ljud, bilder, dokument och så mycket mer. Och bortsett från det kan du också återställa alla förlorade filer från alla externa enheter som du har som ditt minneskort, hårddiskar, flash-enheter och till och med från din Mac-dator. För artikeln om återställa raderade filer från ett USB-minne, Klicka för att se.
Detta verktyg är också väldigt lätt att använda och för att visa dig det, här är en snabbguide som du enkelt kan följa.
Gratis nedladdning Gratis nedladdning
Steg 1: Välj filtyp och plats
När du har laddat ner FoneDog Data Recovery-verktyget på din Windows-dator, fortsätt och starta det. Gå sedan vidare på programmets huvudsida och välj sedan den typ av fil som du vill återställa och välj sedan platsen för filen där den togs bort.

Steg 2: Skanna din Windows-dator
Sedan efter att ha valt de nödvändiga alternativen, gå vidare och klicka på knappen Skanna. I den här delen finns det två skanningslägen som du kan välja mellan. Den ena är genom en Quick Scan och den andra genom att göra en Deep Scan. Du måste dock komma ihåg att när du väljer Deep Scan-processen kommer det att ta längre tid att slutföra men det kommer definitivt att ge dig fler resultat efteråt.

Steg 3: Kolla in Skanna innehåll och välj data att återställa
Och sedan, när skanningsdata är klar, kan du nu gå vidare och kontrollera resultatet. På så sätt kommer du att kunna se om du har rätt objekt som du vill återställa på din Windows 10-dator. Du kan också använda sökfältet för att hitta en specifik fil som du letar efter att återställa.

Steg 4: Återställ vald fil
Och när du är klar med att markera alla filer som du ville återställa, kan du nu gå vidare och klicka på återställningsknappen precis under skärmen. Detta kommer sedan att starta processen med att återställa alla filer som du har valt. Nu är allt du behöver göra nu att vänta på att processen ska slutföras.

Ett annat sätt för dig att återställa Windows.old Windows 10-filer, då kan du också försöka göra det manuellt. Du kan gå vidare och prova den här metoden också efter att du har uppdaterat din Windows 10-dator och du fick reda på att du har en saknad fil.
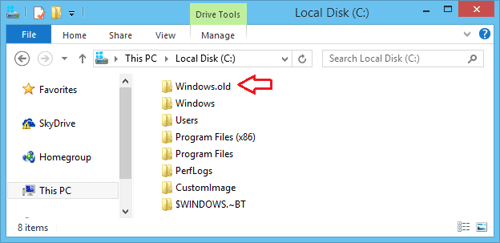
Steg 1: Gå vidare och starta din File Explorer på din Windows-dator.
Steg 2: Och sedan, fortsätt och öppna mappen Windows.old. Du kan ange denna sökväg för att öppna den: C:\\Windows.old
Steg 3: Sedan kommer du att kunna öppna en mapp som har ditt användarnamn på. Därifrån kan du nu gå vidare och välja de filer som du vill återställa.
Steg 3: Gå sedan vidare och välj de filer du vill ha och flytta dem sedan till önskad plats.
Steg 4: Du kan också använda mappalternativen för att visa alla dina dolda filer om filen du letar efter inte kan hittas någonstans.
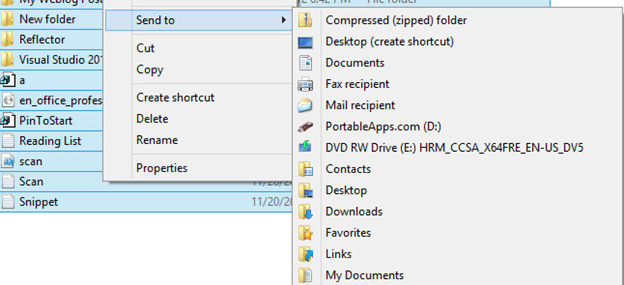
Bara om du är nöjd med din Windows 10-uppgradering och du vill rensa upp lite utrymme på din dator, kan du välja att ta bort mappen Windows.old på din dator eftersom det kan frigöra mer utrymme på din dator. Och för att du ska kunna göra det, här är stegen som du måste följa.
Steg 1: Starta sökfältet på din Windows-dator och knappa sedan in diskrensning och välj sedan Diskrensning.
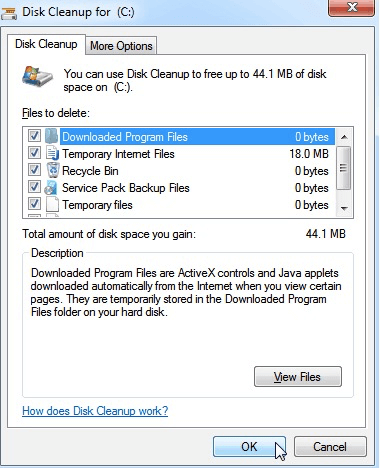
Steg 2: Efter det, fortsätt och välj C-enheten från diskrensning sida och klicka sedan på OK-knappen.
Steg 3: Och klicka sedan helt enkelt på alternativet Tidigare Windows-installationer och se till att du också har valt alla relaterade alternativ. Och när du är klar, gå vidare och klicka på OK-knappen under den lilla fönsterskärmen.
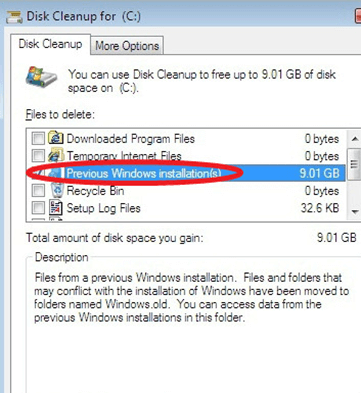
Folk läser ocksåVad du ska göra när Windows inte kan komma åt diskenEn komplett guide om det bästa USB-partitionsverktyget
Att kunna återställa Windows gamla Windows 10 är inte så svårt att göra. Allt du behöver ha är de rätta verktygen och sedan kan du gå vidare och få dessa filer återställda. Men för att hjälpa dig riktigt snabbt och enkelt, vad vi rekommenderar att du använder är FoneDog Data Recovery-programvaran.
Lämna en kommentar
Kommentar
Dataåterställning
FoneDog Data Recovery återställer raderade foton, videor, ljud, e-postmeddelanden och mer från din Windows, Mac, hårddisk, minneskort, flash-enhet, etc.
Gratis nedladdning Gratis nedladdningHeta artiklar
/
INTRESSANTTRÅKIG
/
ENKELSVÅR
Tack! Här är dina val:
Utmärkt
Betyg: 4.7 / 5 (baserat på 66 betyg)