

Av Vernon Roderick, Senast uppdaterad: November 11, 2019
Ett vanligt problem med Seagate-enheter är när din dator inte känner igen eller upptäcker enheten även efter att den har anslutits. Seagate-hårddisken dyker inte upp kan ibland vara ett stort besvär.
Detta gäller särskilt om du har något att göra med din hårddisk. Men exakt hur blir Seagate-hårddisken oupptäckt?
Även om det inte finns någon tydlig anledning till varför detta händer, kan du åtminstone härleda hur du åtgärdar problemet, och det är precis vad vi ska göra idag. Den här artikeln erbjuder några sätt att fixa Seagate-hårddisken dyker inte upp, såväl som den underliggande orsaken till problemet.
Vad är en Seagate-hårddisk?Fem saker att prova innan du åtgärdar problemetSex lösningar på WindowsTvå huvudlösningar på MacÅterställ data på formaterad Seagate-hårddiskSlutsats
Det första du behöver veta om är vad en Seagate-hårddisk är. Seagate är ett märke av en lagringsenhet som är ganska populär och har ett gott rykte bland datoranvändare. Den används för att lagra data och utföra uppgifter som att skapa en säkerhetskopia, klona filer och mer.
Seagate-hårddisken finns ofta i File Explorer i Windows eller Finder på Mac. Detta är dock inte alltid fallet, eftersom det ibland inte kan dyka upp på dessa platser. Detta visar bara att du har stött på Seagate-hårddisken dyker inte upp problem.
Så vad hände för dig att stöta på det här problemet. Generellt finns det fyra huvudorsaker till detta:
Även om dessa är de fyra anledningarna till att Seagates hårddisk inte dyker upp, finns det många fler orsaker till problemet. Med det sagt bör du åtminstone prova några saker först innan du faktiskt försöker åtgärda problemet du står inför nu.
Att lösa ditt problem med Seagate-hårddisken skulle kräva en avsevärd mängd kunskap om det underliggande problemet. Men för nybörjarens skull ska vi testa enkla lösningar först.
Här är några saker du kanske vill testa snabbt:
Med detta kommer du att kunna lösa mindre problem, förhoppningsvis inklusive Seagate-hårddisken dyker inte upp problem. Om detta nu inte fungerar kan det vara dags att faktiskt gå till verkligheten, med början från lösningarna på Windows.
Det finns många fall av Seagate-hårddisken dyker inte upp på Windows. Detta inkluderar att visas i Diskhantering och inte på Den här datorn, visas i BIOS och inte på Diskhantering och många fler. Faktum är att lösningen beror på situationen. Med det sagt, låt oss börja med den vanligaste lösningen för Windows-användare.
Det är allmänt känt att när en enhetspartition inte har en enhetsbeteckning, skulle den inte vara tillgänglig på din Den här datorn eller den här datorn. Det är därför din första uppgift är att tilldela en bokstav för enhetspartitionen på Seagate-hårddisken.
Det finns många sätt att göra detta. Till att börja med, här är stegen för att tilldela en bokstav med kommandotolken:
Vid det här laget skulle din Seagate-hårddisk redan ha en enhetsbeteckning tilldelad. Nu behöver du bara försöka öppna din dator eller den här datorn igen.
Du kan också använda programvara från tredje part för att tilldela, ta bort eller till och med ändra enhetsbeteckningar, men vi låter det vara så. Du bör prioritera att lära dig så många lösningar som möjligt för Seagate-hårddisken dyker inte upp, vilket leder oss till vårt nästa alternativ.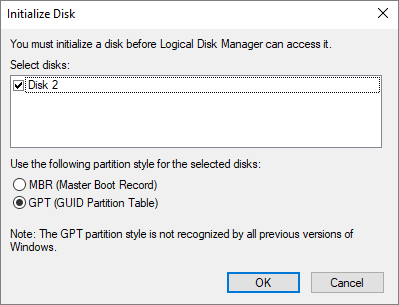
Ett annat fall av Seagate-hårddisken dyker inte upp på din File Explorer beror på skadad Master Boot Record. Så för att åtgärda problemet bör du försöka fixa skadan på din MBR. Det finns i princip två sätt att göra detta. Du kan antingen använda en kommandotolk eller programvara från tredje part.
Men vi går bara till hur man gör det med kommandotolken, och så här kan du göra detta:
I vissa fall, Seagate-hårddisken dyker inte upp orsakas när initieringen av din enhet inte blev bra. För att åtgärda eventuella problem som orsakas av en dålig initiering bör du därför försöka initiera enheten igen, och så här kan du göra detta:
Med detta kommer Seagate-hårddisken att initieras igen, och förhoppningsvis kommer problemen med den dåliga initieringen att åtgärdas.
Vi har alla stött på ett problem som orsakades av en felaktig konfiguration på vår enhet. För det mesta ger en funktion som skulle hjälpa dig istället problem. Detta är troligen fallet för Seagate-hårddisken som inte dyker upp. Alternativet Snabbstart gjordes så att din dator skulle starta så snabbt som möjligt.
Men detta kan ibland leda till att flera komponenter inte kan laddas ordentligt, och det är därför du måste inaktivera för att prova Snabbstart genom att följa dessa steg noggrant:
Vid denna tidpunkt skulle din dator inte skynda på startprocessen för datorn. Men ibland visas inte alternativet på Windows, så det skulle vara bättre att använda andra lösningar.
Som tidigare sagt, en av huvudorsakerna till existensen av Seagate-hårddisken dyker inte upp problemet är en föråldrad drivrutin. Av den anledningen kommer vi att lära oss hur du uppdaterar din enhetsdrivrutin. Här är stegen du behöver följa för att uppnå detta:
Du kan behöva vänta ett tag för att avsluta allt detta, men du kan vara säker på att det har en stor chans att lösa problemet Seagate-hårddisken dyker inte upp problem.
Vårt sista alternativ för att lösa problemet på Windows är att formatera hårddisken. Vi gjorde detta till vår sista utväg eftersom det kan leda till dataförlust, även om vi enkelt kan återställa data, vi kommer att diskutera det senare.
Hur som helst, här är stegen för hur du formaterar din Seagate-hårddisk:
När du har gjort detta kan du förvänta dig att vissa filer saknas på hårddisken. I själva verket kan Seagate-hårddisken till och med utplånas. Oavsett vilket kan du återställa data med hjälp av vår guide i senare avsnitt, men låt oss först diskutera hur du ska lösa problemet på Mac.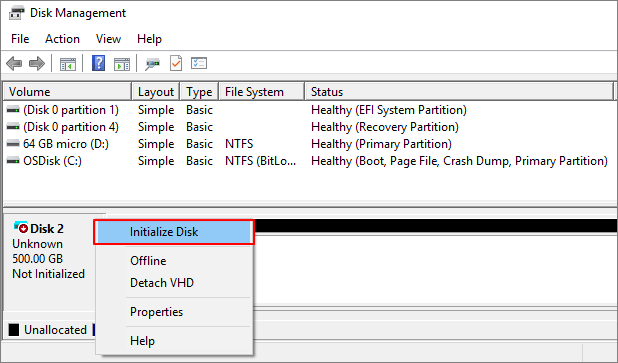
Ocuco-landskapet Seagate-hårddisken dyker inte upp Problemet är lite annorlunda på Mac. Hur som helst kan du fortfarande prova ett par saker för att åtgärda problemet.
Ditt första alternativ är att montera eller ansluta den externa disken till operativsystemet. Detta beror på att den automatiska monteringen inte alltid fungerar, så du måste göra det själv, och så här:
Med det bör hårddisken börja visa sig på din Mac.
Ditt andra alternativ är att använda First Aid, en funktion på Mac som låter dig åtgärda eventuella problem på din enhet, inklusive problem på hårddiskar. Här är stegen för hur du får tillgång till första hjälpen:
Med första hjälpen igång kommer alla problem, särskilt de mindre, att lösas. Tänk nu om du inte hade något annat val än att formatera din Seagate-hårddisk. Lyckligtvis har vi lösningen för det.
För det mesta, bland de lösningar vi delade ut idag, kommer du att bli tvungen att formatera din hårddisk. Med tanke på att detta är din sista utväg bör det lösa problemet. Men hur är det med dataförlustproblemet. Hur ska du fixa det?
FoneDog Data Recovery är ett specialiserat verktyg som gjordes för att återställa alla typer av filer från olika orsaker. Som tur är, en sådan orsak som verktyget kan fixa är dataförlust från partitionsformatering.
Dessutom stöder verktyget både Windows och Mac, så du behöver inte oroa dig för kompatibilitet eller tillgänglighet. Så hur kan du använda denna programvara?
Gratis nedladdningGratis nedladdning
Återigen, du har mycket tur eftersom FoneDog Data Recovery inte har ett komplicerat sätt att fungera. Du behöver bara följa dessa steg och du kan vara på väg:
Vid det här laget skulle du redan ha löst problemet Seagate-hårddisken dyker inte upp problem utöver problemet med dataförlust.
Förutsatt att du använder din Seagate-hårddisk mycket, alltså Seagates hårddiskar dyker inte upp borde vara ett stort besvär för dig. Med tanke på problemets komplexitet kan inte vem som helst lösa det.
Lyckligtvis för dig har vi diskuterat flera lösningar på hur man fixar det, både på ett Windows- och Mac OS. Även med allt det, bör du fortfarande komma ihåg att du måste göra är att upprätthålla hälsan på din Seagate-hårddisk för att undvika att stöta på sådana problem ofta.
Lämna en kommentar
Kommentar
Dataåterställning
FoneDog Data Recovery återställer raderade foton, videor, ljud, e-postmeddelanden och mer från din Windows, Mac, hårddisk, minneskort, flash-enhet, etc.
Gratis nedladdning Gratis nedladdningHeta artiklar
/
INTRESSANTTRÅKIG
/
ENKELSVÅR
Tack! Här är dina val:
Utmärkt
Betyg: 4.6 / 5 (baserat på 65 betyg)