

Av Adela D. Louie, Senast uppdaterad: June 1, 2021
Har du någonsin stött på problem med din USB-enhet? Råkade du få felmeddelandet "volymen innehåller inte ett erkänt filsystem"?
Denna typ av fel kan vara mycket irriterande, särskilt om du råkar använda din USB-enhet då och då. Så med det kommer vi att visa i det här inlägget hur man fixar att volymen inte innehåller ett erkänt filsystemfel. Och vi kommer också att inkludera ett sätt för dig att återställa förlorad data om du har någon under processen.
I det här inlägget kommer vi att visa dig lösningar på hur du kan fixa det. Så, luta dig tillbaka, koppla av och läs igenom det här inlägget för din kunskap.
Utöver problemet som nämns ovan, har du någonsin stött på felet som Windows 10 kan inte avmontera startvolymen? Klicka för att se hur du löser det.
Del 1. Saker du behöver veta om felmeddelandet "Volymen innehåller inte ett igenkänt filsystem"Del 2. Så här fixar du att volymen inte innehåller ett känt filsystemfelDel 3. Andra saker att göra för att fixa att volymen inte innehåller igenkänt filsystemDel 4. Slutsats
Så innan du fortsätter och vet hur du kan fixa den här typen av fel, här är de saker du behöver veta först.
Det första du kommer att få när du försöker ansluta din externa hårddisk, flash-enhet eller ditt SD-kort till din dator är när du får ett felmeddelande som säger att du kommer att behöva formatera din hårddisk innan du kan använda den. Så härifrån är det första du kan göra att avbryta detta.
Och sedan efter det kommer du att få ett felmeddelande som säger att din enhet inte kan nås och att volymen inte innehåller ett känt filsystem. Det här är de första felen du kan få.
Innan du kan fortsätta och åtgärda felet "volymen innehåller inte ett erkänt filsystem" utan att förlora någon av dina data, måste du känna till orsakerna till denna typ av fel.
Denna typ av fel inträffar normalt när filsysteminformationen inte är tillgänglig eller har en inkonsekvens i många systemtabeller. Detta inkluderar även följande:
Detta händer när du försöker koppla bort din externa hårddisk när det inte finns någon säkerhetsborttagning på din enhet från datorn.
Nu när du vet om den här typen av fel är det nu dags för dig att vidta några åtgärder. Nu, i denna typ av situation, vad du behöver göra först är att återställa de förlorade filerna, särskilt om du har några filer lagrade i den som är viktiga. Även om det finns vissa människor som säger att formatering av din enhet är det enklaste sättet. Men det enda problemet när du gör detta är att du kommer att förlora alla dina filer, det är därför det inte rekommenderas för dig att göra.
Så med det, det rätta sättet för dig att fixa detta är att återställa filerna som du har förlorat från din hårddisk, sedan visa filerna du återställt och sedan formatera filen som inte är tillgänglig längre. Så låt oss börja.
Så det första vi behöver göra är att återställa de förlorade data som du har. Och det mest effektiva sättet för dig att göra detta är att använda FoneDog Data Recovery programvara. Detta beror på att FoneDog Data Recovery-programvaran kommer att kunna hämta all data som du förlorat från din externa hårddisk. Det kan återställa dina foton, dokument, e-postmeddelanden, videor, ljud och andra filer.
Bortsett från det har FoneDog Data Recovery också förmågan att återställa inte bara från din externa hårddisk, men även från dina Mac- och Windows-datorer. Dessutom kommer denna programvara med ett lättanvänt gränssnitt och det är också mycket säkert att använda. Vi har nedan inkluderat hur du använder FoneDog Data Recovery för att få tillbaka de filer du förlorat.
Dataåterställning
Återställ raderade bilder, dokument, ljud och fler filer.
Få tillbaka raderad data från dator (inklusive papperskorgen) och hårddiskar.
Återställ förlustdata som orsakats av diskolycka, operativsystemförluster och andra orsaker.
Gratis nedladdning
Gratis nedladdning

Det första du ska göra är naturligtvis att ladda ner och sedan installera FoneDog Data Recovery-programvaran från den officiella webbplatsen. Och när du är klar kan du sedan köra programmet på din dator och ansluta den externa enheten som du arbetar med.
Sedan, på huvudsidan av FoneDog Data Recovery-verktyget, kommer du att hitta olika filtyper som det stöder. Så därifrån är det bara att gå vidare och välja vilken typ av filer du vill återställa. Du kan också välja platsen för dessa filtyper. Så det är bara att välja på USB-enheten eller den externa enheten som du arbetar med från urvalet.

Och sedan därifrån är nästa sak du behöver göra att skanna din externa enhet. Så klicka bara på Skanna-knappen och FoneDog Data Recovery visar dig två alternativ du kan välja mellan. Den ena är Quick Scan-processen och den andra är Deep Scan-processen. Om du ska göra djupskanning på din enhet måste du tålmodigt vänta tills processen är klar eftersom detta kan ta längre tid än snabbsökningsprocessen.

Och när skanningsprocessen är klar kan du gå vidare och förhandsgranska dina filer. Härifrån kan du också gå vidare och välja de filer som du vill återställa. Du kan också använda sökfältet för att enkelt hitta dina fynd.
Sedan efter att ha valt alla filer du vill ha kan du sedan gå vidare och börja få tillbaka dem. Gör detta genom att klicka på knappen Återställ precis under skärmen och vänta på att processen ska slutföras.

Nu när du redan kunde få tillbaka de filer som är viktiga för dig, så här är några andra lösningar för att fixa att volymen inte innehåller ett erkänt filsystem.
SFC är en av de inbyggda verktyg i ditt Windows som kan tillåta dig att skanna din dator efter eventuella skadade eller saknade filsystem och få det reparerat. För att göra detta, här är vad du behöver följa.
Steg 1: Knappa in cmd med hjälp av sökrutan bredvid Start-knappen. Och därifrån, fortsätt och högerklicka på kommandotolken och klicka sedan på alternativet Kör som administratör.
Steg 2: Och sedan från kommandotolken, gå vidare och knappa in SFC/scannow och tryck sedan på Enter-knappen.
Ett annat sätt att fixa det är genom att köra din CHKDSK. Och här är stegen som du måste följa.
Steg 1: Fortsätt och kör kommandotolken på din dator.
Steg 2: Knappa sedan in kommandot chkdsk f:/f och tryck sedan på Enter-knappen.
OBS: Kommandot f: här kommer sedan att skanna F:-partitionen för att leta efter reparationer och fixa det. Så vad du behöver göra är att ersätta den med rätt bokstav på din enhet på din PC.
Steg 3: Efter det, vänta tills hela processen är klar. Och när du är klar, fortsätt och starta om din dator och leta sedan efter felet om det fortfarande visas på skärmen.
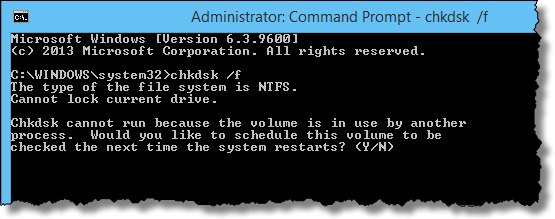
En annan sak du bör göra är att formatera din partition på din Diskhantering. För att göra det, här är stegen du måste följa.
Steg 1: Gå vidare och starta din Diskhantering. Gå bara vidare och högerklicka på Start-menyn och välj sedan Diskhantering.
Steg 2: Efter det, fortsätt och högerklicka på partitionen som du vill formatera och klicka sedan på knappen Formatera.
Steg 3: Välj sedan filsystemet och tryck sedan på OK-knappen.
Folk läser ocksåVad är "annan volym i behållare" och hur kan man undvika dem?Fix "Kunde inte skapa en förstartsvolym för APFS-installation"
Så nu när du vet hur du kan fixa felet "volymen innehåller inte ett erkänt filsystem”, då är det nu upp till dig att tillämpa det. Glöm inte att återställa dina filer eller data först innan du fortsätter med att åtgärda problemet.
Lämna en kommentar
Kommentar
Dataåterställning
FoneDog Data Recovery återställer raderade foton, videor, ljud, e-postmeddelanden och mer från din Windows, Mac, hårddisk, minneskort, flash-enhet, etc.
Gratis nedladdning Gratis nedladdningHeta artiklar
/
INTRESSANTTRÅKIG
/
ENKELSVÅR
Tack! Här är dina val:
Utmärkt
Betyg: 4.7 / 5 (baserat på 76 betyg)