

Av Gina Barrow, senast uppdaterad: May 29, 2019
Genom åren har tekniken förbättrats avsevärt. Programvarugränssnittet på datorer, smartphones och surfplattor har utvecklats kraftigt, vilket gör dem lätta att använda men också mycket funktionella.
Det finns en mängd olika filtyper som används för närvarande, men PDF-filen har använts ett tag. Den här filen har varit känd för sin mångsidiga och pålitliga karaktär. Och i följande del kommer du att lära dig om hur man kombinerar PDF-filer på Mac i den här artikeln.
En närmare titt på PDF-filerKan jag kombinera PDF-filer på Mac?Hur man kombinerar PDF-filer på Mac?Låt oss avsluta det
Folk läser ocksåEn guide om hur man använder FoneDog PDF-kompressorEtt snabbt och enkelt sätt att komprimera PDF-filer på Mac
Idag används PDF-filer i stor utsträckning i företagssiffror och kontoutdrag, webbtjänstdokument, kontorsmemon, e-böcker, bankhandlingar och många fler.
PDF-filen har flera fördelar jämfört med vissa traditionella filtyper som ofta används för dokument.
De huvudsakliga egenskaperna hos PDF-filen är flexibilitet när det gäller att stödja olika typer av data (foton, grafik, text, tabeller eller vektorer) och utökningsbarheten som gör att du kan justera och redigera filen utan att ändra något innehåll som den innehåller.
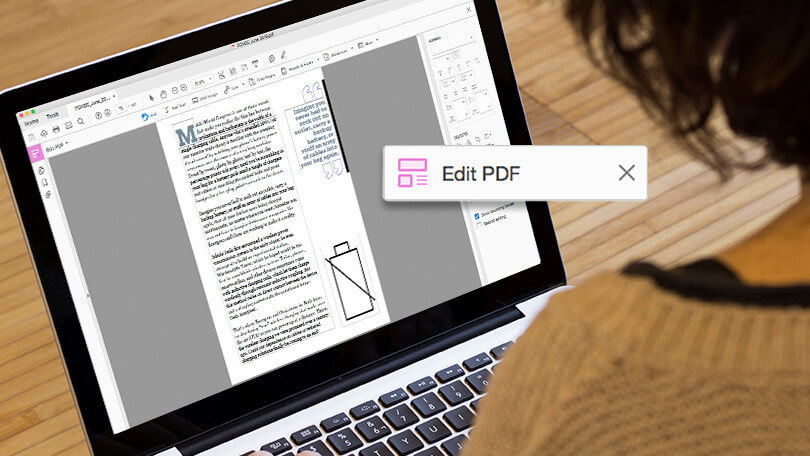
En PDF-fil eller fil i portabelt dokumentformat skapades av Adobe Systems. Den här typen av filformat kan inte bara innehålla text och bilder, utan även hyperlänkar, interaktiva knappar, videor, inbäddade typsnitt och andra element.
Du kan hitta e-böcker, produktmanualer, skannade dokument, broschyrer och andra dokument lätt tillgängliga i PDF-format. Eftersom filformatet inte beror på programvaran som skapade dem eller hårdvaran och operativsystemet, kommer en fil alltid att se likadan ut oavsett vilken enhet den öppnas på.
När du öppnar en PDF-fil använder de flesta Adobe Acrobat Reader. Eftersom Adobe skapade PDF-filen är det den mest populära och föredragna gratis PDF-läsaren som finns. Beroende på dina preferenser är det ett bra val att öppna PDF-filer men det kan vara ett uppsvällt program som innehåller flera funktioner som du inte behöver.
Du kan öppna PDF-filer med flera webbläsare inklusive Firefox eller Chrome. Du kanske behöver eller kanske inte behöver ett tillägg eller till och med en tillägg för att göra det, men det kan vara praktiskt att ha en automatiskt öppen när du trycker på en PDF-länk online.
När du har kombinerat dina PDF-filer är det bäst att komprimera filen om den är stor. Den idealiska metoden för att komprimera din PDF-fil är att använda FoneDog PDF-kompressor.
Kom ihåg att det tar tid att öppna eller ladda ner stora PDF-filer. Genom att använda det här verktyget kan du minska storleken på din PDF-fil så att den uppfyller kraven för e-postbilagor.
Det finns två utgåvor av verktyget som du kan använda – online och applikation. För de som inte vill ladda ner applikationen kan du använda onlinekompressorn. Om du vill använda ytterligare funktioner kan du ladda ner programmet på din Mac.
Med den mångsidiga karaktären hos PDF-filer är en av de saker som oftast gör med dokument att slå samman innehållet i två eller flera filer.
Du kan enkelt slå samman två eller flera PDF-filer. Om du behöver slå ihop PDF-filer till en fil kan du välja mellan en mängd olika metoder på hur man kombinerar PDF-filer på Mac. Dessutom behöver du inte använda några dedikerade verktyg eller appar.
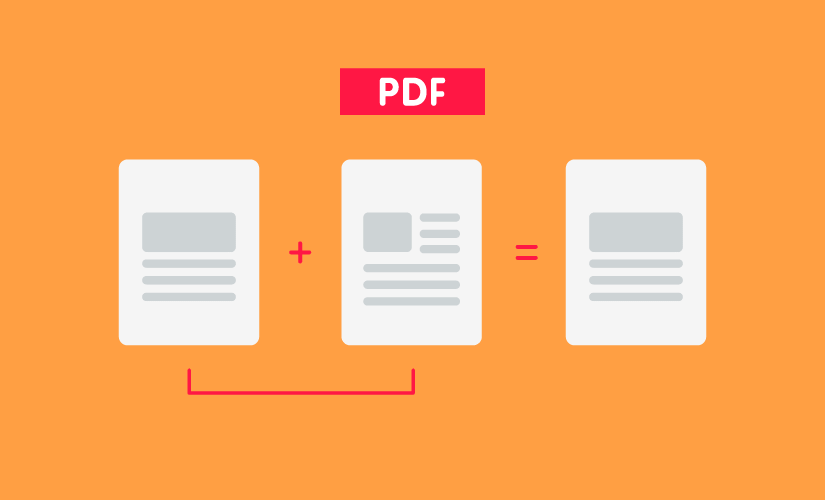
Låt oss ta en närmare titt på olika sätt på hur man kombinerar PDF-filer på Mac. Välj helt enkelt en lämplig metod för att kombinera dina PDF-filer.
Om du vill ha en enkel väg vidare hur man kombinerar PDF-filer på Mac, din enhet har redan ett verktyg som du kan använda. Apple har inkluderat Preview till alla Mac-datorer och det är den allmänna appen för olika filtyper som grafik, bilder och till och med PDF-filer.
Genom att använda Preview på din Mac kan du enkelt kombinera eller slå samman två eller flera PDF-filer på bara några minuter.
Följ bara dessa steg:
Processen är relativt enkel. Om dra och släpp-metoden inte är din grej kan du alternativt trycka på menyalternativet Redigera > Infoga > "Sida från fil". Vid det här laget väljer du manuellt filen som du vill infoga.
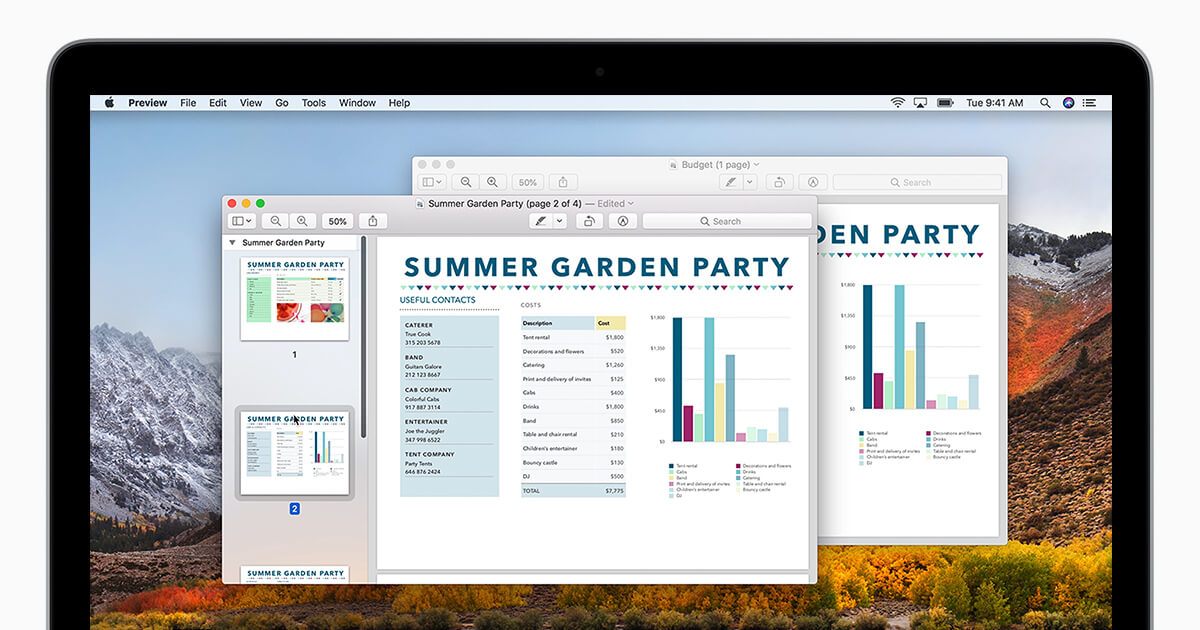
Om du har flera PDF-filer som du vill infoga i samma enda PDF-fil, kan du också göra detta med ett enda förhandsgranskningsfönster.
Om du har fler sidor att inkludera, upprepa bara ovanstående två stycken.
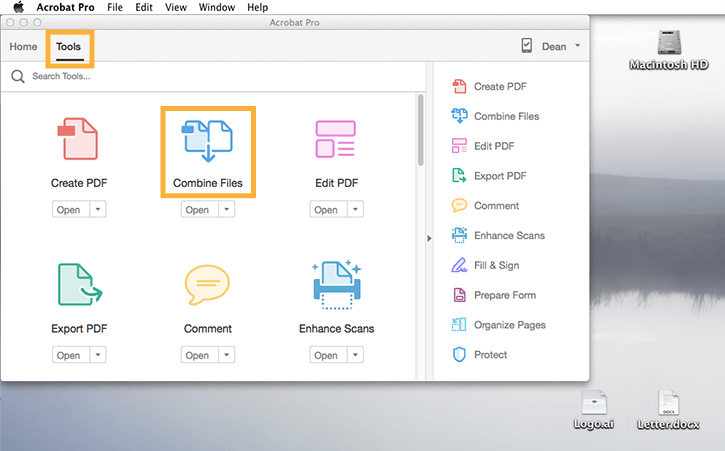
Ett annat alternativ på hur man kombinerar PDF-filer på Mac är att använda Adobe. Det är viktigt att notera att Adobe är ansvarigt för skapandet av PDF-filen. Med Acrobat Reader-appen är det den flitigt använda PDF-appen.
I allmänhet har Acrobat Reader installerats på de flesta datorer för att hantera PDF-filer. Acrobat Reader är dock betungande att använda för vissa. Det tar lite tid att avgöra hur man sammanfogar PDF-filer. Om du vill prova detta tillvägagångssätt finns det steg som du måste följa.
Sammantaget kan processen att använda Adobe Acrobat Reader för att kombinera PDF-filer på Mac vara en tråkig uppgift. Även om det är den mest använda PDF-appen, betyder det inte nödvändigtvis att det är det perfekta alternativet att kombinera PDF-filer på Mac.

Om du vill kombinera PDF-filer på Mac, metoderna på hur man kombinerar PDF-filer på Mac som diskuteras ovan kan vägleda dig genom processen. Välj helt enkelt den metod du vill prova så att du kan kombinera dina filer på nolltid.
Som ett extra tips kan du använda FoneDog PDF-kompressor om du har en stor PDF-fil. Detta kommer att säkerställa att du enkelt kan öppna din fil och dela den via e-post.
Lämna en kommentar
Kommentar
Heta artiklar
/
INTRESSANTTRÅKIG
/
ENKELSVÅR
Tack! Här är dina val:
Utmärkt
Betyg: 0 / 5 (baserat på 0 betyg)