

Av Adela D. Louie, Senast uppdaterad: May 23, 2019
Nuförtiden är en av de vanligaste filtyperna de dokument som är i PDF-format. Detta beror på att PDF-filer är snabbare att skicka över med hjälp av vissa plattformar för att skicka dokument. Men det finns också vissa fall där vi kan behöva redigera en del av innehållet i PDF-filen som skickas till oss. Och det enda vi kan göra detta är genom konvertera PDF-filen till ett Word-format.
Så om du är en av dem som skulle vilja konvertera sin PDF-fil till ett Word-format på sin Mac men inte vet hur man gör det, då är det här för dig. Vi kommer att visa dig i den här artikeln Hur man konverterar pdf till word på Mac det enklaste och effektivaste sättet som möjligt.
Del 1: Flera metoder för hur man konverterar PDF till Word på MacDel 2: Varför kan jag inte bara öppna PDF-filen med Pages, Office, TextEdit eller en XYZ-app?Del 3: Komprimera din PDF-fil på Mac det enkla och snabbare sättetDel 4: Slutsats
Google Docs är känd som en webbaserad plattform som faktiskt kommer med ett helt eget inbyggt PDF-konverteringsverktyg. Och för att du ska kunna konvertera din PDF till Word på Mac, här är vad du behöver göra.
Steg 1: Starta Google Dokument med din webbläsare och logga sedan in med ditt Google-konto och lösenord.
Steg 2: När du är i Google Dokument, fortsätt och tryck på knappen Ladda upp.
Steg 3: Sedan går du vidare och väljer den PDF-fil som du vill konvertera till Word.
Steg 4: Sedan efter det, gå vidare och klicka på Arkiv i Google Docs och välj sedan alternativet Ladda ner som och välj sedan Microsoft Word (DOCX).
Steg 5: Efter det, fortsätt och spara filen på din Mac-enhet.
Google Docs är känt för att vara ett legitimt och ett bra verktyg som du kan använda för att du ska kunna konvertera dina PDF-filer till en Word-fil. Och DOCX-filen som du kommer att ha kan sedan ses med antingen ditt Microsoft Word-program eller ditt Apple Pages-program. På så sätt kommer du att kunna veta att processen var en framgång.
Ett annat sätt för dig att kunna konvertera din PDF-fil till en Word-fil är genom att kopiera och klistra in. Trodde inte att du kan göra det, eller hur? Jo faktiskt, det kan du definitivt göra! Detta anses faktiskt inte vara att konvertera din PDF-fil till en Word-fil men det är ganska effektivt. Detta är faktiskt mycket enklare än andra sätt att konvertera.
Steg 1: Fortsätt och starta din PDF-fil med förhandsgranskningsprogrammet som du har på din Mac.
Steg 2: Använd sedan muspekaren och välj all text som du vill kopiera och tryck sedan på Kommando + C
Steg 3: Efter det, gå till ditt Microsoft Office Word eller Pages och klistra sedan in texten som du kopierade. Du kan göra detta genom att använda genvägen Kommando + V.
Steg 4: Efter att ha klistrat in texten, fortsätt och spara filen som en vanlig fil som du sparar på din Mac.
TIPS: Du kan också använda genvägen Kommando + A för att du enkelt kan välja all text som din PDF-fil innehåller.
Nu, eftersom vi har nämnt tidigare att PDF faktiskt skapades av Adobe, är vi ganska säker på att vi kan använda deras program för att vi ska konvertera filformatet de skapade till ett annat format.
Och på grund av det kan vi använda Adobe-konverteringsverktyget för att vi ska kunna konvertera vår PDF-fil till en Word-fil på vår Mac. Men om du gör omvandlingen på detta sätt måste du betala lite pengar. Den enda nackdelen med detta program är att det inte kommer med en gratis provperiod som du kan använda. Så det betyder att du måste köpa hela programmet för att du ska kunna använda det på din Mac.
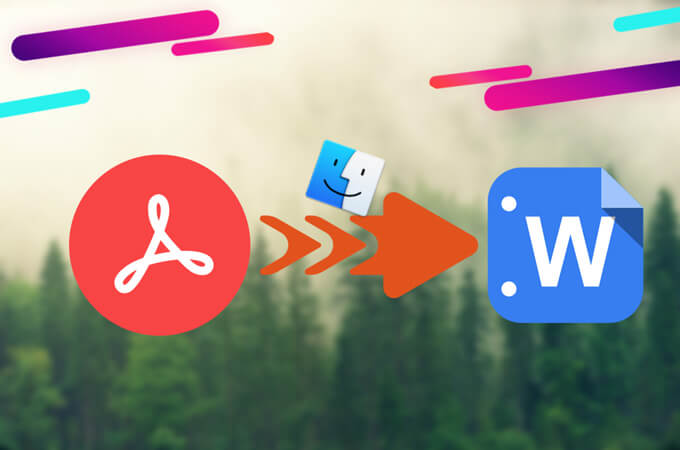
Denna metod är faktiskt på något sätt en automatiserad kopierings- och inklistringsprocess som vi redan har visat dig tidigare. Även om detta inte heller gör en konvertering på din PDF-fil till en Word-fil, har den fortfarande förmågan att extrahera innehållet i din PDF-fil och göra den som en TXT- eller en RTF-fil. På så sätt kommer du fortfarande att kunna spara den som en Word-fil om du vill göra det.
Automator är känd för att ha ett litet framsteg eftersom det faktiskt kan göra ett automatiserat makro åt dig. Oroa dig inte, det kan låta lite komplicerat men det är faktiskt en väldigt enkel sak att göra. Låt oss här visa dig hur du kan använda den här metoden.
Steg 1: Gå vidare och öppna upp Automator på din Mac-enhet. Du hittar detta i mappen Applications.
Steg 2: Sedan efter det, fortsätt och skapa ett nytt arbetsflöde, applikation eller en tjänst.
Steg 3: Efter det, fortsätt och leta upp och välj alternativet "Get Selected Finder Items" om du skulle vilja göra en tjänst. Eller så kan du också välja "Be om Finder-objekt" om du vill ha en dialogruta när du startar programmet.
Steg 4: Gå sedan vidare och dra filen över till höger del av skärmen.
Steg 5: Gå sedan vidare och leta upp alternativet "Extrahera PDF-text" och dra det under den första filen du har valt.
Steg 6: Välj sedan om du vill att PDF-filen ska förvandlas till en "Plain Text" (TXT) eller till en Rich Text )RTF.
Steg 7: Gå sedan vidare och tryck på Kör-knappen så att du kan köra ett test av Automator.
Steg 8: Välj sedan PDF-filen och låt Automator konvertera den till textdokumentet.
Steg 9: När du är klar, gå vidare och starta den exporterade PDF-filen och se den sedan för dig för att se till att den innehåller allt originalinnehåll.
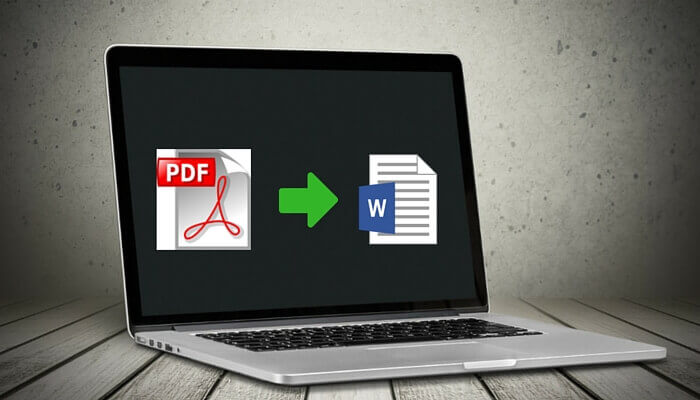
Som du kan se på de metoder som vi har visat dig, finns det faktiskt inget sätt för dig att öppna en PDF-fil på din Mac med en generisk textredigerare på din Mac. Detta är anledningen till att du kommer att behöva extrahera din PDF-fil först med innehållet manuellt eller använda ett konverteringsverktyg för att du ska kunna konvertera din PDF-fil till en Word-fil.
Nu, eftersom vi pratar om de PDF-filerna som du har på din Mac, tar de inte så mycket plats på din Mac? Du förstår, dessa PDF-filer som du har på din Mac kommer faktiskt i enorma storlekar som kan äta upp mycket utrymme på din Mac – speciellt om du har många PDF-filer lagrade på din Mac.
Nu, om du kunde se att de faktiskt finns i enorma storlekar, så kanske du vill överväga att krympa dem lite. Om så är fallet kan du kanske behöva ett gratis verktyg som du kan använda för att du ska kunna komprimera dina PDF-filer på din Mac.
Och det är därför vi har skapat FoneDog PDF-kompressor. Detta verktyg är 100% säkert att använda eftersom du aldrig behöver riskera att få dina filer att hackas av andra. Och med det kommer din integritet att vara 100 % säker.
Ocuco-landskapet FoneDog PDF-kompressor är också känt för att vara en smart PDF-kompressor eftersom den bara kan erbjuda dig det bästa av det bästa resultatet för din komprimerade PDF-fil. Denna programvara kommer att erbjuda dig ett automatiskt val också. Och även om du inte har någon aning om vad en dpi betydde, kommer du fortfarande att kunna ha dina PDF-filer i en mindre storlek men ändå ha den bästa kvaliteten.
Vi vet att de PDF-filer som du har som finns i stora storlekar faktiskt kommer att ta lite tid för dig att kunna ladda upp den eller till och med starta den på din Mac. Och den inte så bra delen är att om de också innehåller några bilder som också kan lägga till den långsamma processen att ladda upp och öppna PDF-filen.
Men med hjälp av FoneDog PDF-kompressorn kommer du att kunna ha de där enorma PDF-filerna som du har krympt till en PDF-fil i mindre storlek som är mer lämplig för att spara bandbredd eller använda den som en e-postbilaga. Allt detta utan att kompromissa med kvaliteten på din PDF-fil.
Att komma igång med FoneDog PDF-kompressorn är faktiskt väldigt lätt att använda. Du behöver inte vara en teknisk person alls, ha dina PDF-filer komprimerade med FoneDog PDF File Compressor. Allt du behöver göra är följande
Så enkelt är det! Sedan i alla fall att du skulle vilja konvertera PDF-filen som du just har komprimerat, då är det lättare för dig att göra det då den nu har kommit på mindre filstorlek. Och när du konverterar din PDF-fil till en Word-fil kan du gå vidare och välja bland alla metoder som vi redan har visat dig ovan.
Folk läser ocksåEn guide om hur man använder FoneDog PDF-kompressorEtt snabbt och enkelt sätt att komprimera PDF-filer på Mac
Det finns många sätt på hur man konverterar PDF-filer till Word på Mac och det har vi redan visat dig ovan. Låt oss veta om vilken som passade bäst till det du behöver. Eller vilken av dessa metoder är den enklaste processen för dig. Det kommer att vara ett bra sätt att hjälpa andra människor som vill veta hur de kan konvertera sina PDF-filer till en Word-fil på sina Mac-enheter.
Och det är också ett smart sätt för dig att ha de PDF-filer som du har komprimerats. Varför? För på detta sätt kommer du att kunna spara mer lagringsutrymme på din Mac för de nya filerna som du kommer att ha – oavsett om de är PDF-filer eller inte. Dessutom kommer det också att ge dig en snabbare process för att dela de PDF-filer som du har med ditt team eller till dina kollegor.
Dessa komprimerade PDF-filer blir mycket enklare och snabbare att ladda upp, ladda ner och till och med öppna. Du kommer inte att behöva lägga mer tid på att bara skicka dessa PDF-filer till din e-post eller att använda någon delningsplattform. Och med det kan du definitivt lita på FoneDog PDF-kompressor att få det här jobbet gjort. Det är ett säkert, snabbare, enklare och effektivt verktyg för att komprimera dessa PDF-filer på din Mac utan att påverka dess kvalitet och innehåll.
Lämna en kommentar
Kommentar
Heta artiklar
/
INTRESSANTTRÅKIG
/
ENKELSVÅR
Tack! Här är dina val:
Utmärkt
Betyg: 5.0 / 5 (baserat på 1 betyg)