

Av Adela D. Louie, Senast uppdaterad: April 28, 2023
Vi vet alla att Safari är standardwebbläsaren för iPhone och vi använder den för att söka efter många saker som vi behöver varje dag. Vissa av dessa är verkligen viktiga och privata uppgifter, men gör iCloud backup Safari-historik? Det är också viktigt att du har en uppfattning om hur du spårar historien om Safari, det kan hjälpa dig att gå igenom några viktiga detaljer ifall du måste få tillbaka några poäng som du kan behöva.
I den här artikeln kommer vi att ge dig ett svar på frågan "säkerhetskopierar iCloud Safari?" Vi kommer också att diskutera några av metoderna för att kunna återställa din raderade Safari-historik. Så, om du har letat efter några av de viktigaste sakerna som du inte vill ska vara borta för resten av ditt liv, låt oss börja.
Del #1: Kan jag fortfarande återställa min Safari-historik?Del #2: Vilka är metoderna för att återställa all raderad Safari-historik på din iPhone?Del #3: Vad är det bästa sättet att säkerhetskopiera Safari-historik?Sammanfatta allt
Bortsett från vår huvudfråga som är "gör iCloud backup av Safari-historik", bör du också veta om den raderade historiken för dina internetsökningar med Safari är borta för alltid. Tja, om du har använt det för att söka efter många viktiga saker såväl som privata, är det verkligen spännande att veta hur.
Och lyckligtvis är din oavsiktligt raderade Safari-historik inte borta för alltid. Om du har raderat din Safari-historik, lagrar iOS den tillfälligt i en av delarna av din iPhones minne. Så ja, det kan återställas om du skulle behöva det. Men du måste också veta att webbhistoriken kan lagras i ungefär en månad för dina iPhones, medan den varar i över ett år när det kommer till dina mac-datorer.
Nu, när vi har en idé om det fortfarande är möjligt att återställa all raderad historik för Safari på din iPhone, ska vi nu ta reda på några av sätten och metoderna för att kunna återställa dem. Vi kommer också att svara på frågan "gör iCloud backup av Safari-historik", samt prata om stegen för hur du kan säkerhetskopiera iPhone-data till iCloud.
Den första metoden som vi kommer att prata om är en av de enklaste metoderna vi har, du kommer bara att använda "Inställningar" -applikationen på din telefon och använda stegen nedan som din guide.
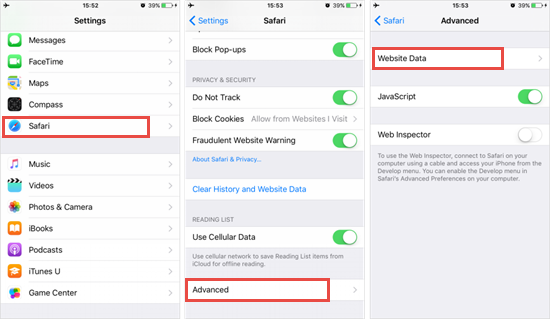
Du måste bara komma ihåg att den här metoden bara kommer att vara möjlig om du fortfarande inte har raderat webbläsarens cache- och cookiesfiler.
Säkerhetskopierar iCloud Safari-historik för den andra metoden? Tja, här är steg-för-steg-proceduren om hur detta kan vara möjligt. Vår iCloud lagrar alla bokmärken och webbhistoriken som du besökte med Safari. För att använda den här metoden måste du aktivera synkronisering av all data som du har på din Safari på iCloud. Om du har aktiverat den här inställningen kan du återställa all borttagen historik från Safari genom stegen nedan.
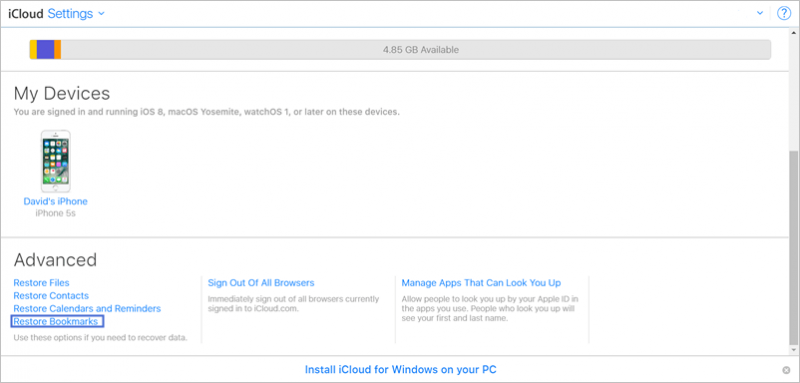
Den tredje metoden som vi kommer att dela med dig för att kunna återställa all din historik av Safari är genom att använda iCloud-säkerhetskopiering. Så, säkerhetskopierar iCloud Safari-historik? Med den tidigare metoden som vi har diskuterat och den här metoden kan vi se att iCloud inte exakt sparar webbhistoriken för de enheter som vi använde, snarare använder den inbyggda applikationer som anteckningar, e-postmeddelanden, kalendrar, etc. för att kunna spara data.
Den sista metoden kan dock radera allt innehåll på din enhet och kan leda till dataförlust om du inte har skapat en säkerhetskopia av datan. Du måste också se till att du har en stabil internetanslutning innan du väljer att göra den här metoden. Låt oss ta en titt på stegen för hur du kan göra den här metoden.
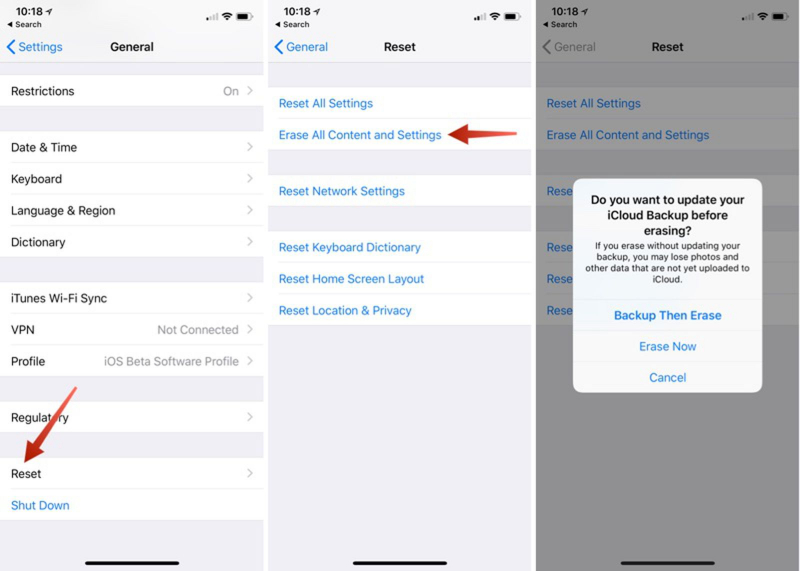
"Säkerhetskopierar iCloud Safari-historik?” Ja men återställning från iCloud tar evigheter eftersom iCloud bara erbjuder 5 GB ledigt utrymme. Så låt oss nu ha det bästa verktyget som vi kan använda för att säkerhetskopiera vår Safari-historik.
FoneDog iOS Datasäkerhetskopiering och återställning kan hjälpa dig att säkerhetskopiera alla filer som du ville ha en säkerhetskopia av, ja; vi pratar inte bara om Safari-historik utan alla filer som du har lagrat på dina enheter. Det finns faktiskt många saker som du kommer att älska med det här verktyget, och vi kommer att diskutera var och en av dem här.
IOS Data Backup och Återställ Ett klick för att säkerhetskopiera hela iOS-enheten till din dator. Tillåt att förhandsgranska och återställa alla objekt från säkerhetskopian till en enhet. Exportera vad du vill från säkerhetskopiering till din dator. Ingen dataförlust på enheter under återställningen. iPhone Restore kommer inte att skriva över dina data Gratis nedladdning Gratis nedladdning
Här är stegen för hur vi kan skapa en säkerhetskopia av vår Safari-historik med hjälp av FoneDog iOS Data Backup and Restore-verktyget. Med det här verktyget verkar "gör iCloud backup Safari-historik" inte vara ett problem längre.
För det första måste vi ladda ner och även installera FoneDog iOS Data Backup and Restore-verktyget på våra datorer. Skaffa din kabel och anslut din enhet till datorn där du har laddat ner verktyget. Verktyget kommer automatiskt att upptäcka enheten och sedan starta alternativet "iOS Data Backup and Restore" från huvudmenyn i verktygets gränssnitt, och välj sedan "iOS Data Backup" för att kunna fortsätta.
För det andra måste vi välja mellan två säkerhetskopieringslägen som detta verktyg erbjuder, vi har standarden och den krypterade också. Genom att välja det krypterade läget kan du ställa in ett engångslösenord som kommer att säkra den data du har. När du har valt säkerhetskopieringsläge, välj "Start"-Knappen.

När du har tryckt på "Start"-knappen kan du nu se de datatyper som du kan skapa en säkerhetskopia av. Välj vilka du ska säkerhetskopiera förutom Safaris historia som är vårt huvudmål.
Vi måste bara vänta några minuter tills säkerhetskopian har skapats. När säkerhetskopian har gjorts kan du se storleken på filen samt namnet. Du kan också säkerhetskopiera andra data genom att trycka på alternativet "Säkerhetskopiera mer", och för att överföra dina data från en enhet till en annan tryck på alternativet "Återställ IOS-data".

Folk läser ocksåHur man hanterar iCloud-lagring 2023Hur man åtgärdar när säkerhetskopiering inte kan återställas till denna iPhone
Vi hoppas att vi har förmedlat tillräckligt med kunskap som du kan använda för att säkerhetskopiera din Safari-historik. Det finns många av dem, du behöver bara välja vilken som matchar dina resurser såväl som den produktion du ville ha. Så, gör iCloud backup Safari-historik, vi har tur att vi har fått idéer om metoder för hur detta kan vara möjligt.
Lämna en kommentar
Kommentar
IOS Data Backup & Restore
Säkerhetskopiera dina data till PC och återställ selektivt iOS-data från säkerhetskopior.
Gratis nedladdning Gratis nedladdningHeta artiklar
/
INTRESSANTTRÅKIG
/
ENKELSVÅR
Tack! Här är dina val:
Utmärkt
Betyg: 4.6 / 5 (baserat på 68 betyg)