

Av Adela D. Louie, Senast uppdaterad: December 10, 2021
Har du någonsin upplevt att det tar ett tag när du använder iCloud och återställer vissa data från den? Eller värsta, det tar en evighet. Tja, om du har samma problem som det här, så är det här för dig eftersom vi ska prata om vad du kan göra när återställning från iCloud tar för alltid händer.
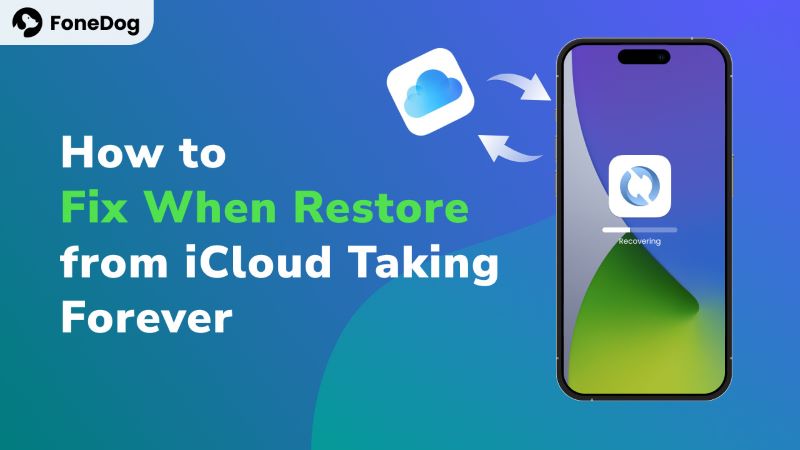
De flesta iPhone-användare tenderar att använda sina iCloud som säkerhetskopieringssätt. Och det här är en förmån som de kan använda för att se till att de håller sina data säkra och att de kommer att kunna få en kopia av den ifall något händer med deras iPhone.
Vissa användare säger dock att de upplever att när de försöker återställa sina data från sin iCloud, ger det dem en känsla av att återställningen från iCloud tar evigheter. Och det är därför vi i det här inlägget kommer att visa dig några bra sätt på hur du kan fixa när återställning från iCloud tar evigheter.
Del 1. Anledningar till varför återställning från iCloud tar för alltid Del 2. Snabbfixar när återställning från iCloud tar för evigt Del 3. Det bästa alternativet för att återställa iCloud-säkerhetskopia [snabbare]Del 4. Videoguide: Fix When Restore from iCloud Take ForeverDel 5. Slutsats
Men innan vi går på hur du kan åtgärda problemet, låt oss kontrollera möjligheterna till varför återställningen från icloud tar för evigt.
Tips: iOS-systemåterställning kan enkelt reparera problem som fastnat på iPhone/iPad. Den upptäcker automatiskt orsaken och åtgärdar den på några minuter.

Nu när du vet några av anledningarna till att återställningen från iCloud tar en evighet, här är nu korrigeringarna som du kan tillämpa.
If återställning från iCloud tar evigheter, betyder det att den har fastnat i processen. En snabb lösning för detta är att stoppa restaureringsprocessen själv. Om du inte stoppar det manuellt kommer det att fastna i processen och aldrig fortsätta.
För att du ska göra detta finns här en snabbguide som du kan följa.
Steg 1. Starta Inställningar.
Steg 2. Tryck på iCloud-alternativet > Säkerhetskopiering > Sluta återställa iPhone.
Sedan kan du välja andra sätt att spara tid och slutföra återställningen snabbt och säkert, t.ex. FoneDog - iOS Data Backup & Restore är ett professionellt verktyg för att snabbt och selektivt återställa nästan all data utan att skriva över data på din telefon. Du kan också förhandsgranska data innan du återställer. Prova det här:
Gratis nedladdningGratis nedladdning
En annan lösning som du kan använda är att undvika att säkerhetskopiera onödiga data. Som vi har nämnt tidigare ger iCloud dig bara 5 GB gratis lagringsutrymme. Och säkerhetskopiering av onödiga data kommer bara att uppta detta utrymme och kommer sedan så småningom att leda dig till ett annat problem. Och för att du ska undvika detta, här är vad du behöver göra.
Steg 1. Starta dina inställningar och tryck på iCloud.
Steg 2. Därifrån trycker du på "Hantera lagring" > "Visa alla appar" > Stäng av och ta bort.
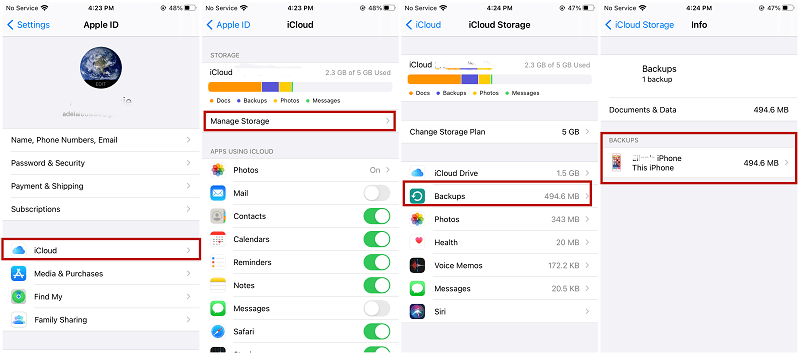
En annan enkel sak som du kan göra är att ta bort alla säkerhetskopior som du inte längre behöver. På så sätt kommer du att kunna frigöra så mycket lagringsutrymme på din iCloud som kan tillåta dig att minska eventuella fel när du använder iCloud.
Ett enkelt knep som du kan göra när du upplever som när återställningen från iCloud tar en evighet är genom att starta om din iPhone-enhet. Detta kan låta enkelt, och du kan tänka att det här inte skulle hjälpa, men du har fel. Detta enkla trick är känt för att vara den universella lösningen på alla problem som du kan uppleva på någon av dina enheter. Detta beror på att när du startar om din enhet blir du av med eventuella buggar och kommer att ge ditt system ett uppfriskande resultat.
Tja, det finns också en möjlighet att orsaken till detta problem är att du har en svag eller instabil internetanslutning. Som alla vet måste du ha en internetanslutning för att du ska få tillgång till din iCloud och du kommer att behöva en stark och stabil. Så du måste se till att du är ansluten till stabilt och starkt internet.
En annan anledning till att du upplever att återställningar från iCloud tar för evigt är att du kanske använder en föråldrad version av iOS-produkten. Och med det måste du se till att du får den senaste versionen av din iPhones operativsystem innan du fortsätter vad du gör - speciellt när det gäller att återställa dina data från din iCloud. Det beror på att den gamla versionen som du har kan vara boven till varför du får buggar när du återställer dina data från din iCloud-säkerhetskopia.
Om ingen av ovanstående lösningar fungerade för dig, behöver du fortfarande inte oroa dig för någonting. Det beror på att vi fortfarande har en lösning till för dig för att lösa problemet med iCloud-återställningen. Och det är genom att ha det bästa alternativet - FoneDog iOS Datasäkerhetskopiering och återställning.
IOS Data Backup och Återställ Ett klick för att säkerhetskopiera hela iOS-enheten till din dator. Förhandsgranska och återställ alla objekt från säkerhetskopian till en iOS-enhet. Ingen dataförlust på enheter under återställningen. iPhone Restore kommer inte att skriva över dina data Gratis nedladdning Gratis nedladdning
FoneDog iOS Data Backup and Restore är en programvara som du kan säkerhetskopiera all data och selektivt återställa alla data på din iPhone-enhet som dina meddelanden, kontakter, foton, videor, musik och så mycket mer.
Denna programvara låter dig också säkerhetskopiera dina data till valfri iOS-enhet, till exempel din iPad. Det är en one-stop-applikation som är utmärkt för att säkerhetskopiera dina data.
Det bästa med detta är att det är väldigt lätt att använda, och du behöver inte oroa dig för gränserna för data som du kan överföra eftersom detta gör att du kan säkerhetskopiera och återställa dina data obegränsat. Detta är också mycket säkert att använda eftersom ingen av dina befintliga data kommer att skadas under säkerhetskopieringen och återställningsprocessen.
Och med det kommer vi att visa dig hur du kan använda den här applikationen för att både säkerhetskopiera dina data och snabbt återställa dem.
FoneDog iOS Data Backup and Restore kan hjälpa dig att säkerhetskopiera dina data också. Följ stegen som vi har inkluderat nedan.
Steg 1. Starta FoneDog iOS Data Backup and Restore och anslut iOS-enheten till datorn
När du har laddat ner och installerat, och startat FoneDog iOS Data Backup and Restore, anslut din iOS-enhet till din dator och vänta på att den ska upptäcka din enhet. Och på programmets huvudgränssnitt, välj IOS Data Backup och Återställ.
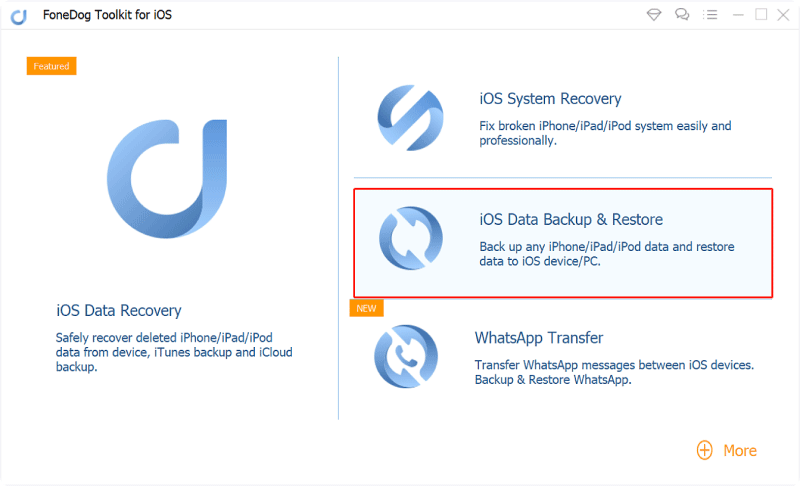
Steg 2. Välj läge för säkerhetskopiering
Och sedan kan du välja två sätt att säkerhetskopiera dina data. En är genom att göra en standard backup och den andra är krypterad säkerhetskopiering där du får ställa in ett lösenord för alla dina säkerhetskopior. När du har valt det säkerhetskopieringsläge du föredrar, klicka på "Start"-Knappen.

Steg 3. Välj Data att säkerhetskopiera
När du har valt det säkerhetskopieringsläge du föredrar, är du nu redo att välja den data som du vill säkerhetskopiera. Från den här skärmen markerar du alla data som du vill säkerhetskopiera.
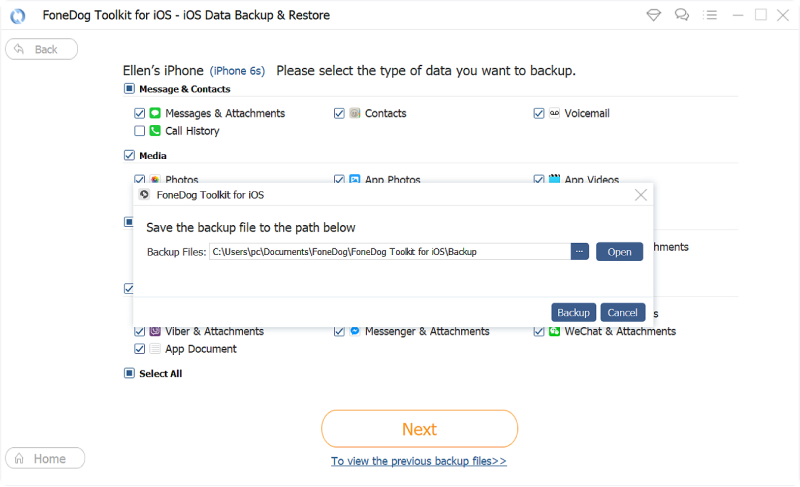
Steg 4. Säkerhetskopiera dina data
När du är klar med att välja alla data som du vill säkerhetskopiera, klicka på "Nästa" knapp. Detta kommer sedan att starta processen med att säkerhetskopiera all data som du har valt tidigare så att du bara behöver vänta på att den ska slutföras.
Och naturligtvis är den här appen ett alternativ för att lösa återställning från iCloud som tar för evigt. om du vill återställa dina data till din iPhone med FoneDog iOS Data Backup and Restore snabbt, så här är stegen som du måste följa.
Steg 1. Välj IOS Data Restore
Anslut din iPhone-enhet till din dator och starta programmet. Och återigen, gå vidare och välj iOS Data Backup and Restore. Och välj sedan IOS Data Restore alternativet på nästa sida.

Steg 2. Välj din säkerhetskopia
Efter det kommer FoneDog iOS Data Backup and Recovery att visa dig en lista över säkerhetskopior som du har. Och därifrån väljer du säkerhetskopian som du vill återställa. Du kommer att kunna se datum och tid då säkerhetskopieringen gjordes.

Steg 3. Skanna din säkerhetskopia
När du har valt den säkerhetskopia som du vill återställa klickar du på Visa nu knappen, och sedan kommer FoneDog iOS Data Backup and Restore att börja skanna din säkerhetskopia för att hitta all data som säkerhetskopieringsfilen innehåller.

Steg 4. Välj Data att återställa
När skanningsprocessen är klar kommer du att kunna se data som säkerhetskopian innehåller. Och därifrån väljer du all data som du vill återställa.
Det här är den bästa delen av programmet, du får lov välja selektivt vilken av data du bara vill återställa. Och det kan du förhandsgranska dem på din skärm innan du kan återställa dem helt.
Steg 5. Återställ data
Och när du är klar med att välja alla data som du vill återställa, kan du börja få tillbaka dem.
Och du kommer också att ha två alternativ för var du vill återställa din fil. En är att du kan få det återställd på din dator, och den andra är att du kan ha dem återställd på din iOS-enhet. Så du kan bara klicka på något av de två alternativen som du gillar. När du har klickat på någon av knapparna, vänta tills processen är klar.
Som du kan se finns det många sätt på hur du kan lösa när återställning från iCloud tar evigheter. Vi vet att iCloud är en av de bästa fördelarna som Apple har och att det ger dig lätthet som du kan utöka för att spara dina data med din iCloud. Och samtidigt kan du återställa data du har sparat i den ifall något dåligt händer med din enhet.
Men för de människor som har svårt att använda iCloud för att återställa sina data, kan du välja att ha FoneDog iOS Datasäkerhetskopiering och återställning. Detta är ett superlätt att använda program, säkert att ingen överskrivning kommer att hända, och att det är väldigt effektivt och du kommer aldrig att kunna uppleva problem med att köra det här programmet någonsin.
Gratis nedladdningGratis nedladdning
Folk läser ocksåHur man överför data till en ny iPad3 sätt att säkerhetskopiera kontakter på iPhone
Lämna en kommentar
Kommentar
IOS Data Backup & Restore
Säkerhetskopiera dina data till PC och återställ selektivt iOS-data från säkerhetskopior.
Gratis nedladdning Gratis nedladdningHeta artiklar
/
INTRESSANTTRÅKIG
/
ENKELSVÅR
Tack! Här är dina val:
Utmärkt
Betyg: 4.8 / 5 (baserat på 81 betyg)