

Av Gina Barrow, senast uppdaterad: November 29, 2021
En av de främsta orsakerna till dataförlust är oavsiktlig radering. Många iOS-användare rapporterade att de har raderat filer utan att de vet exakt förrän de behöver den exakta filen. Efter en allvarlig kamp i ditt huvud om den förlorade filen, skulle din nästa huvudvärk vara återställningsstadiet. Du skulle inte vilja förlora mer data bara för att återställa en, eller hur? Så här letar du dig igenom internet och söker om du kan återställa ditt iPhone från iCloud utan att återställa det.
Lyckligtvis finns det två bekväma sätt på vilka du kan återställa data från en iCloud-säkerhetskopia utan att återställa din iPhone. Bra! Var börjar vi? Först måste du se till att du verkligen har en säkerhetskopia. När du har bekräftat, kolla in de möjliga lösningarna nedan.
Del 1. Ladda ner säkerhetskopiering och återställning av data från iCloud.comDel 2. Återställ data selektivt från iPhone med programvara från tredje partDel 3. Använd den officiella metoden för att återställa data från iCloud BackupDel 4. Sammanfattning
Ett av de mest bekväma sätten att återställa iPhone från icloud är att gå direkt till iCloud.com. Denna funktion låter dig ladda ner din säkerhetskopia och återställa data. Den data som kan återställas är dock inte komplett.
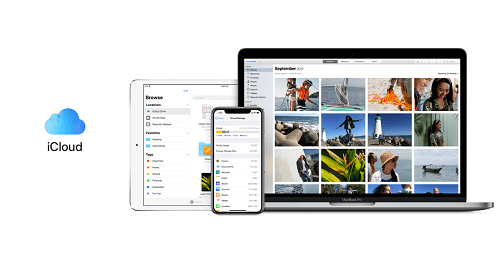
Du kommer inte att kunna återställa andra filer som SMS, MMS, iMessages, WhatsApp-bilagor, röstmemon och Photo Stream.
Följ den här guiden för att återställa dina data från iCloud.com
Om filen du försöker återställa är inom 30 dagars respitperiod kan du kontrollera mappen Nyligen borttagen i iCloud.com
Du kan dock inte återställa filer från iCloud.com som har tagits bort permanent. Det betyder att du behöver hjälp från programvara från tredje part för att återställa din iPhone från iCloud utan att återställa den.
Att använda iCloud.com kan hjälpa dig att enkelt hämta filer. Men den här webbläsarfunktionen är inte komplett. Det finns filer som inte är tillgängliga att återställa, till exempel dina textmeddelanden, MMS, och även iMessages. Du kan inte hämta några bilagor för meddelandeappar också.
Om du inte återställer telefonen och använder iCloud-säkerhetskopian, så finns det inga andra sätt att återställa dessa typer av filer.
IOS dataåterställning
Återställ foton, videor, kontakter, meddelanden, samtalsloggar, WhatsApp-data och mer.
Återställ data från iPhone, iTunes och iCloud.
Kompatibel med senaste iPhone och iOS.
Gratis nedladdning
Gratis nedladdning

Lyckligtvis, FoneDog iOS Data Recovery återställer alla viktiga filer inklusive kontakter, anteckningar, röstmemon, foton, dokument, musik, videor, Kik, Messenger, WeChat, WhatsApp, och många fler. Det är ett bra sätt att återställa din iPhone från iCloud utan att återställa den.
FoneDog iOS Data Recovery har tre återställningsalternativ nämligen, Återställ direkt från enhet, Återställ från iTunes och Återställ från iCloud-säkerhetskopia. Det ger dig friheten att återställa fullständig säkerhetskopiering eller utföra selektiv återställning.
För att veta mer om hur FoneDog iOS Data Recovery fungerar, följ dessa steg:
Ladda ner och installera FoneDog iOS Data Recovery på din dator. Följ guiden på skärmen för att installera programvaran. Klicka på iOS Data Recovery från huvudmenyn.

Anslut din iPhone med en USB-kabel och välj sedan Återställ direkt från alternativet Enhet från menyn till vänster. Klicka på knappen Starta skanning för att starta återställning.
Låt FoneDog iOS Data Recovery skanna hela din enhet för att återställa alla raderade filer. Denna process kan ta några minuter att slutföra. När du är klar, gå noggrant över filkategorierna och hitta de viktiga filerna som du vill återställa.
Du kan välja alla filer eller selektivt välja bara ett fåtal objekt. Klicka på Återställ och ange en mappplats på datorn.
På huvudmenyn i FoneDog iOS Data Recovery väljer du Återställ från iCloud Backup. Du kommer att uppmanas att logga in på ditt iCloud-konto. Ange ditt användarnamn och lösenord på inloggningssidan.
FoneDog iOS Data Recovery lagrar inte dina data för att säkerställa att dina filer och information är mycket skyddade.

När du har loggat in på ditt iCloud-konto kommer du att se alla säkerhetskopior du har gjort i iCloud. Välj den senaste säkerhetskopian eller den där du tror att de raderade filerna kunde ha lagrats.
Klicka på Skanna nedladdat för att extrahera säkerhetskopieringsinnehållet.
Nu när iCloud-säkerhetskopian har extraherats kan du förhandsgranska filkategorierna och hitta de objekt du behövde. Återigen kan du återställa alla filer eller så kan du selektivt välja objekten. Klicka på knappen Återställ för att spara dem på datorn.
Det som är utmärkt med FoneDog iOS Data Recovery är möjligheten att ge dig flexibla återställningsalternativ beroende på vilken situation du befinner dig i. Du kan helt enkelt ha den här programvaran till hands så att du kan använda den nästa gång du behöver för att återställa ett eller flera förlorade eller raderade objekt.
Om du inte gillar att använda återställningsprogramvara kan du välja att använda den officiella metoden för att återställa data från iCloud-säkerhetskopia. Vi rekommenderar dock att du ser till att du har tagit säkerhetskopior innan du återställer data. För att kontrollera din säkerhetskopia,
När du har bekräftat att du har tagit säkerhetskopior, kolla in den här guiden för att återställa:
När du har återställt iPhone helt och hållet, påbörja en konfiguration tills du kommer till skärmen Appar och data. Härifrån trycker du på Återställ från iCloud-säkerhetskopia och loggar sedan in med ditt Apple-ID. Välj "Välj säkerhetskopia" och välj sedan från en lista över tillgängliga säkerhetskopior i iCloud.
iCloud-återställningsprocessen kan ta tid och det kommer att ta lite längre tid, särskilt för ditt köpta innehåll.
Du kan bekvämt återställa d iPhone från iCloud utan att återställa på två sätt. Det första alternativet är att använda webbläsarfunktionen på iCloud.com och den mest effektiva metoden är att använda FoneDog iOS Data Recovery. Detta kraftfulla verktyg har alla viktiga funktioner du behöver för att återställa förlorade eller raderade filer.
Gratis nedladdningGratis nedladdning
Den kommer också med tre återställningsalternativ som du kan välja mellan. Så nästa gång du raderade ett telefoninnehåll,
Folk läser ocksåHur återställer jag iPhone från iCloud Backup?Hur man säkerhetskopierar iPhone med och utan iCloud
Lämna en kommentar
Kommentar
IOS dataåterställning
3 metoder för att återställa raderade data från iPhone eller iPad.
Gratis nedladdning Gratis nedladdningHeta artiklar
/
INTRESSANTTRÅKIG
/
ENKELSVÅR
Tack! Här är dina val:
Utmärkt
Betyg: 4.5 / 5 (baserat på 106 betyg)