

Av Gina Barrow, senast uppdaterad: November 5, 2021
Att ha en säkerhetskopia ger dig fördelen av att möta situationer som att förlora din telefon eller systemkorruption. De flesta säkerhetskopior som iTunes måste dock uppdateras manuellt för att hålla jämna steg med din telefon.
Det är därför iPhone erbjuder iCloud. Vilket är bekvämare eftersom det använder molnlagring och gör säkerhetskopieringen automatiskt.
Den enda nackdelen med iCloud är att du bara har 5 GB gratis lagringsutrymme. Du behöver hantera din iCloud-lagringsplats eller betala för att få mer.
Denna lucka kan fyllas i av tredjepartsverktyg. Kolla upp hur du säkerhetskopierar iPhone med eller utan iCloud i detta nya inlägg.
Del 1. Så här säkerhetskopierar du iPhone med iTunesDel 2. Hur man säkerhetskopierar iPhone med iCloudDel 3. Hur man säkerhetskopierar iPhone utan iCloudDel 4. Sammanfattning
iTunes är mycket pålitligt när det gäller säkerhetskopiering, synkronisering och hantering av mediainnehåll. Det gör faktiskt en automatisk säkerhetskopiering av din iPhone när din enhet är ansluten till datorn, så det är viktigt att hålla det uppdaterat.
Att ha en säkerhetskopia kan undvika risken för dataförlust så oavsett hur tidskrävande eller hur mycket ansträngning du måste lägga ner bör du göra det.
Enligt rapporter misslyckades många iOS-användare att skapa en säkerhetskopia och förlorade av misstag några viktiga filer och frågade till slut hur man helt återställa sin iPhone. Men om du använder iTunes för rekreationsändamål, varför inte använda det för din säkerhetskopiering också?
För att säkerhetskopiera med iTunes, anslut din iPhone till din PC eller Mac, öppna iTunes och synkronisera dina filer mellan din PC eller Mac och iPhone.
Så här kan du säkerhetskopiera iPhone med iTunes:
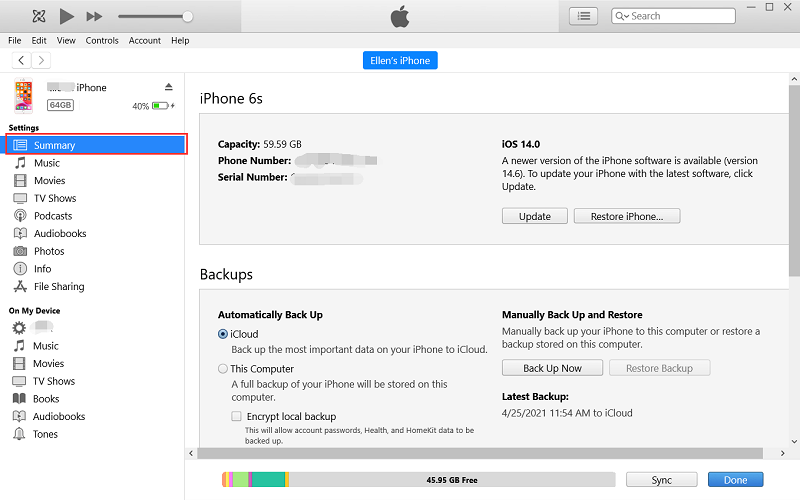
Din säkerhetskopia är säker med iTunes nu och du kan göra samma process när du har lagt till eller ändrat data på din iPhone. Det är ett enkelt sätt att säkerhetskopiera en iPhone utan iCloud.
Med iOS 7 och senare kan du nu använda iTunes och synkronisera med din dator via Wi-Fi. Om båda enheterna (iPhone och dator) är på samma trådlösa nätverk, synkroniserar iTunes dina data automatiskt.
Följ dessa steg för att aktivera den här funktionen:
Obs: Datorn måste vara påslagen för att möjliggöra trådlös synkronisering av dina data till iTunes. Synkroniseringen börjar när du ansluter din iPhone till en laddare. Synkroniseringen är dock över USB-kabelmetoden är snabbare än att synkronisera via Wi-Fi.
Molnbaserad lagring som iCloud är beroende av internet och dyrt. De erbjuder vanligtvis ett gratis första konto men du måste uppgradera för att få ut det mesta av det och för att spara mer.
Men det som är bra med det här säkerhetskopieringsalternativet är att du kan komma åt dem var som helst. Precis som din iCloud kan du synkronisera din data och dela den över alla iDevices. Så här gör du säkerhetskopiera din iPhone med iCloud:
Det är allt! iCloud kommer automatiskt att göra en kopia av din data när din iPhone är ansluten till en strömkälla eller är låst och ansluten till Wi-Fi.
iCloud ger ditt 5 GB gratis lagringsutrymme per Apple-ID. Detta lediga utrymme som tilldelas är lätt att äta upp av foton och videor, det här är bovarna för att fylla upp din telefon för snabbt.
För att fortsätta använda iCloud som din källa för säkerhetskopiering och synkronisering kan du uppgradera till en större plan eller så kan du göra följande för att frigöra lite utrymme:
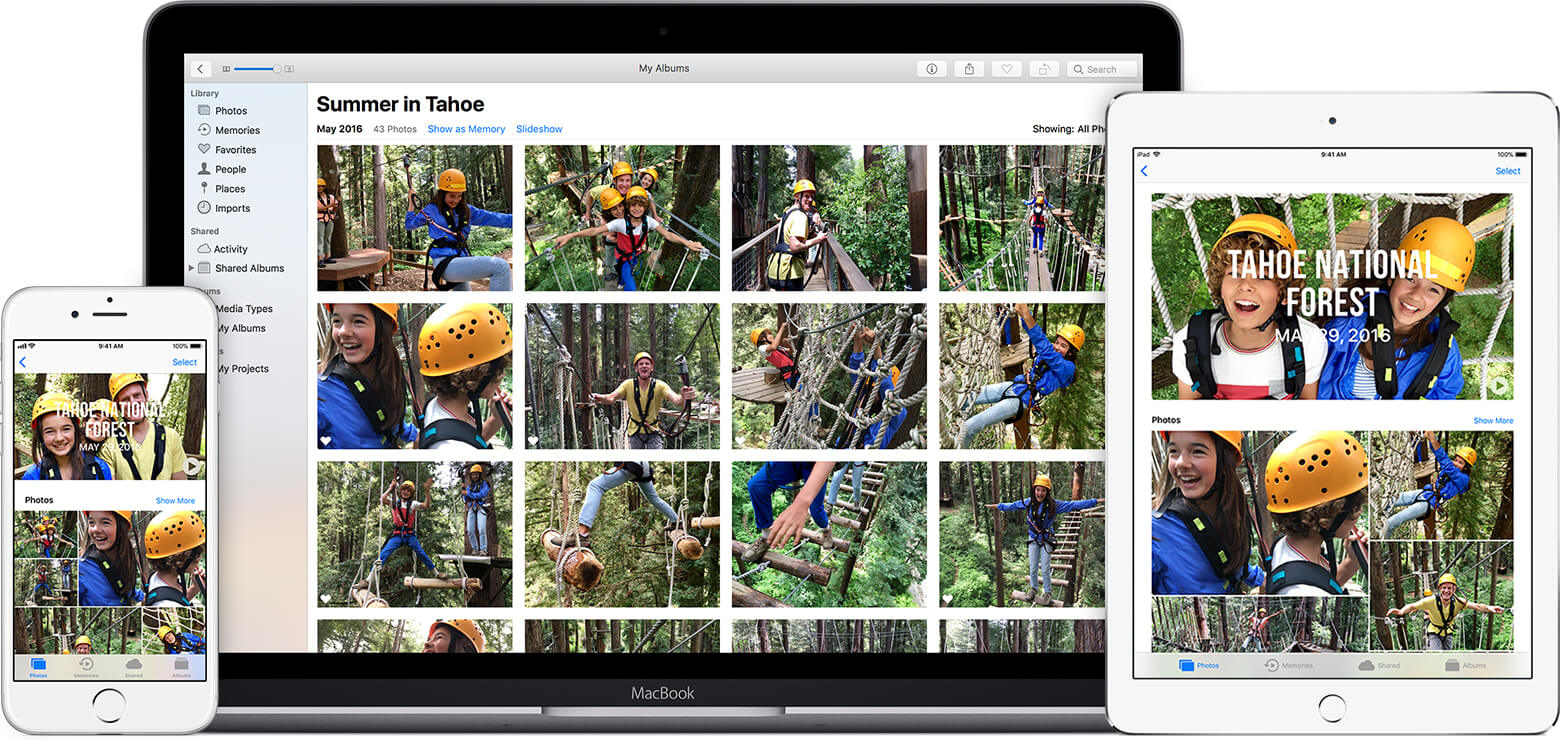
iCloud verkar som en allt-eller-inget-typ av backup. Men den goda sidan är att du får optimal säkerhet när det gäller att skydda dina data. Det är också lätt att återställa din iPhone med en icloud backup om du nyligen gjorde en återställning på iPhone.
Om du letar efter ett bättre alternativ när det gäller säkerhetskopiera din iPhone utan iCloudoch sedan FoneDog iOS Toolkit är för dig. Det ger dig friheten att anpassa din säkerhetskopia. För låt oss erkänna det, vi behöver inte alla data på enheten, i själva verket behöver vi bara några få viktiga.
Gratis nedladdningGratis nedladdning
FoneDog iOS Toolkit erbjuder en komplett säkerhetskopia av dina meddelanden, kontakter, foton, videor, musik och många fler. Eller så kan du också dra nytta av dess ett klick för att säkerhetskopiera hela iOS-enheten till din dator.
Att återställa säkerhetskopian är lika enkelt som att säkerhetskopiera också, det ger dig alternativ att använda ett klick till återställa eller endast för att selektivt återställa vissa filer. Redan intresserad? Här är stegen för hur du använder FoneDog iOS Toolkit.


Du kommer att få ett meddelande om att iPhone backup är klart. Återställningsalternativet liknar också dessa steg.
Att ha en säkerhetskopia är viktigt som på de flesta plattformar, din iPhone, dator och hej, till och med allt i ditt dagliga liv. Säkerhetskopieringar hjälper dig att skapa en omväg ifall något skulle hända och förstöra. Lyckligtvis erbjuder Apple två stora säkerhetskopieringsalternativ, iTunes och iCloud.
Varje alternativ är utmärkt att använda men det beror på hur du kommer att använda det. iTunes backup och synkronisering är alltid gratis medan iCloud kan vara dyrt men säkert. Men om du föredrar ett iCloud-alternativ, FoneDog iOS Toolkit är vägen till säkerhetskopiera en iPhone utan iCloud. Har du provat denna programvara? Låt oss veta i kommentarerna.
Folk läser också[2021 Guide] Hur man säkerhetskopierar Mac till iCloudHur man säkerhetskopierar iPhone 7: Tre metoder för att hjälpa dig komma igång
Lämna en kommentar
Kommentar
IOS Data Backup & Restore
Säkerhetskopiera dina data till PC och återställ selektivt iOS-data från säkerhetskopior.
Gratis nedladdning Gratis nedladdningHeta artiklar
/
INTRESSANTTRÅKIG
/
ENKELSVÅR
Tack! Här är dina val:
Utmärkt
Betyg: 4.8 / 5 (baserat på 65 betyg)