

Av Vernon Roderick, Senast uppdaterad: May 27, 2020
Nuförtiden är det väldigt svårt att hitta ett sätt att koppla iPhones till andra enheter, oavsett vad syftet kan vara. Detta inkluderar att skapa säkerhetskopior på Windows PC. Men även om det kan vara svårt, är det inte omöjligt.
Om du tänker skapa en kopia av dina iPhone-kontakter till en annan enhet, skulle det vara mycket genomförbart. Faktum är att det kan vara lätt för vissa. Det skulle bero på att den här artikeln kommer att visa dig fem vägar hur man säkerhetskopierar iPhone-kontakter till PC. Låt oss börja med vad jag anser vara det enklaste och mest effektiva.
#1 Hur man säkerhetskopierar iPhone-kontakter till PC med programvara#2 Hur man säkerhetskopierar iPhone-kontakter till PC med iCloud#3 Hur man säkerhetskopierar iPhone-kontakter till PC med iTunes#4 Hur man säkerhetskopierar iPhone-kontakter till PC via e-post#5 Hur man säkerhetskopierar iPhone-kontakter till PC via AirdropSlutsats
Som vanligt är det enklaste sättet att lösa ett problem genom att använda specialiserad programvara. Detsamma gäller vår situation just nu. Som sådan rekommenderar jag FoneDog iOS Data Backup & Restore.
IOS Data Backup och Återställ Ett klick för att säkerhetskopiera hela iOS-enheten till din dator. Tillåt att förhandsgranska och återställa alla objekt från säkerhetskopian till en enhet. Exportera vad du vill från säkerhetskopiering till din dator. Ingen dataförlust på enheter under återställningen. iPhone Restore kommer inte att skriva över dina data Gratis nedladdning Gratis nedladdning
Som namnet antyder låter det här verktyget användare skapa säkerhetskopior på sin iPhone och följaktligen återställa från dessa säkerhetskopior. Det kan innehålla alla typer av filer, och tur för oss kan det till och med inkludera dina kontakter.
Eftersom det stöder alla versioner av iOS kan du anta att detta är det perfekta verktyget att lära sig hur man säkerhetskopierar iPhone-kontakter till PC. Här är stegen du behöver följa:
Anslut din iPhone till Windows-datorn. Se till att du redan har startat FoneDog iOS Toolkit på din dator. Välj nu iOS Data Backup & Restore från alternativen.

På nästa sida kommer du att kunna välja vilken säkerhetskopia du vill skapa. Jag föreslår att du väljer Standard säkerhetskopiering eftersom krypterad säkerhetskopiering kommer att sätta ett lösenord på säkerhetskopian, vilket gör den säkrare men svårare att komma åt i händelse av nödsituationer. Klicka nu på Start.
Därefter kommer sidan att visa en lista över filtyper. Klicka bara på kryssrutorna för de som du vill inkludera. Eftersom vårt mål är att backup kontakter, se till Kontakt ingår under Meddelanden och kontakter. Klicka på Nästa efteråt.

Vänta nu tills säkerhetskopian skapas. Detta kanske inte tar ett tag, med tanke på att du bara skapar en säkerhetskopiering av dina kontakter, som är liten i storleken.

Dessa fyra steg är allt du behöver veta för att lära dig hur man säkerhetskopierar iPhone-kontakter till PC. Naturligtvis finns det människor där ute som inte är förtjusta i att använda programvaran. Så vårt nästa inlägg kommer inte att innehålla sådana verktyg.
IOS Data Backup och Återställ Ett klick för att säkerhetskopiera hela iOS-enheten till din dator. Tillåt att förhandsgranska och återställa alla objekt från säkerhetskopian till en enhet. Exportera vad du vill från säkerhetskopiering till din dator. Ingen dataförlust på enheter under återställningen. iPhone Restore kommer inte att skriva över dina data Gratis nedladdning Gratis nedladdning
Vi känner alla till iCloud från de miljontals artiklar som talar om molnlagring. iCloud är Apples idé att lagra filer digitalt på ett ställe. Det tillåter användare som har ett konto att komma åt sina filer oavsett vilken enhet de använder.
Även om det ursprungligen var lagring för de flesta, har det hjälpt andra att lära sig hur man säkerhetskopierar iPhone-kontakter till PC. Och det är vad du kommer att göra också. Följ dessa steg om du är redo att göra vad andra gör:
Detta gör att apparna som valdes visas på iCloud-lagringen. Notera nu att detta inte är slutet på hur man säkerhetskopierar iPhone-kontakter till PC. Du måste ta reda på hur du kommer åt dessa filer först.
Obs: Alla appar som använder iCloud kommer att visas på webbplatsen iCloud.com.
Obs: Nu kommer du att kunna se alla kontakter på din iPhone. Du kan nu komma åt dem på din PC, men om du insisterar på att extrahera dem, fortsätt med stegen.
Du har nu lärt dig hur du säkerhetskopierar iPhone-kontakter till PC med Apples egen iCloud. Eftersom det är en funktion utvecklad av Apple bör du kunna lita på den här metoden.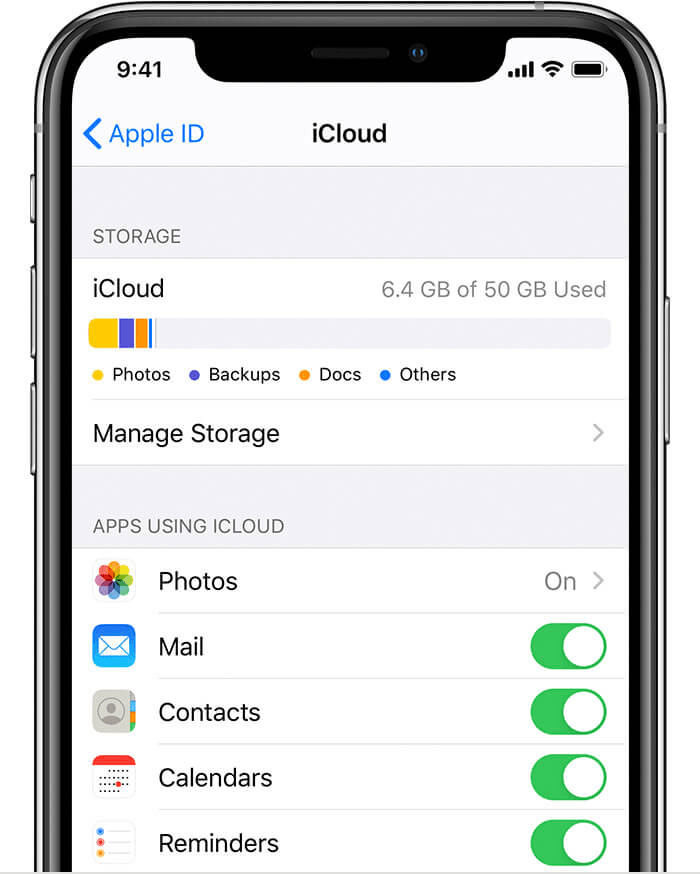
Ett alternativ till iCloud skulle vara iTunes, en annan av funktionerna som utvecklats av Apple. Du kanske redan har hört talas om det från musikentusiaster.
iTunes var ursprungligen en multimediaspelare, vilket betyder att den var gjord för musik. Det har dock blivit mycket mer än så efter många uppdateringar.
Eftersom den nu är tillgänglig på PC och inte bara på Mac, har den nu blivit kapabel att hjälpa dig att lära dig hur man säkerhetskopierar iPhone-kontakter till PC. Du behöver bara följa dessa steg:
Obs: Se till att iTunes är installerat på din Windows-dator. Den kan laddas ner från officiell hemsida.
Det är i stort sett allt du behöver göra för att lära dig hur du säkerhetskopierar iPhone-kontakter till PC. Och ja, det är lättare än när du använde iCloud tidigare. Men kom ihåg att lättare inte alltid betyder bättre. Det tar oss till en ganska tidskrävande metod.
Hur säkerhetskopierar jag mina iPhone-kontakter? Även om det är ganska bekvämt att använda inbyggda funktioner som iCloud och iTunes för att göra saker enklare, är det inte det bästa sättet att gå tillväga. Som sådan presenterar jag en metod som kan ta lite tid men som faktiskt är en effektiv metod för att säkerhetskopiera iPhone-kontakter till PC. Detta innebär att dela kontakterna via e-post. Så här kan du göra detta:
Kontakten kommer att skickas till den e-postadress du valt. Nu behöver du bara öppna e-postkontot på din PC och sedan ladda ner kontaktbilagan.
Det bör laddas ner i VCF-format eller som ett vCard. Det är hur du säkerhetskopierar iPhone-kontakter till PC om du vill göra det en efter en. Naturligtvis, om du vill inkludera flera kontakter, har jag en annan metod.
Den här gången, istället för att dela kontakten via e-post, kommer du att lära dig hur du säkerhetskopierar iPhone-kontakter till PC genom att dela den via LUFTLANDSÄTTNING. Som du kanske redan vet är AirDrop en funktion som liknar Bluetooth. Det tillåter användare att dela filer trådlöst genom att ansluta två enheter till ett nätverk. Så här kan du göra detta:
Du har nu skapat en säkerhetskopia av dina kontakter till din Mac. Den enda nackdelen är att detta inte är möjligt för Windows PC, men det är fortfarande ett gångbart alternativ om du inte längre har något val.
Det finns massor av saker som kan hindra ens möjlighet att kontakta sina nära och kära. En av de sakerna är när dina kontakter har förlorats. Tyvärr finns det inget sätt att vrida tillbaka tiden till den punkt där du fortfarande hade dina kontakter.
Å andra sidan kan du lära dig hur du säkerhetskopierar iPhone-kontakter till PC så att du kan returnera dem när de försvinner. Det är inte samma sak som att vrida tillbaka tiden, men det gör samma sak.
IOS Data Backup och Återställ Ett klick för att säkerhetskopiera hela iOS-enheten till din dator. Tillåt att förhandsgranska och återställa alla objekt från säkerhetskopian till en enhet. Exportera vad du vill från säkerhetskopiering till din dator. Ingen dataförlust på enheter under återställningen. iPhone Restore kommer inte att skriva över dina data Gratis nedladdning Gratis nedladdning
Lämna en kommentar
Kommentar
IOS Data Backup & Restore
Säkerhetskopiera dina data till PC och återställ selektivt iOS-data från säkerhetskopior.
Gratis nedladdning Gratis nedladdningHeta artiklar
/
INTRESSANTTRÅKIG
/
ENKELSVÅR
Tack! Här är dina val:
Utmärkt
Betyg: 4.8 / 5 (baserat på 62 betyg)