

Av Nathan E. Malpass, Senast uppdaterad: July 31, 2019
Har du för närvarande en iPhone 7? Då har du förmodligen använt den för att ta bilder och filma. Du kanske också har kontakter i din iOS-enhet. Därför är det viktigt för dig att ha en backup om något skulle gå fel. När du stöter på ett problem kommer du att kunna återställa all data från din iPhone 7.
Vet du hur man säkerhetskopierar iPhone 7? I den här artikeln kommer vi att lära dig tre olika metoder som gör att du kan säkerhetskopiera din iPhone 7. Allt inklusive dina appar, kalendrar, kontakter, meddelanden, samtalsloggar och kontakter, bland annat, kommer alltså att ha en mjuk kopia för dig att återställa senare.
Låt oss börja med den enkla metoden först.
Del 1. Hur man säkerhetskopierar iPhone 7: Det snabbaste sättetDel 2. Hur man säkerhetskopierar iPhone 7 med iTunes: Ett manuellt trickDel 3. Säkerhetskopiera din iPhone 7 med iCloud: En automatisk metodDel 4. Slutsats
Folk läser ocksåHur man säkerhetskopierar iPhone-kontakter till GoogleBästa guiden: Hur man selektivt hämtar iCloud-säkerhetskopieringsinnehåll till din nya iPhone 7Hur man hämtar raderade videor utan säkerhetskopiering på iPhone 7
iTunes och iCloud kommer inte att kunna säkerhetskopiera alla typer av data från din iPhone. Dessutom kommer dessa plattformar inte att ge dig möjligheten att välja specifik data som du vill säkerhetskopiera. Det är därför vi rekommenderar IOS Data Backup & Restore at Fonedog.
Gratis nedladdning Gratis nedladdning
Nämnda programvara kan hjälpa dig att välja vilka data som ska säkerhetskopieras och vilka som ska lämnas kvar. Dessutom stöder den flera filtyper och säkerhetskopierar data som inte täcks av iCloud och iTunes. FoneDogs programvara låter dig säkerhetskopiera och återställa kalendrar, kontakter, musik, foton, videor, SMS, e-böcker, samtalsloggar och andra datatyper från din iPhone 7.
Här är hur du använder FoneDog iOS Data Backup & Restore för att säkerhetskopiera din iPhone 7:
Download FoneDog Toolkit – iOS Toolkit och installera det på din dator. Starta sedan den och anslut din iOS-enhet. När iPhone 7 har identifierats väljer du alternativet IOS Data Backup & Restore och tryck sedan på IOS Data Backup.
Du kan välja endera Standard säkerhetskopiering or Krypterad säkerhetskopiering. Den senare säkerhetskopierar dina filer och krypterar dem med ett lösenord.
Efter att du har tryckt på Start knappen visar verktyget olika datatyper som du kan välja mellan. Välj vilken typ av data du vill säkerhetskopiera. Dessa kan inkludera foton, videor, meddelanden, samtalshistorik, kontakter, etc. Klicka sedan på Nästa.
Nu kommer FoneDog att säkerhetskopiera dina data från iPhone 7. När den är klar visar programvaran säkerhetskopieringsfilens namn och storlek. Du kan klicka antingen Säkerhetskopiera mer or Återställ IOS-data.
Nu har din data säkerhetskopierats. Du kan också följa Användarguide av FoneDog för att lära dig hur du återställer säkerhetskopian till din iPhone 7 eller till en annan Apple-enhet.
Har du iTunes? Det gör du förmodligen eftersom du äger en iPhone. iTunes kan användas för att säkerhetskopiera viktiga data från din iPhone 7 till din dator. Här är stegen för hur du gör det:
Steg 01: Anslut din iPhone 7 till din dator.
Steg 02: Gå till iTunes och tryck Fil. Klicka sedan enheterOch klicka sedan på BACKA UPP.
Du kan också komma åt knappen för Säkerhetskopiera nu inom iTunes > Sammanfattning.
Följ stegen nedan för att säkerställa att du faktiskt har gjort en säkerhetskopia:
Steg 01: Klicka på iTunes i topp meny.
Steg 02: Klicka preferenser. Klicka sedan på fliken märkt enheter.
Steg 03: Kontrollera om iPhone 7-enhetsnamnet finns där inklusive tidpunkten när säkerhetskopieringsprocessen ägde rum.
Med iCloud kan du säkerhetskopiera följande: filmer, musik, tv-program, appar, böcker. Du kan också säkerhetskopiera bilder, videor, startskärm, SMS-text, ringsignaler, MMS-meddelanden och appdata. iMessages kan också inkluderas i din säkerhetskopia.
Säkerhetskopiering med iCloud kan göras båda manuellt och automatiskt. Du får 5 GB gratis lagringsutrymme per Apple-konto. Men du kan också köpa ytterligare lagringsutrymme för en viss summa pengar.
Den säkerhetskopierar inte riktigt filmer, böcker, appar och musik som du har köpt. Men det kommer faktiskt att ladda ner dessa från butikerna (App, iBook och iTunes) när du återställer dina data från iCloud Backup.
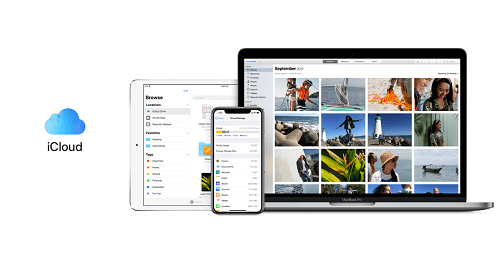 Här är stegen du bör följa för att säkerhetskopiera din iPhone 7 till iCloud:
Här är stegen du bör följa för att säkerhetskopiera din iPhone 7 till iCloud:
Steg 01: Anslut iPhone 7 till ett Wi-Fi-nätverk.
Steg 02: Klicka Inställningar och besök [Ditt namn]. Tryck på iCloud. Om du har iOS version 10.12 eller tidigare kan du besöka Inställningar och gå direkt till icloud.
Steg 03: Klicka icloud säkerhetskopiering. Om du har iOS version 10.12 eller tidigare kan du bara trycka säkerhetskopiering. Se till att icloud säkerhetskopiering är också aktiverad.
Steg 04: Klicka BACKA UPP Nu. Se till att du är ansluten till ett Wi-Fi-nätverk för att undvika fel i anslutningen.
Steg 05: Se till att säkerhetskopieringen faktiskt är klar. För att göra detta, besök Inställningar och tryck sedan på [Ditt namn]. Efter detta tryck på iCloud och gå sedan till icloud Förvaring. Klicka sedan Hantera lagrings. Välj din enhet efter föregående steg. Kontrollera om säkerhetskopian du skapade finns där. Den bör ha detaljer som säkerhetskopieringsstorleken och tiden då den skapades. Om du har iOS version 10.12 eller tidigare bör stegen vara Inställningar och då icloud. Därefter trycker du på lagring och då Hantera lagrings.
Steg 01: Använd din iPhone 7 och kontrollera om icloud säkerhetskopiering är påslagen. För att göra detta, besök Inställningar. Klicka sedan på [Ditt namn]. Efter detta, gå till iCloud och sedan icloud säkerhetskopiering. Om du har versioner från iOS 10.12 eller tidigare, besök Inställningar och då icloud. Efter detta, besök säkerhetskopiering.
Steg 02: Anslut din iPhone 7 till en strömkälla. Efter detta ansluter du den till ett Wi-Fi-nätverk.
Steg 03: Se till att skärmen på din iPhone 7 verkligen är låst. Slutligen, se till att du har tillräckligt med utrymme i iCloud för att säkerhetskopiera din iPhone 7.
I den här guiden lärde du dig hur du säkerhetskopierar iPhone 7 med tre olika metoder. Den enklaste metoden är genom FoneDogs iOS Data Backup & Restore-verktyg. Andra metoder inkluderar att använda iTunes och iCloud. Som sådan kan du använda den här guiden för att säkerhetskopiera din iPhone 7 och se till att all data inte går förlorad om din iPhone stöter på ett fel.
Lämna en kommentar
Kommentar
iOS Toolkit
3 metoder för att återställa raderade data från iPhone eller iPad.
Gratis nedladdning Gratis nedladdningHeta artiklar
/
INTRESSANTTRÅKIG
/
ENKELSVÅR
Tack! Här är dina val:
Utmärkt
Betyg: 5.0 / 5 (baserat på 1 betyg)