

Av Vernon Roderick, Senast uppdaterad: May 28, 2020
Det finns olika sätt att säkerhetskopiera filer. Det finns enkla metoder, men de tenderar att vara väldigt lätta att utnyttja. Å andra sidan har de som är svåra knappt några brister. Detsamma gäller för att skapa backup-textmeddelanden.
Med andra ord, om du vill få högre säkerhet måste du anstränga dig mer. Och det är därför du kanske vill använda Google Drive, en av de säkraste molnlagringarna som finns.
Säkerhetskopierade textmeddelanden är ett bekvämt sätt att förhindra dataförlust. Om du tappade bort dina textmeddelanden, oroa dig inte, det finns ett sätt att göra det återställa förlorade textmeddelanden utan säkerhetskopiering.
Idag kommer du att få se fyra metoder för att säkerhetskopiera textmeddelanden till Google Drive, utöver en ytterligare metod som inte använder Google Drive. Låt oss börja med den första metoden.
Efter att ha tillbringat några år med att koda program för Android-telefoner har vi skapat ett lättanvänt verktyg som alla Android-användare kan använda.
Kolla detta tips: Download FoneDog Android Backup & Restore för att säkerhetskopiera dina textmeddelanden eller annan data från din Android-telefon. Det är säkert att du också kan återställa dem från dessa säkerhetskopior enkelt och säkert. Om du vill prova några andra sätt att säkerhetskopiera data till Google Drive, har vi samlat bra information och lösningar nedan.
Metod #1: Säkerhetskopiera textmeddelanden till Google Drive automatisktMetod #2: Säkerhetskopiera textmeddelanden till Google Drive-appenMetod #3: Säkerhetskopiera textmeddelanden till Google Drive med en tredjepartsappMetod #4: Säkerhetskopiera textmeddelanden till Google Drive från iPhoneSäkerhetskopiera textmeddelanden lokalt (rekommenderas)Slutsats
Denna metod är den enklaste av alla eftersom det är en inbyggd funktion istället för en funktion i Google Drive app. Eftersom Google har varit till tjänst för smartphones under lång tid finns det redan inbyggda Google-funktioner på smartphones.
Det är vad vi kommer att använda för den här metoden. Detta är vanligtvis inte van vid säkerhetskopiera textmeddelanden till Google Drive. Istället används den för att byta från en enhet till en annan. Ändå, här är stegen som du måste följa för att säkerhetskopiera textmeddelanden till Google Drive:
Detta kommer att skapa en säkerhetskopia av dina filer. Men om du redan har gett det ett försök bör du redan känna till dess brister.
För det första kan du inte kontrollera vilket innehåll som ingår i säkerhetskopian. Två, det tar för lång tid på grund av antalet filer som ingår. Andra brister som du kanske inte känner till är att dessa säkerhetskopior har utgångsdatum. Dessutom är detta inte tillgängligt på andra Android-telefoner.
Nu om du fortfarande vill säkerhetskopiera textmeddelanden till Google Drive trots det kan nästa inlägg vara mer passande.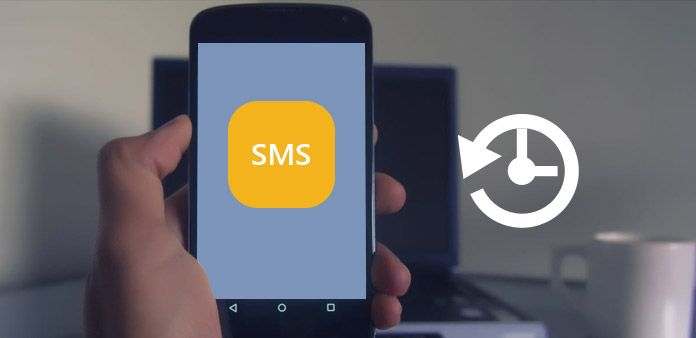
Den tidigare metoden är endast möjlig eftersom Google är integrerat i senare versioner av Android. Men om din Android är lite gammal kommer det inte att vara möjligt.
Som sådan innebär nästa post att använda Google Drive-appen direkt, som jag är ganska säker på är tillgänglig för alla Android-enheter.
Så innan du säkerhetskopierar textmeddelanden till Google Drive måste du ha Google Drive-appen först. När det är gjort kan du följa dessa steg:
Skillnaden mellan detta och föregående post är att detta är möjligt så länge du har Google Drive-appen. Med detta borde du kunna säkerhetskopiera textmeddelanden till Google Drive.
Om du nu letar efter en mer effektiv metod, kanske det inte räcker med att använda Googles inbyggda funktioner. I så fall måste du ta hjälp av ett tredjepartsverktyg.
Tips: 5 bästa säkerhetskopieringsmjukvaran för Android-telefoner för PC (2024)
Den här gången kommer vi inte att använda inbyggda funktioner från Google. Denna metod innebär användning av en 3rd partyapp som heter SMS Backup & Restore. Denna app är tillgänglig i Google Play Store, så installera det därifrån först.
I grund och botten är SMS Backup & Restore en app som är specialiserad på att skapa säkerhetskopior av textmeddelanden. Som sådan är det den perfekta appen för att hjälpa dig att uppnå ditt mål. Hur som helst, här är stegen för att säkerhetskopiera textmeddelanden till Google Drive med den här appen:
Detta kommer att uppmana appen att säkerhetskopiera textmeddelanden till Google Drive. Så enkelt är det om du använder en specialiserad app för att göra jobbet. Låt oss nu gå vidare till den sista posten.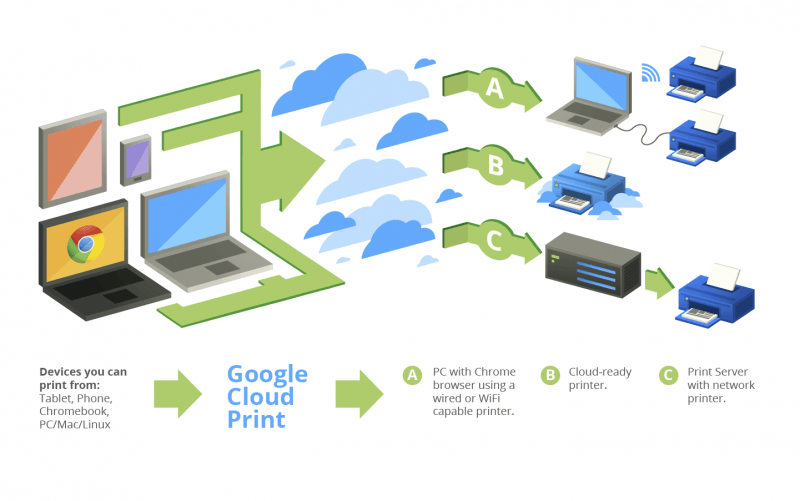
Även om de vanligtvis inte säkerhetskopierar textmeddelanden till Google Drive, har iPhone-användare fortfarande en tendens att leta efter sätt att säkra sina filer. Som sådan kommer den här posten att fokusera på hur man säkerhetskopierar textmeddelanden på iPhone.
Den här gången skulle det vara lite mer komplicerat. Detta innebär användning av icloud. Här är stegen du behöver ta:
Processen är lite tröttsam, men det är faktiskt mycket värt med tanke på att du använder iPhone där det inte finns några Google-funktioner. Det är ungefär hur man säkerhetskopierar textmeddelanden till Google Drive.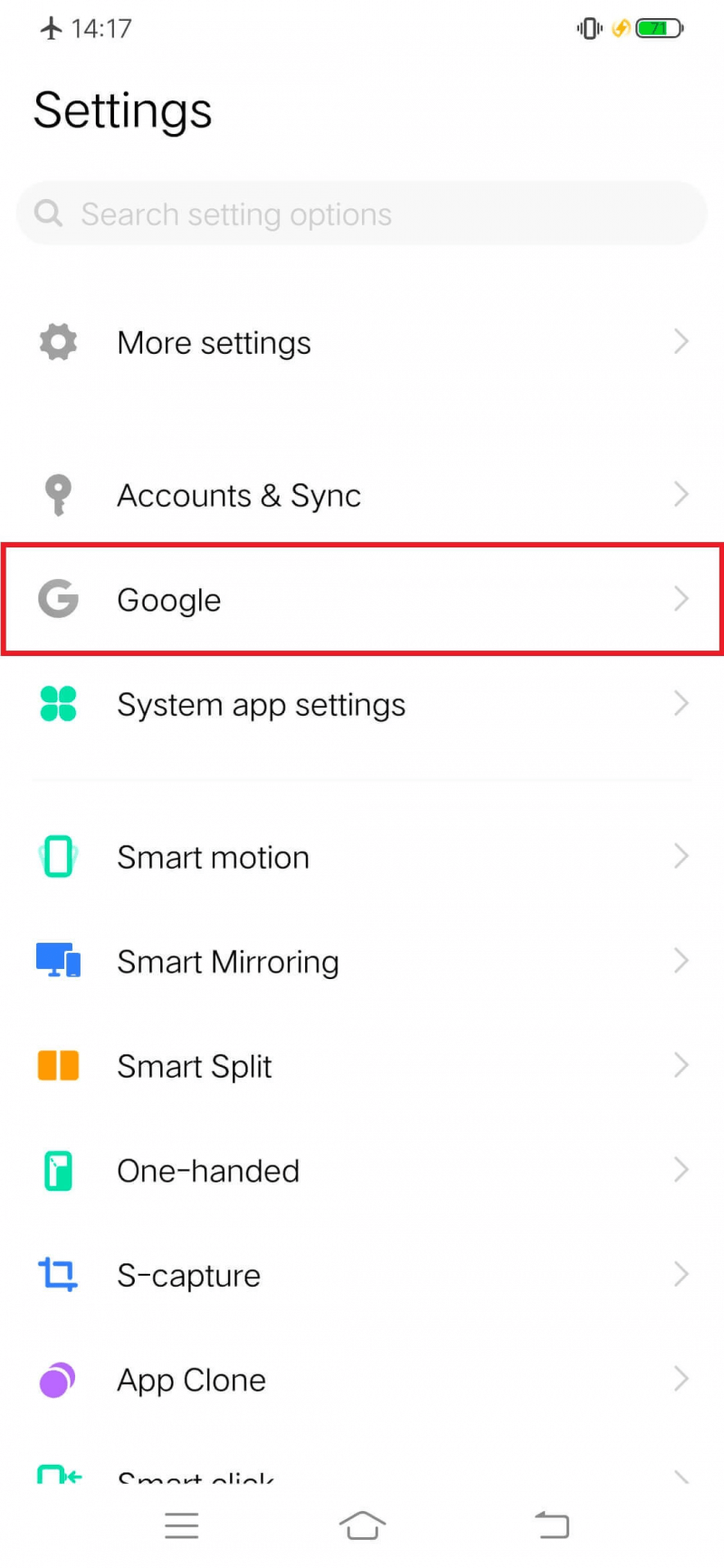
Även om det är sant att de fyra föregående avsnitten är alla fyra metoder för att säkerhetskopiera textmeddelanden till Google Drive, finns det ett sätt att säkerhetskopiera dina textmeddelanden som jag inte bara kan låta dig gå miste om. Detta involverar FoneDog Android Backup & Restore.
FoneDog Android Backup & Restore är programvara som låter användare skapa en säkerhetskopia av sina filer från Android samt återställa från dessa säkerhetskopior. Och som du kanske redan har gissat inkluderar detta textmeddelanden.
Enkelt uttryckt, om du vill skapa ytterligare säkerhetskopior av dina textmeddelanden är det här värt ett försök. Man kan trots allt aldrig vara för försiktig.
Gratis nedladdningGratis nedladdning

Du kan aldrig vara för försiktig när du hanterar textmeddelanden. De är små databitar, och det är bara en tidsfråga innan du förlorar dem permanent. Som sådan är det viktigt att ha en beredskap för när det händer.
I den här artikeln kan du lära dig hur du säkerhetskopierar textmeddelanden till Google Drive. Med detta ska du inte längre ha något att oroa dig för när det kommer till dina textmeddelanden.
Lämna en kommentar
Kommentar
Android Data Backup & Restore
Säkerhetskopiera dina Android-data och återställ selektivt till Android
Gratis nedladdning Gratis nedladdningHeta artiklar
/
INTRESSANTTRÅKIG
/
ENKELSVÅR
Tack! Här är dina val:
Utmärkt
Betyg: 4.7 / 5 (baserat på 95 betyg)