

Av Adela D. Louie, Senast uppdaterad: September 18, 2021
Kontakter som du har på din mobila enhet är en av de viktigaste uppgifterna. Det är därför som när du upplever att förlora en viktig kontakt från din lista och du inte har en säkerhetskopia av den, då kan det verkligen få dig att bli galen.
Nu är detta en av anledningarna säkerhetskopiera dina kontakter på din iPhone enheten är mycket viktig. För när något olyckligt händer med din telefon, har du fortfarande ett sätt att få tillbaka din data.
Så, hur synkroniserar man kontakter från iPhone till Mac med iCloud? Det är vad vi ska visa dig här.
Del 1. Hur man synkroniserar kontakter från iPhone till Mac med iCloud Del 2. Anledningar till varför kontakter från iPhone inte synkroniseras på Mac Del 3. Tvinga synkronisering på iPhone och Mac med iCloud Del 4. Hur man synkroniserar kontakter från iPhone till Mac utan att använda iCloud Del 5. Det bästa sättet att synkronisera kontakter från iPhone till Mac Del 6. Slutsats
Ett av de enklaste sätten för hur du kan säkerhetskopiera dina kontakter från din iPhone-enhet är att använda din icloud. Och den främsta anledningen till detta är att när du väl säkerhetskopierar dina data från iPhone till Mac med iCloud är att all information kommer att synkroniseras korrekt. Men när du väl försöker uppdatera din kontaktlista från din iPhone kommer listan som du har synkroniserat med din Mac också att uppdateras.
Men det finns en sak som du måste tänka på när du synkroniserar dina kontakter från iPhone till Mac. Och det är att du lätt kan få ont om utrymme om du gör detta. Så se till att alltid kontrollera dina data om du fortfarande behöver dem eller inte så att du kan frigöra lite utrymme genom att ta bort de onödiga data från din enhet.
Nu, för att komma till delen om hur man synkroniserar kontakter från iPhone till Mac med iCloud, här är stegen som du kan följa.
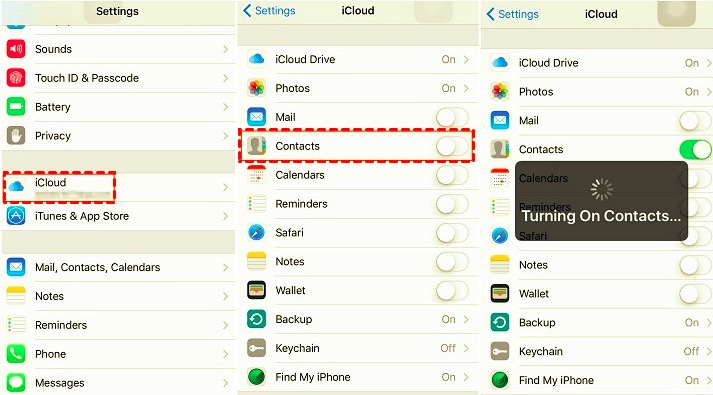
Nu kan metoden för hur man synkroniserar kontakter från iPhone till Mac med iCloud tyckas vara enkel. Det betyder dock inte att du inte kommer att få någon chans att ha problem med att använda den. Nu finns det några anledningar till varför du kan uppleva några fel eller andra saker som kan frustrera dig. Men oroa dig inte, för vi kommer att visa dig här om vad du behöver göra om du upplever detta.
Som vi har nämnt ovan kommer det att finnas några problem som du kan stöta på när du synkroniserar dina kontakter från din iPhone till din Mac. Och ett av de vanligaste problemen är att dina kontakter vid något tillfälle inte synkroniseras på din Mac från din iPhone-enhet. Och här är anledningarna till varför detta händer.
När du har slut på lagringsutrymme på din iCloud kommer du inte att kunna synkronisera någon av dina data från din iPhone-enhet eller någon av dina iOS-enheter. Och för att du ska kunna fixa detta är att frigöra lite utrymme så att du kan synkronisera mer data och ha en säkerhetskopia.
Här måste du se till att iCloud-kontoinloggningen på din Mac är densamma som den du loggar in på din iPhone-enhet.
Om du upplever att du inte kan synkronisera data från iPhone till Mac med din iCloud måste du kontrollera om synkroniseringsfunktionen på båda enheterna är påslagen.
Nu när du har vetat hur man synkroniserar kontakter från iPhone till Mac med iCloud. Om din iCloud inte kan synkronisera dina data, finns det ett annat sätt att göra detta på. Och det är genom att göra en Force Synkronisering av dina data. Så här kan du tvinga din datasynkronisering.
Efter att ha provat stegen ovan och du fortfarande inte kan synkronisera dina data, kan du försöka logga ut och logga in igen på ditt iCloud-konto. För att göra detta, här är stegen som du kan följa.
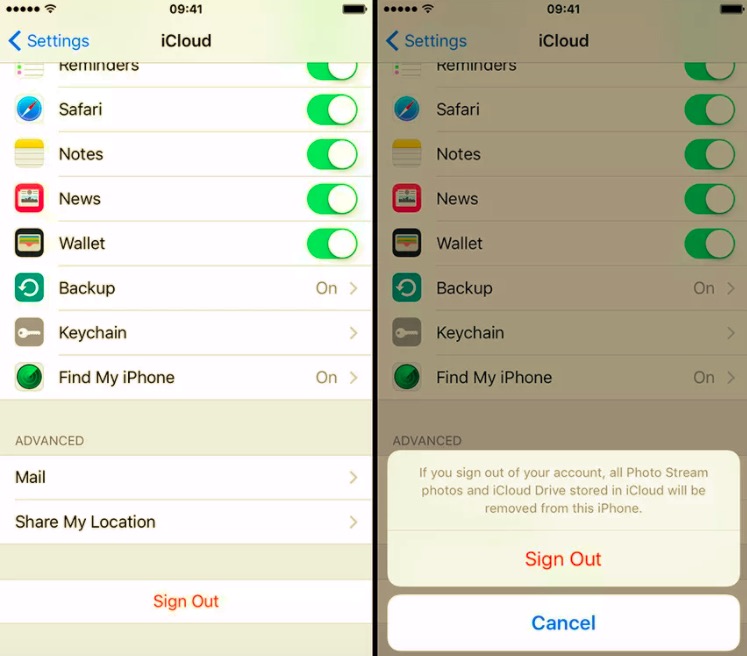
Ovanstående har visat dig hur du synkroniserar kontakter från iPhone till Mac med iCloud. Om du vill ha ett annat alternativ för hur du kan synkronisera dina kontakter från din iPhone till Mac utan att behöva använda din iCloud, så här är några extra sätt på hur du kan göra det.
När du försöker överföra dina kontakter från din iPhone till din Mac med en USB-kabel använder det automatiskt din iTunes. Men innan du gör detta måste du se till att din synkroniseringsfunktion är avstängd på din enhet. Och när du väl har säkrat detta kan du gå vidare och följa stegen nedan.
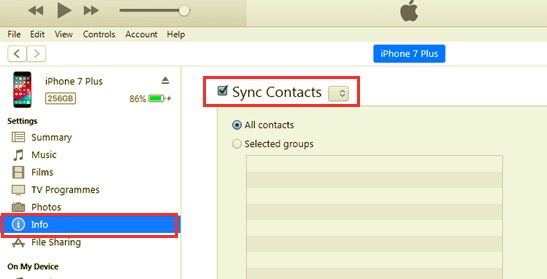
Om du har många kontakter som du vill överföra från din iPhone till din Mac, är ett sätt på hur du kan göra detta genom att använda AirDrop-funktionen på båda dina enheter. På så sätt kan du överföra alla dina kontakter från din adressbok. Så här kan du göra detta.
I den här metoden måste du se till att AirDrop-funktionen på din iPhone och din Mac båda är påslagna.
Nu, efter att ha lärt dig hur du synkroniserar kontakter från iPhone till Mac med iCloud och utan att använda iCloud, om du fortfarande vill veta det bästa och enklaste sättet hur du kan göra överföringen av dina kontakter så har vi det perfekta verktyget som du kan använda för att du ska kunna göra detta. Och det är genom att använda FoneDog iOS Datasäkerhetskopiering och återställning.
Ocuco-landskapet FoneDog iOS Datasäkerhetskopiering och återställning är ett one-stop-verktyg som du kan använda för att du ska kunna synkronisera och säkerhetskopiera dina data från din iPhone-enhet till en annan enhet som din Mac. Och de goda nyheterna om detta är att FoneDog iOS Data Backup and Restore är mycket enkel och säker att använda. Dessutom kan den säkerhetskopiera all data som finns på din iPhone till din Mac.
IOS Data Backup och Återställ Ett klick för att säkerhetskopiera hela iOS-enheten till din dator. Tillåt att förhandsgranska och återställa alla objekt från säkerhetskopian till en enhet. Exportera vad du vill från säkerhetskopiering till din dator. Ingen dataförlust på enheter under återställningen. iPhone Restore kommer inte att skriva över dina data Gratis nedladdning Gratis nedladdning
Utöver all information som vi har nämnt, finns det ytterligare en funktion i detta verktyg som kommer att vara ganska praktisk. Och det vill säga att du kan använda den för att återställa data samt som du har säkerhetskopierat till din Mac från din iPhone genom att använda FoneDog iOS Data and Restore-verktyget. Är inte det fantastiskt?
Och för att visa dig hur lätt att använda FoneDog iOS Datasäkerhetskopiering och återställning är, här är en snabbguide om hur du kan säkerhetskopiera dina kontakter från din iPhone till din Mac med bara några få steg.
När du har installerat FoneDog iOS Data Backup and Restore-verktyget på din Mac, dubbelklicka helt enkelt på det för att starta programmet. Anslut sedan din iPhone till din Mac med din USB-kabel och vänta tills programmet känner igen din enhet.

När programmet kunde känna igen din enhet kommer du att dirigeras till programmets huvudgränssnitt. Och därifrån klickar du helt enkelt på iOS Data Backup and Restore.

Sedan på nästa gränssnitt kommer programmet sedan att be dig välja vilket läge backup du vill använda. FoneDog iOS Data Backup and Restore har faktiskt två lägen som du kan välja mellan.
En är den Standard säkerhetskopiering och den andra är Krypterad säkerhetskopiering där du kan koda ett lösenord åt dig för att se till att din säkerhetskopia är säker och att ingen kommer att kunna se den förutom dig. Och efter att ha klickat på säkerhetskopieringsläget klickar du helt enkelt på Start-knappen.

Och sedan väljer du helt enkelt kontaktfiltypen från nästa gränssnitt för att säkerhetskopiera dina kontakter från din iPhone till din Mac. Och efter det, klicka på knappen Nästa.

Sedan kommer FoneDog iOS Data Backup and Restore att börja säkerhetskopiera alla kontakter som du har på din iPhone till din Mac. Och när säkerhetskopieringen är klar kommer FoneDog iOS Data Backup and Restore att visa dig alla kontakter som den kunde säkerhetskopiera på din Mac.
Och härifrån kan du välja Säkerhetskopiera mer om du vill göra mer av din data. Eller så kan du välja Återställ IOS-data alternativet bara om du vill återställa data som du har samlat in till en annan iOS-enhet eller till en annan dator.

Som du kan se är det väldigt enkelt att säkerhetskopiera dina kontakter från din iPhone till din Mac med hjälp av FoneDog iOS Data Backup and Restore. Och med användningen av detta program kommer du också att kunna återställa eller överföra data till en annan iPhone- eller Mac-enhet som du har.
Folk läser ocksåHur exporterar jag kontakter från iCloud?Ultimat guide om hur man sparar kontakter från iPhone
Att säkerhetskopiera dina data från din iPhone-enhet är en av de viktigaste metoderna så att du kan skydda dina data. Så att om något händer med din enhet, till exempel att dina data går sönder eller av misstag raderas, har du fortfarande ett sätt att få tillbaka dem och återställa dem till din gamla iPhone eller till din nya iOS-enhet.
Detta har faktiskt varit ett av de bästa sätten för hur du kan göra synkroniseringsprocessen enklare, mindre krångel och säkert från din iPhone-enhet till din Mac. Men om du fortfarande föredrar att använda iCloud-kontot är det upp till dig. Den här artikeln har redan visat dig hur man synkroniserar kontakter från iPhone till Mac med iCloud.
Men enligt de flesta som överför sina data, är FoneDog iOS Data Backup and Restore vad vi starkt rekommenderar för dig att använda. Det är mycket effektivt, säkert och korrekt när det gäller att säkerhetskopiera dina data.
Lämna en kommentar
Kommentar
IOS Data Backup & Restore
Säkerhetskopiera dina data till PC och återställ selektivt iOS-data från säkerhetskopior.
Gratis nedladdning Gratis nedladdningHeta artiklar
/
INTRESSANTTRÅKIG
/
ENKELSVÅR
Tack! Här är dina val:
Utmärkt
Betyg: 4.9 / 5 (baserat på 104 betyg)