

Av Vernon Roderick, Senast uppdaterad: January 23, 2024
Det går inte att förneka att meddelanden blir mer och mer avgörande allt eftersom tiden går. Och med den ökade smartphoneanvändningen är det naturligt för människor att bli mer benägna att övervaka sina meddelanden då och då. Det är dock inte lätt att kontrollera dina meddelanden hela tiden, särskilt om ditt jobb kräver att du stannar framför en stationär dator för det mesta.
Denna artikel kommer att visa dig hur man synkroniserar meddelanden från iPhone till Mac så att du fortfarande kan övervaka dina meddelanden med din Mac-dator och inte oroa dig för att förlora och återställa förlorade meddelanden.
Del 1. Hur man synkroniserar meddelanden från iPhone till Mac det enklaste sättetDel 2. Vad du ska göra innan du synkroniserar meddelandenDel 3. Synkronisera meddelanden från iPhone till Mac via InställningarDel 4. Synkronisera meddelanden från iPhone till Mac mellan meddelandekontonDel 5. Slutsats
Även om du kommer att se många vägar vidare hur man synkroniserar meddelanden från iPhone till Mac, de brukar ta lång tid att göra och kräver vissa förberedelser. Så om du letar efter något mer av en snabb lösning, föreslår jag att du använder FoneDog iOS Data Backup & Restore.
IOS Data Backup och Återställ Ett klick för att säkerhetskopiera hela iOS-enheten till din dator. Tillåt att förhandsgranska och återställa alla objekt från säkerhetskopian till en enhet. Exportera vad du vill från säkerhetskopiering till din dator. Ingen dataförlust på enheter under återställningen. iPhone Restore kommer inte att skriva över dina data Gratis nedladdning Gratis nedladdning
FoneDog iOS Data Backup & Restore är ett verktyg som har förmågan att skapa säkerhetskopior av dina filer som finns på din iOS-enhet. Detta kan inkludera videor, foton och till och med kontakter. Det bästa med detta är att det är tillgängligt för Mac-datorer, så det är en win-win för dig. Om du av misstag radera dina textmeddelanden, det kan också hjälpa dig att återhämta dem.
Kolla in stegen nedan för att lära dig hur man synkroniserar meddelanden från iPhone till Mac.
Anslut iPhone-enheten till datorn med en USB-kabel. Se till att FoneDog iOS Toolkit-programvaran redan är öppen. Välj nu i huvudgränssnittet IOS Data Backup & Restore. Klicka på IOS Data Backup när nästa gränssnitt visas.

Nästa sida kommer att vara där du väljer vilken typ av säkerhetskopia du vill skapa. Det bör finnas två alternativ, nämligen Standard backup, och Krypterad säkerhetskopiering. Välj Standardsäkerhetskopiering om du vill skapa säkerhetskopian normalt. Välj Krypterad säkerhetskopia om du vill skapa en säkerhetskopia som har ett lösenord. Klicka på Start knappen efteråt.

Nästa sida kommer att fyllas med massor av filtyper. Det är här du väljer vilka filtyper du vill inkludera. Se till att kryssrutan för Kontakt under Meddelande och kontakter avsnittet är markerat. Resten är upp till dig, om du vill inkludera andra filtyper också. Klicka på Nästa knappen efteråt.

Nu bör verktyget börja skapa säkerhetskopian med alla filer som du har inkluderat på föregående sida. Vänta helt enkelt tills säkerhetskopieringen är klar. När det är gjort, kontrollera om kontakterna verkligen ingår. Du kan göra detta eftersom verktyget kommer att visa en detaljerad översikt över din säkerhetskopia.

Så här synkroniserar du meddelanden från iPhone till Mac med hjälp av ett tredjepartsverktyg. Om du inte riktigt gillar att använda ett verktyg som du inte har hört talas om tidigare, är du alltid fri att hänvisa till andra metoder istället.
Gratis nedladdningGratis nedladdning
Innan du kan lära dig hur man synkroniserar meddelanden från iPhone till Mac, du måste faktiskt lära dig några saker först, tre saker för att vara exakt. dessa tre saker inkluderar att aktivera meddelanden på iPhone, icloudoch aktivera vidarebefordran av textmeddelanden. Utan att göra dessa tre saker kan du inte synkronisera meddelandena. Låt oss nu börja med förberedelserna.
En av de saker du måste aktivera är meddelandealternativet i iCloud-inställningarna på din iPhone. Genom att aktivera det tillåter du i princip att systemet automatiskt laddar upp allt nytt innehåll på meddelandeappen på din iPhone till molnet.
Nedan följer stegen som du måste följa:
Obs: Detta ger systemet tillåtelse att ladda upp allt innehåll som har lagts till i din iPhones meddelandeapp till molnet.
När du har aktiverat Meddelanden på iPhone är det dags att aktivera det på iCloud med din Mac. Efter det är du ett steg närmare att lära dig hur du synkroniserar meddelanden från iPhone till Mac. Nu är det här stegen du behöver göra:
Obs: Detta ger systemet tillåtelse att ladda upp allt innehåll som lagts till i molnet till Macs meddelandeapp.
Som du kan se är sättet som iPhones överför filer till molnet och molnet överför filer till din Mac som en cykel. Nu är det bara en sak kvar att göra. Följ dessa steg för att slutföra förberedelserna så att du äntligen kan lära dig hur du synkroniserar meddelanden från iPhone till Mac:
Obs: Du kommer att se en lista över enheter. Det här är enheter som är anslutna till din iPhones meddelandeapp.
Äntligen har du gjort klart allt som behövs göras för att börja lära dig hur man synkroniserar meddelanden från iPhone till Mac. Låt oss nu börja med de faktiska stegen.
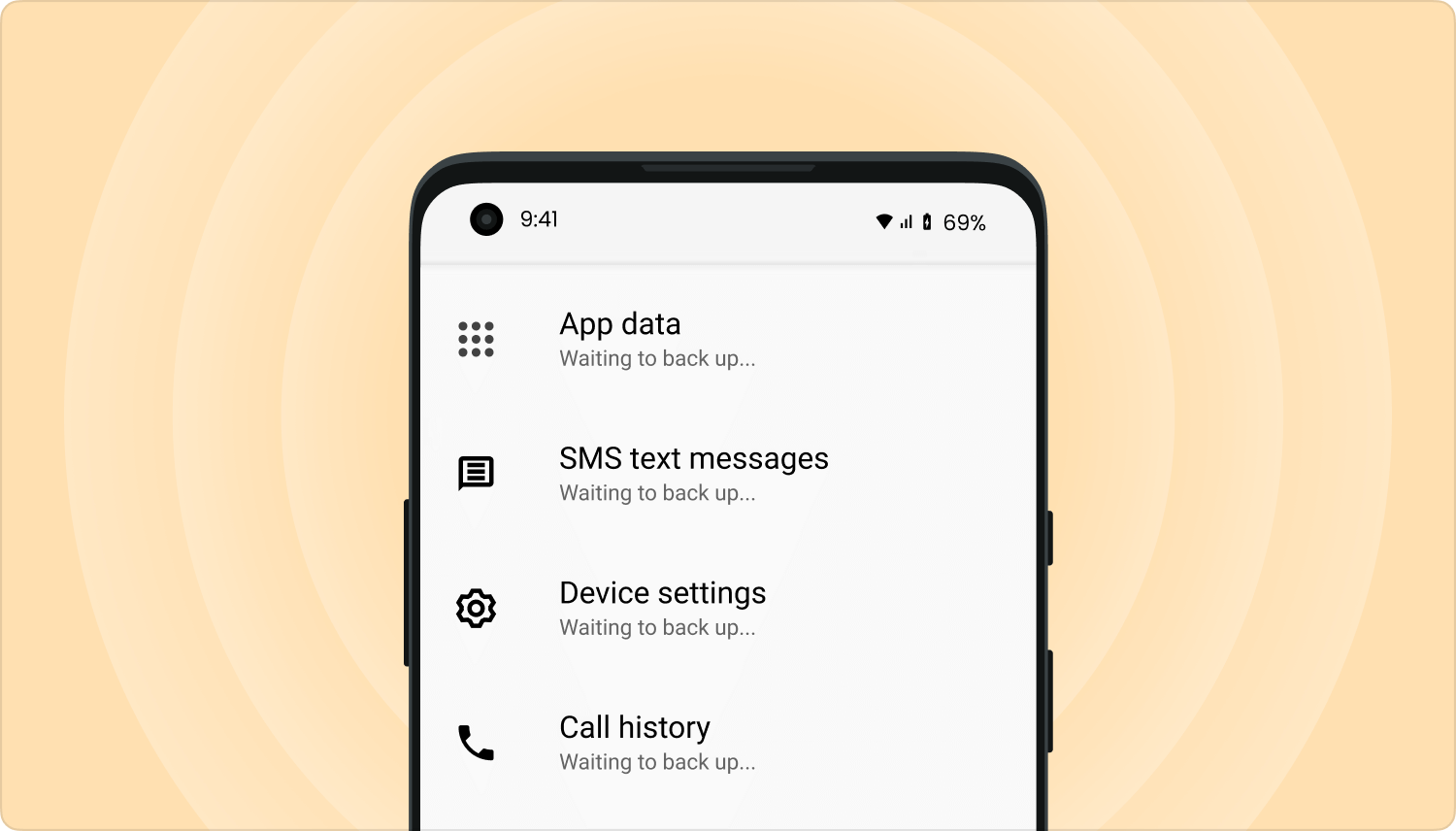
Hur synkroniserar jag min iPhone med min Mac? Höjdpunkten i den här guiden är att logga in på appen Meddelanden på Mac. Även om de tre föregående stegen bidrog mycket, kan du fortfarande göra ett misstag. Som du kanske redan vet, om du vill lära dig hur man gör synkronisera meddelanden från iPhone till Mac måste du använda samma Apple-konto. Det är därför du först bör veta vilket Apple-ID du använder på din iPhone.
Du kan göra detta genom att följa stegen nedan:
Obs: Du kommer att se en lista med adresser som kan användas för att kontakta dig samt adresser som är länkade till din Messages-app.
Det enda vi behöver för det här avsnittet är Apple ID. När du väl har noterat det borde det gå bra att gå vidare till nästa steg.
Det sista steget skulle vara att äntligen logga in på Messages-appen på din Mac. Allt är nu synkroniserat och allt du behöver göra för att helt lära dig hur du synkroniserar meddelanden från iPhone till Macis för att faktiskt komma åt meddelandena. För detta måste du använda appen Messages som är en standardapp på alla Mac-datorer.
Följ dessa enkla steg för att slutföra processen:
Du har nu lärt dig hur du synkroniserar meddelanden från iPhone till Mac. Detta borde göra livet lättare för dig nu när du alltid kan övervaka dina meddelanden oavsett vilken plattform du använder, oavsett om det är din iPhone eller Mac-dator.
IOS Data Backup och Återställ Ett klick för att säkerhetskopiera hela iOS-enheten till din dator. Tillåt att förhandsgranska och återställa alla objekt från säkerhetskopian till en enhet. Exportera vad du vill från säkerhetskopiering till din dator. Ingen dataförlust på enheter under återställningen. iPhone Restore kommer inte att skriva över dina data Gratis nedladdning Gratis nedladdning
Folk läser ocksåSå här säkerhetskopierar du textmeddelanden på iPhoneSå här fixar du att iMessage inte synkroniseras på Mac [2024-uppdatering]
Det finns en hel del saker du kan göra med din iPhone och Mac, så länge du vet vad du ska göra. Det du gjorde här är bara en av de sakerna. Kom dock ihåg att det inte alltid kommer att gå som du planerat.
Hur som helst, nu när du vet hur du synkroniserar meddelanden från iPhone till Mac borde ditt liv med din iPhone och Mac vara mycket enklare. Fortsätt att lära dig en massa saker och du kanske bara kan göra ditt liv mer bekvämt.
Lämna en kommentar
Kommentar
IOS Data Backup & Restore
Säkerhetskopiera dina data till PC och återställ selektivt iOS-data från säkerhetskopior.
Gratis nedladdning Gratis nedladdningHeta artiklar
/
INTRESSANTTRÅKIG
/
ENKELSVÅR
Tack! Här är dina val:
Utmärkt
Betyg: 4.7 / 5 (baserat på 71 betyg)