

Av Adela D. Louie, Senast uppdaterad: October 21, 2021
Har du någonsin stött på att det fastnar när du synkroniserar dina meddelanden med din iCloud och laddar ner dem? Blir du irriterad på det här problemet? Tja, tur att vi kommer att visa dig några knep som du kan göra för att få det här gjort.
Det finns många användare som tyvärr stöter på några fel och ett av dem är att när de försöker ladda ner och hämta sina meddelanden från iCloud, det fastnar. Och med detta är det bäst att du vet orsaken till detta fel. Det är därför vi kommer att visa dig allt du behöver veta för att du ska kunna lösa problemet ladda ner meddelanden från iCloud fastnar.
Del 1. Varför säger min iPhone fortfarande att ladda ner meddelanden från iCloud? Del 2. 7 vanliga sätt att fixa när du laddar ner meddelanden från iCloud Fastnar Del 3. Den ultimata metoden för att ladda ner meddelanden från iCloud utan att vara fastDel 4. Slutsats
Det är inte bara du, många människor lider av liknande problem. Naturligtvis händer allt av en anledning. Här är några av de möjliga orsakerna till att meddelanden fastnar när du laddar ner meddelanden från iCloud.
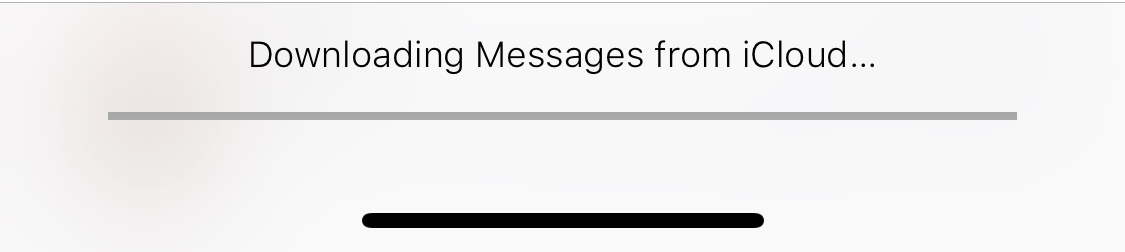
Hur lång tid bör det ta att ladda ner meddelanden från iCloud?
Det kan ta några minuter till 2 timmar beroende på din internethastighet och antalet meddelanden. Om nedladdningsprocessen av någon anledning fastnar kan det ta längre tid.
Hur stoppar jag min iPhone från att ladda ner meddelanden från iCloud?
Du kan stoppa det genom att stänga av funktionen för meddelandesynkronisering till iCloud. Gå till Inställningar > Tryck på [ditt namn] > iCloud > Meddelanden > Stäng av strömbrytaren.
Nu när du kunde veta orsakerna till att du upplever vissa problem när du laddar ner meddelanden från iCloud, är det nu dags att visa dig några snabba lösningar som du kan använda.
Om du vill åtgärda problemet som fastnat måste du först se till att du har aktiverat meddelanden på iCloud-funktionen. Om den för närvarande är påslagen, försök att stänga av den och slå på den igen. Här är stegen för att göra detta.
För att påminna dig så låter Apple dig bara ha 5 GB utrymme på din iCloud gratis, det kräver rimlig förvaltning annars kan din iCloud fyllas i mycket snart. Och att du kan använda detta för att synkronisera dina viktiga data.
Det är därför om du har felet att dina meddelanden fastnar när du laddar ner meddelanden från iCloud, så är detta det bästa sättet att fixa det.
Här, om det visar sig att du inte har mer utrymme kvar, kanske du vill överväga att ta bort oönskad data från den. Eller så har du också möjlighet att prenumerera på en högre minneskapacitet. Du måste dock betala för det.
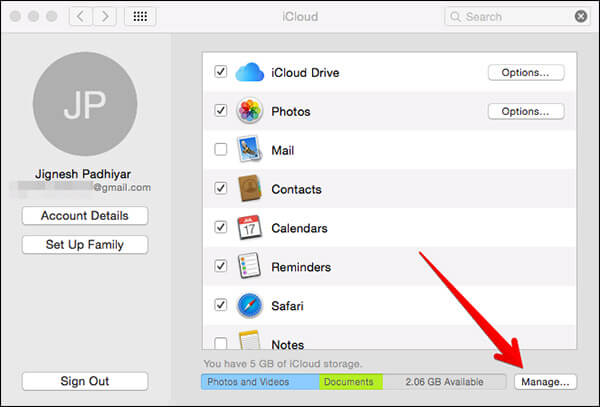
Grejen med att använda iCloud är att du måste se till att du använder samma icloud konto på alla enheter du har. Om du inte har synkroniserat samma iCloud-konto kan detta vara anledningen till att du får felet. Gör följande steg för att du ska åtgärda detta.
Vad ska jag göra när ladda ner meddelanden från iCloud tar evigheter? Även om det inte kommer att fungera varje gång, är det enklaste sättet att åtgärda problem som har fastnat eller förlorat data med att använda din iOS-enhet genom att helt enkelt starta om den. Detta är en av lösningarna som inte de flesta iOS-användare känner till, men det fungerar faktiskt.
Så du kanske också vill försöka tillämpa detta för att fixa felet när du laddar ner meddelanden från iCloud.
Som vad vi har antytt ovan är en av huvudorsakerna till att få problemet att din iOS-enhet är föråldrad. Och med det sagt, du måste uppdatera din iOS-enhet till den senaste versionen. Och här är stegen för hur du kan göra detta på din iOS-enhet.
Detta kommer sedan att uppdatera din iOS-enhet till den senaste eller uppdaterade versionen av firmware. Och när du är klar med uppdateringen, starta om din iOS-enhet och försök ladda ner dina meddelanden från din iCloud.
Under vissa omständigheter är en anledning till att det fastnar när du laddar ner meddelanden från iCloud att det har gjorts ändringar i dina nätverksinställningar. Och med det är det enklaste sättet att fixa detta att återställa nätverksinställningarna.
Men om du gör detta raderas alla nätverksinställningar som sparats på din enhet, inklusive lösenordet till ditt Wi-Fi. Så du måste se till att du har information om dina nätverksinställningar innan du gör stegen nedan.
Ett annat sätt på hur du kan åtgärda felet är också att kontrollera ditt Apple System. Det finns tillfällen där det finns problem som rör ditt Apple-system.
Om vi kan ta reda på att ditt Apple-system är nere, vänta bara på att det kommer tillbaka så att du kan försöka ladda ner dessa meddelanden från ditt iCloud-konto.
Vi är säkra vid det här laget, du har nu kunnat åtgärda problemet där du inte kan ladda ner meddelanden från din iCloud.
Nu, vad händer om du inte löste problemet med de lösningar som vi har angett ovan? Nu kan det vara riktigt frustrerande. Men oroa dig inte eftersom vi har en annan lösning på ladda ner meddelanden från iCloud.
Och det är genom att ladda ner meddelanden från din iCloud med det bästa programmet som finns. Oavsett vilken version din telefon eller enhet är, som den senaste iPhone 15, iPad eller iTouch och etc. FoneDog iOS Data Recovery är den som passar för det.
FoneDog iOS Data Recovery är ett program för att återställa all data från dina iOS-enheter som din iPhone eller iPad. Det kan också hjälpa dig ladda ner meddelanden från din iCloud, och undviker all risk att fastna.
Genom att använda detta program kommer du också att kunna återställa dina förlorade bilder, kontakter, videor, WhatsApp, Facebook Messenger-data, Line Data, WeChat och Kik. Hur kommer detta att hjälpa när det kommer till data från ditt iCloud-konto?
IOS dataåterställning
Återställ foton, videor, kontakter, meddelanden, samtalsloggar, WhatsApp-data och mer.
Återställ data från iPhone, iTunes och iCloud.
Kompatibel med senaste iPhone och iOS.
Gratis nedladdning
Gratis nedladdning

Tja, den bästa delen av det här programmet är att det har ett sätt att återställa data från ditt iCloud-konto. Fantastiskt, inte sant? Inte bara från din iCloud, du kan också använda detta till återställa data från din iTunes-säkerhetskopia, och naturligtvis direkt från din iOS-enhet. Här är stegen att följa:
Ladda ner och installera FoneDog iOS Data Recovery, starta den och välj Återställ från iCloud Backup File alternativ från programmets huvudgränssnitt. Och då kommer du att kunna se en inloggningssida för din iCloud.
Gratis nedladdningGratis nedladdning
Därifrån anger du bara ditt Apple-ID och ditt lösenord. Se till att du loggar in på samma iCloud-konto som du försökte komma åt på din iOS-enhet.

Och sedan kommer FoneDog iOS Data Recovery-programvara att visa dig en fil från din iCloud-säkerhetskopia som du kan ladda ner. Här klickar du bara på Scan Ladda ner knappen så att programmet skannar din iCloud för att samla alla filer som det har.

När FoneDog iOS Data Recovery-programvaran är klar med att skanna din säkerhetskopia, kommer den att visa dig alla filtyper som den innehåller. Därifrån är allt du behöver välja Notiser.
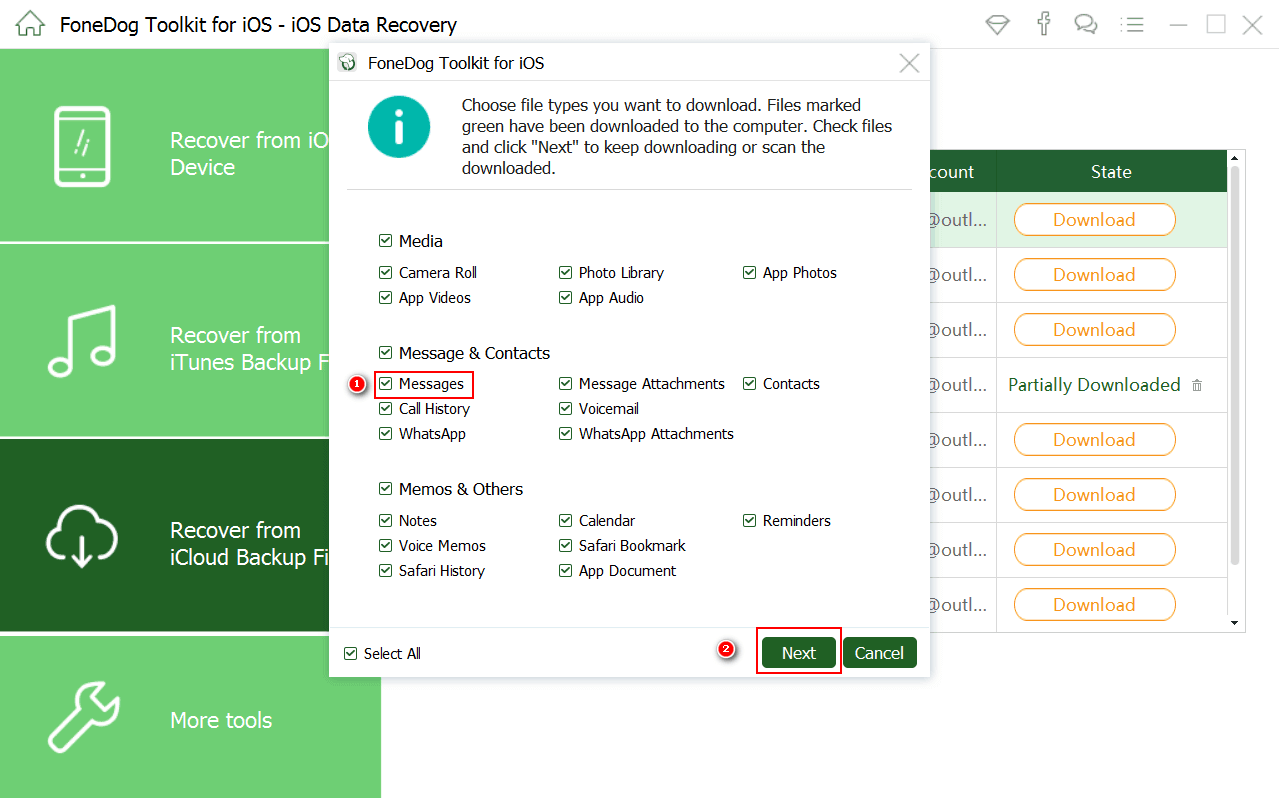
När du har klickat på mappen Meddelanden kommer FoneDog iOS Data Recovery att visa dig alla meddelanden som du har synkroniserat på din iCloud. Därifrån är allt du behöver göra att hitta meddelandet som du försöker ladda ner från din iCloud.
Du kan välja dem en efter en eller så kan du välja att alla dina meddelanden ska laddas ner. Och när du har hittat meddelandet du letar efter, klicka på det och klicka sedan på Recover knappen som finns på den nedre delen av skärmen.
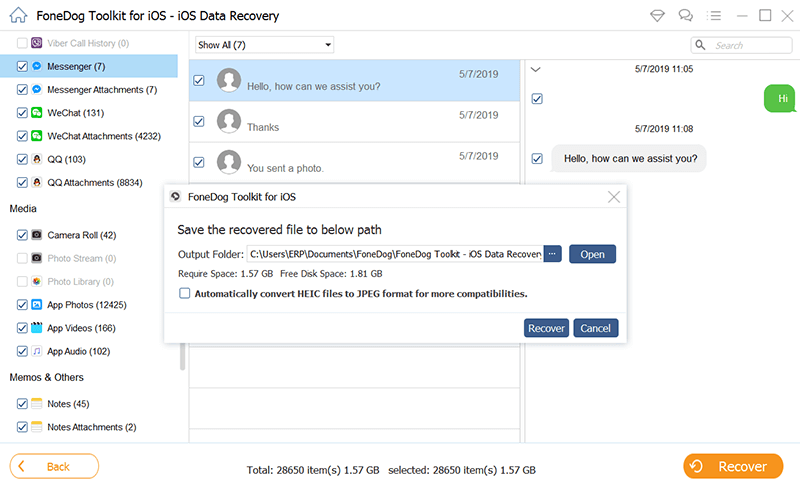
När du har valt alla meddelanden som du vill ladda ner behöver du bara vänta på att processen ska slutföras. Och när processen är klar, gå vidare och kontrollera dem.
Som du kan se finns det många sätt på hur du kan åtgärda när du stöter på ett problem när du än är ladda ner meddelanden från iCloud. Det är därför du inte behöver oroa dig för mycket när det händer. Speciellt om du har FoneDog iOS Data Recovery-programmet.
Detta kommer definitivt att hjälpa dig på nolltid. Genom detta kommer du att kunna få dessa meddelanden med bara några få klick på en knapp. Så enkelt och effektivt är det FoneDog iOS Data Recovery programmet är.
Gratis nedladdningGratis nedladdning
Folk läser ocksåSå här återställer du borttagna bilder från iPhone utan säkerhetskopieringHur man återställer/hämtar raderade textmeddelanden på iPhoneSå här återställer du borttagna filer från Android
Lämna en kommentar
Kommentar
IOS dataåterställning
3 metoder för att återställa raderade data från iPhone eller iPad.
Gratis nedladdning Gratis nedladdningHeta artiklar
/
INTRESSANTTRÅKIG
/
ENKELSVÅR
Tack! Här är dina val:
Utmärkt
Betyg: 4.8 / 5 (baserat på 80 betyg)