

Av Vernon Roderick, Senast uppdaterad: June 21, 2020
Även om meddelanden bara är små bitar av data, är de ganska viktiga för de flesta användare. De är vad vi använder för att kommunicera med vår älskade familj och vänner. Det är därför det är mycket viktigt att veta hur du kan hantera dem mer effektivt.
Om du av misstag har raderat meddelanden på din iPhone kan du gå till den här artikeln för att få tillbaka de raderade textmeddelandena.
Ett sätt att effektivt hantera dina filer är att alltid ha tillgång till sådana filer på din Mac. Dina meddelanden är inte annorlunda. Den här artikeln kommer att visa dig hur du kan överför iPhone-meddelanden till Mac så att du enkelt kommer åt dem på båda plattformarna. Låt oss börja med den mest effektiva metoden.
#1 Överför iPhone-meddelanden till Mac via Messages-appen#2 Överför iPhone-meddelanden till Mac via iCloud.com#3 Överför iPhone-meddelanden till Mac med iTunes-fildelning#4 Överför iPhone-meddelanden till Mac med vidarebefordran av textmeddelandenAlternativ till att överföra iPhone-meddelanden till dator med programvaraSlutsats
De flesta Mac- och iPhone-användare har förmodligen hört talas om termen "iCloud". Detta är bara naturligt sedan icloud är en produkt från Apple Company själva. iCloud är i princip platsen där användare kan lagra sina filer gratis. Filer som finns på denna plats kan nås på vilken plattform som helst. Det är därför det är ett sätt att överför iPhone-meddelanden till Mac.
Du kan dock inte komma åt dina iPhone-meddelanden med din Mac bara genom att veta det. Du måste använda appen Messages på din Mac. För att använda iCloud-funktionen för att överför iPhone-meddelanden till Mac, här är vad du behöver göra:
När du har gjort de föregående stegen bör dina iPhone-meddelanden nu synkroniseras till iCloud Drive. Allt du behöver göra nu är att komma åt dem på din Mac.
Obs: Meddelanden-appen är en standardfunktion på Mac-datorer så det finns inget behov av att installera dem som det borde vara på systemet långt innan du köpte den.
När du har gjort detta kommer alla konversationer på din Meddelanden-app att vara tillgängliga på iCloud och det blir enkelt att överföra iPhone-meddelanden till Mac. Eftersom så är fallet kommer konversationerna också att vara tillgängliga på skrivbordsappen Messages. Det första du ska göra på din Mac är att kontrollera om den är inloggad på samma Apple-ID som din telefon.
Nu behöver du bara komma åt iCloud på Mac med dessa steg:
Med detta kan du komma åt meddelandena som du har på din iPhone med hjälp av meddelandena app på Mac. Det är inte precis ett sätt att överföra iPhone-meddelanden till Mac utan att helt enkelt komma åt meddelandena. Om du vill kan du ladda ner dem.
Hur som helst, du har nu tillgång till meddelandena på två sätt och det skulle vara via din iPhone och via din Mac.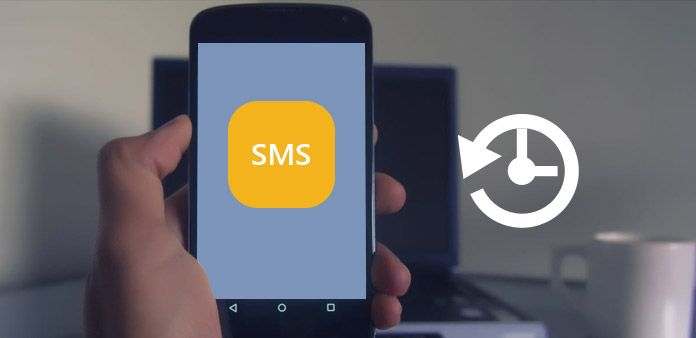
Det föregående avsnittet handlar om ett sätt att komma åt iCloud. Vad du behöver veta är att det faktiskt finns många sätt att komma åt iCloud, och det här avsnittet kommer att prata om ett av dem. Du kanske har en uppfattning om vad iCloud.com-webbplatsen är. Det är i princip webbplatsen där du går till att använda din webbläsare för att komma åt iCloud-plattformen, och det skulle vara vad vi kommer att göra.
För att använda den här metoden måste du gå till iCloud-webbplatsen och överföra iPhone-meddelanden till Mac, du måste följa dessa steg:
Det är ungefär så man kan överför iPhone-meddelanden till Mac via webbplatsen iCloud.com. Jämfört med vad du gjorde i föregående avsnitt är detta faktiskt mycket enklare eftersom du inte behöver ladda ner Messages-appen. Däremot måste du besöka hemsidan ofta för att få aviseringar och uppdateringar, till skillnad från med appen som i princip är öppen varje gång.
Om du är bekant med iCloud, så kanske du också har en idé om vad iTunes är, eftersom det är lite likt vad iCloud är och det är inte bara på ett sätt som det både har förmågan att överföra iPhone-meddelanden till Mac.
iTunes är en inbyggd funktion på alla Mac-datorer precis som iCloud. Det var ursprungligen en multimediaspelare, men stora uppdateringar gjorde den till ett multifunktionsverktyg. En av dess funktioner är iTunes fildelning som gjorde det möjligt för användare att lägga till och hantera filer från sina iPhones, vilket är anledningen till att vi kommer att använda detta för vårt mål.
Så här kan du överföra iPhone-meddelanden till Mac med den här funktionen:
iTunes fildelningsfunktionen skapades så att du kan överföra filer från specifika appar. Eftersom Messages i grunden är en app kan du överföra iPhone-meddelanden till Mac med den här funktionen.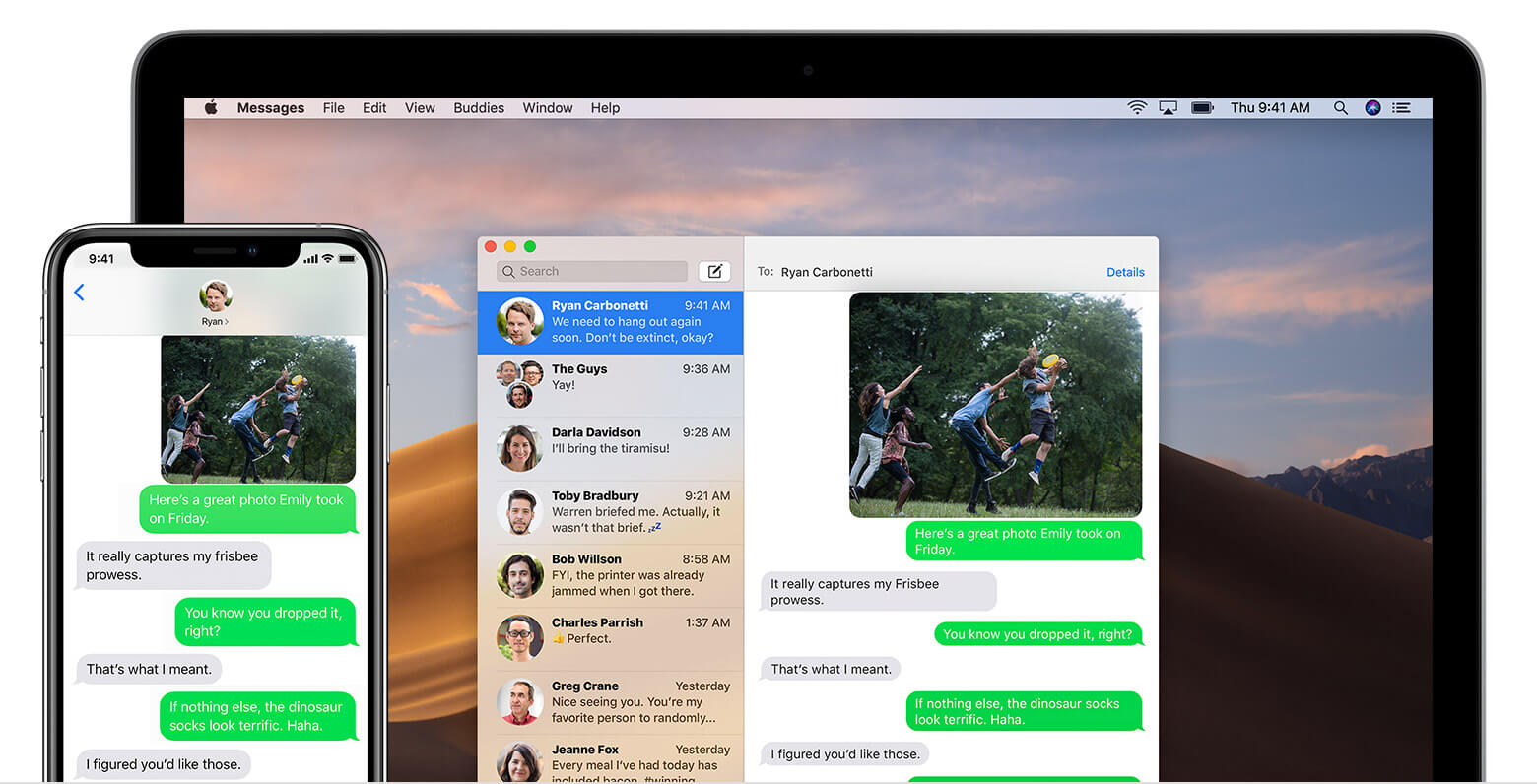
En metod för att överför iPhone-meddelanden till Mac än inte många känner till är funktionen för vidarebefordran av textmeddelanden i inställningarna för appen Messages. Eftersom bara en handfull iPhones har den här funktionen är det förståeligt varför det inte är en väldigt populär metod. Hur som helst, så här kan du använda den här funktionen:
Hur som helst bör du nu kunna överföra iPhone-meddelanden till Mac enklare från och med nu. Se bara till att du är försiktig för att undvika dataförlust på dina meddelanden.
Normalt kommer vi att använda ett verktyg för att göra jobbet åt oss. Den här guiden för att överföra iPhone-meddelanden till Mac är inget undantag. Men hur olyckligt det än kan vara, programvaran som jag normalt rekommenderar, FoneDog telefonöverföring, stöder inte Mac.
I så fall kanske du vill leta någon annanstans. Men om du råkar hamna i en situation där du behöver överföra filer som inte involverar Mac, är FoneDog Phone Transfer det bästa alternativet.
FoneDog Phone Transfer är ett verktyg som är specialiserat på att överföra alla typer av filer från en enhet till en annan. Den stöder iOS, Android och Windows PC. Det bästa med detta är att det, till skillnad från andra verktyg, kan överföra meddelanden. Icke desto mindre bör du undersöka det om du vill ha ett tillförlitligt verktyg som alltid är tillgängligt för dig. Du kan också använda denna professionella programvara för att flytta dina filer från PC till iPhone.
Telefonöverföring
Överför filer mellan iOS, Android och Windows PC.
Överför och säkerhetskopiera textmeddelanden, kontakter, foton, video, musik på datorn enkelt.
Fullt kompatibel med iOS 13 och Android 9.0.
Gratis nedladdning

Ingen vill att deras meddelanden ska vara otillgängliga för deras enheter. Det är därför Mac-användare tenderar att leta efter sätt att överföra iPhone-meddelanden till Ma cnär de inte använder sina iPhones ofta. Lyckligtvis besvarade Apple dem med dessa fem metoder.
Även om du nu kan överföra iPhone-meddelanden till Mac, bör du fortfarande vara försiktig när du hanterar dina meddelanden. När allt kommer omkring är de fortfarande sårbara för dataförlust även om du kan komma åt dem via din iPhone och Mac.
Lämna en kommentar
Kommentar
Telefonöverföring
Överför data från iPhone, Android, iOS och dator till var som helst utan förlust med FoneDog Phone Transfer. Som foto, meddelanden, kontakter, musik, etc.
Gratis nedladdningHeta artiklar
/
INTRESSANTTRÅKIG
/
ENKELSVÅR
Tack! Här är dina val:
Utmärkt
Betyg: 4.8 / 5 (baserat på 102 betyg)