

Av Vernon Roderick, Senast uppdaterad: April 15, 2020
Nuförtiden kan du se en iPhone-användare i varje hörn av rummet. Det har blivit mer och mer utbrett under åren på grund av att det är lättare att hantera filer med det.
Den här artikeln sammanställer de fem mest effektiva och säkraste sätten att Överför filer från PC till iPhone. Låt oss börja med vårt första inlägg för dagen.
Efter flera år av kodningsprogram för elektroniska produkter har vi utvecklat mjukvara som är enkel att använda och passar alla.
Här är ett tips: Ladda ner FoneDog Phone Transfer för att automatiskt och säkert överföra dina filer från PC till iPhone enkelt med en USB-kabel. Få det snabbt genom att klicka på knappen nedan för att flytta dina data mellan iOS, Android eller Windows PC på det snabbaste sättet.
Telefonöverföring
Överför filer mellan iOS, Android och Windows PC.
Överför och säkerhetskopiera textmeddelanden, kontakter, foton, video, musik på datorn enkelt.
Fullt kompatibel med de senaste iOS och Android.
Gratis nedladdning

Om du vill göra överföringen manuellt har vi samlat några vanliga lösningar nedan.
1. Enklaste sättet att överföra filer från PC till iPhone/iPad (senaste iOS/ipadOS stöds)2. Överför filer från PC till iPhone med iCloud Drive3. Överför filer från PC till iPhone med iTunes4. Överför filer från PC till iPhone med File Explorer5. Överför filer från PC till iPhone med Nearby SharingSlutsats
Som vår mest rekommenderade metod för att överför dina filer från PC till din iPhone utan iTunes, vi har programvara från tredje part som heter FoneDog Phone Transfer.
FoneDog telefonöverföring är ett dataöverföringsprogram som specialiserat sig på att överföra alla typer av filer. Den kan överföra foton, videor, musik och till och med små databitar som kontakter. Dessutom stöder FoneDog Phone Transfer den senaste versionen av iPhone upp till iOS 17.
För att börja överföra dina filer från PC till iPhone med programvaran, här är enkla steg för att kopiera filerna:
Telefonöverföring
Överför filer mellan iOS, Android och Windows PC.
Överför och säkerhetskopiera textmeddelanden, kontakter, foton, video, musik på datorn enkelt.
Fullt kompatibel med iOS 17 och Android 14.
Gratis nedladdning

Till att börja med, starta FoneDog Phone Transfer-programvaran. Anslut sedan datorn där filen du vill överföra finns till iPhone dit du vill överföra dessa filer. Du kan göra detta på vilket sätt du vill, men vi rekommenderar starkt att du använder en USB-kabel för en mer stabil anslutning.
När en anslutning har upprättats mellan de två kommer du att se att FoneDog Phone Transfer-fönstret visar dig lite information om den anslutna enheten. På den vänstra panelen kommer det att finnas ett urval av filtyper, nämligen Foton, Musik, Videor, Kontakter och Meddelanden. Välj bara den som du vill överföra.
När en filtyp har valts kommer du att få en lista med objekt i den högra panelen. Där kan du välja de objekt som du vill överföra genom att markera motsvarande kryssrutor. När du är klar med valet klickar du på knappen Exportera till PC eller andra iPhone-enheter högst upp i urvalspanelen.
När du har gjort alla dessa tre steg behöver du bara vänta på att filöverföringsprocessen ska slutföras. Men det här sättet är inte gjort för dem som inte är förtjusta i att använda verktyg från tredje part. Vi har en mer lämpad metod för sådana fall.
S: Om du stöter på problem, se till att dina enheter är ordentligt anslutna, att du har de senaste programuppdateringarna installerade och att det inte finns några begränsningar eller behörigheter som hindrar överföringen.
Att starta om både din PC och iPhone kan ofta lösa vanliga anslutningsproblem. Om problemen kvarstår, vänligen kontakta FoneDog Support.
Du kanske redan har hört talas om iCloud, molntjänsten som är tillgänglig för de flesta Apple-användare. iCloud Drive är i princip vad de kallar lagringsenheten för denna tjänst.
iCloud Drive tillåter användare att lagra sina filer i den så att de kan komma åt den i framtiden. Dessa filer kan vara videor, bilder, dokument och sådant, och det är en funktion som är tillgänglig för de flesta enheter inklusive Mac, Windows PC, Android och iOS. Här är några av de saker du kan göra med iCloud Drive:
Det sammanfattar funktionerna i iCloud. Så förutom att kunna överföra filer från PC till iPhone, kan du också göra dessa saker. Här är nu kraven för att använda en sådan metod:
När du uppfyller dessa villkor kommer du att kunna använda iCloud Drive för att överföra filerna utan iTunes. Med det sagt finns det olika sätt att göra det med den här metoden.
För att överföra filer från din dator till iPhone med iCloud-enhet, följ metoderna nedan:
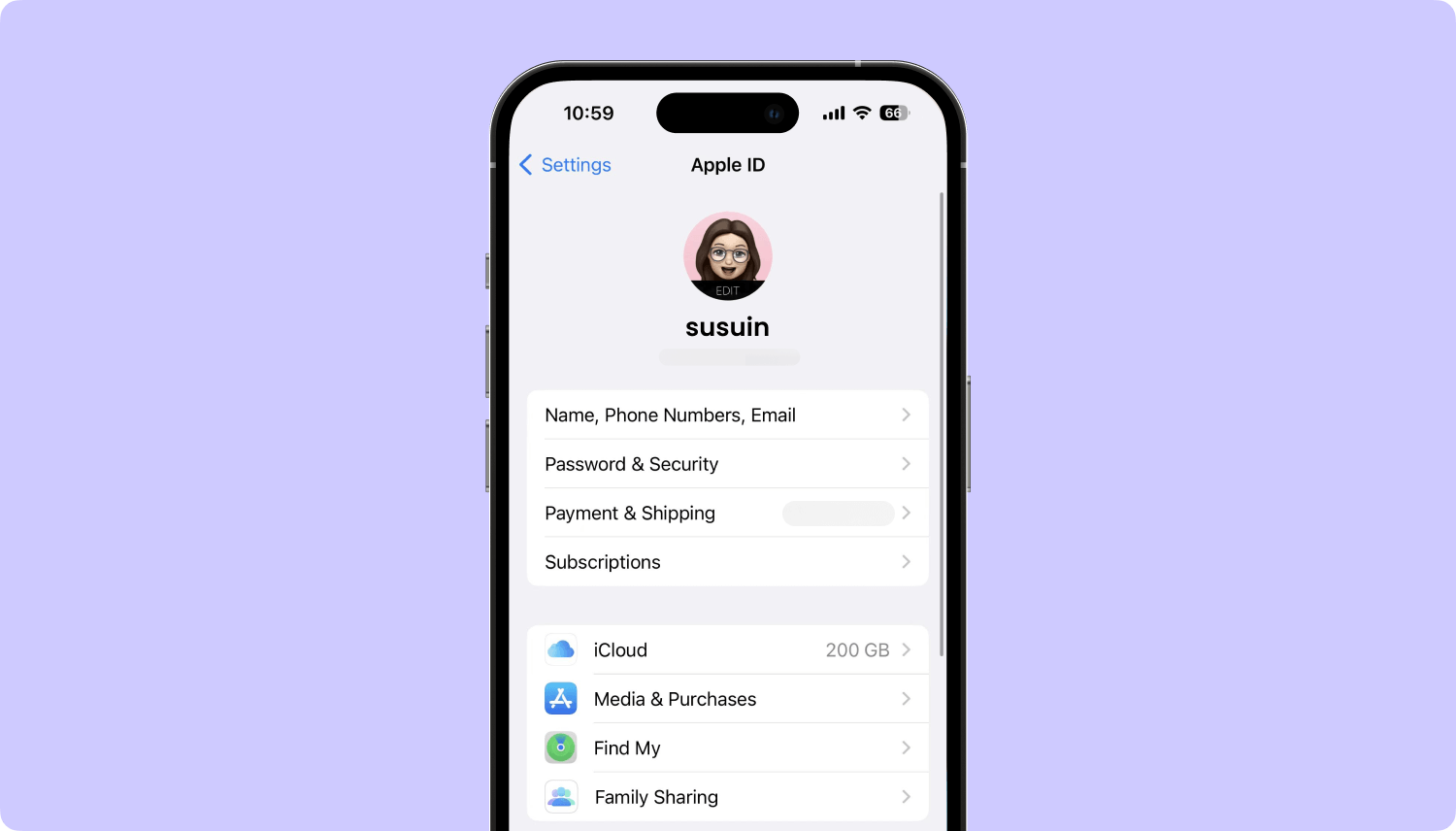
Nu när du kommer åt iCloud Drive kommer du att kunna lagra filer från din PC. Omvänt kan du ta dessa filer och överföra dem till din iPhone utan iTunes. Därför är det ett effektivt sätt att hjälpa dig att göra det. Den enda nackdelen är att du behöver en internetanslutning för detta. Om du inte vill det, så här är en lösning som inte kräver internet.
En annan inbyggd funktion som utvecklats av Apple är iTunes. Det skiljer sig från iCloud eftersom det inte precis byggdes som en molnlagringsfunktion. iTunes är mer en multimediaspelare som har filhanteringsfunktioner som gör att den kan överföra filer.
Det finns många funktioner som hjälper till med filhantering, men det vi kommer att använda för att överföra filer från PC till iPhone är fildelningsfunktionen i iTunes. Så här ska du göra för att komma åt den här funktionen:
Som du kan se är ditt slutmål att se till att alla dina enheter är uppdaterade. Detta beror på att fildelningsfunktionen är ett nyligen tillägg till iTunes arsenal av verktyg. Dessutom måste du ha en lämplig app, och så här kan du kontrollera den när du använder iTunes för att överföra dina filer:
För att börja överföra filer från PC/laptop till iPhone med iTunes, dra helt enkelt en fil från din PC till listan med filer. Du kan också klicka på knappen Lägg till och sedan bläddra efter filen som du vill överföra.
Som du kanske redan har insett är den största nackdelen med att använda iTunes att du måste ha en kompatibel app för fildelning. Annars kommer du inte att kunna använda den här metoden alls. I så fall måste du använda en annan metod.
Du kanske tror att du måste använda ett specialiserat verktyg för att överföra filer utan iTunes. I verkligheten kan du enkelt göra detta med File Explorer.
Du kanske känner till File Explorer som filöverförings- eller hanterarappen för Windows PC. Det låter dig enkelt komma åt dina filer och navigera runt i din dators lagring. För att vara ärlig är det det enklaste sättet.
Det finns dock en hel del villkor som du måste uppfylla först för att kunna använda denna metod. Här är en titt på dessa krav:
Det är ganska mycket det. När du har dessa tre saker kan du enkelt överföra filer från PC till iPhone med File Explorer så kan du utan iTunes. Du kan göra dessa med följande steg:
Det kan ta lite tid, men det borde kunna gå snabbast möjligt. Den här gången är det exklusivt för specifika versioner av Windows. Om din inte stöder den här metoden kan du försöka använda den Telefonöverföring för att överföra filer. Det är lätt att använda för alla. Klicka på knappen nedan för att testa gratis:
Vårt sista inlägg för att överföra dina filer från PC till iPhone utan iTunes kommer att använda sig av Närliggande delning. Det är vad många människor använder för att dela eller ta emot filer från sina vänner.
Du kan tänka på det som en mindre version av iCloud eftersom det bara kan användas av användare i närheten, jämfört med iCloud som kan användas av de som är mil bort från källan. Hur som helst, här är en checklista över vad du ska göra först:
När du har gjort allt detta är du nu redo att överföra filer från PC till iPhone med Närliggande delning. Här är stegen som du måste följa:
Detta kommer att starta delningsprocessen. Det kan finnas meddelanden som frågar om du accepterar filen. Naturligtvis måste du komma överens först innan processen för överföring av filer kan påbörjas.
Telefonöverföring
Överför filer mellan iOS, Android och Windows PC.
Överför och säkerhetskopiera textmeddelanden, kontakter, foton, video, musik på datorn enkelt.
Fullt kompatibel med iOS 17 och Android 14.
Gratis nedladdning

Vid det här laget har du nu fem metoder för att Överför filer från PC till iPhone med eller utan iTunes. Även om var och en av dessa har samma syfte, har de sina egna styrkor och nackdelar. Det är upp till dig att bestämma vilken som skulle vara den bästa metoden för ditt scenario.
Oavsett vilken du väljer att använda, föreslår vi att du alltid behåller säkerhetskopior av dina filer, speciellt om du överför dem. Detta för att du ska kunna undvika problem som dataförlust.
Lämna en kommentar
Kommentar
Telefonöverföring
Överför data från iPhone, Android, iOS och dator till var som helst utan förlust med FoneDog Phone Transfer. Som foto, meddelanden, kontakter, musik, etc.
Gratis nedladdningHeta artiklar
/
INTRESSANTTRÅKIG
/
ENKELSVÅR
Tack! Här är dina val:
Utmärkt
Betyg: 4.6 / 5 (baserat på 69 betyg)