

Av Nathan E. Malpass, Senast uppdaterad: October 24, 2019
Din iPhone kan ha en av de bästa kameraupplösningarna i världen. Å andra sidan kan din Windows-dator vara verktyget du använder för att redigera dina foton. Datorn kan vara det bästa verktyget att använda när du vill använda robust programvara som Adobe Photoshop.
Det är därför du kanske vill ställa dig själv frågan, "Hur överför jag bilder från iPhone till PC (Windows 10)?" Detta är en fråga som de flesta skulle vilja veta svaret på. I den här artikeln visar vi dig hur du flyttar dina bilder från din iPhone till den på din Windows 10-dator. Vi kommer att ge dig olika metoder för hur du gör det.
Men innan du börjar, se till att iTunes är installerat på din dator. Vi kommer att använda nämnda applikation på några av metoderna nedan. Dessutom behöver du en ordentlig USB-kabel för att ansluta din iPhone till din Windows 10-dator. Återigen, detta är nödvändigt för några av de metoder vi kommer att beskriva. Vissa kan dock göras främst via Internet också.
Metod 01: Överför foton från iPhone till PC (Windows 10) TelefonöverföringMetod 02: Överför foton genom fototillämpning av Windows 10Metod 03: Exportera foton till Windows 10 med Windows UtforskarenMetod 04: Hur överför jag bilder från iPhone till PC Windows 10 med DropboxMetod 05: Hur man överför foton från iPhone till PC (Windows 10) med iCloudMetod 06: Hur man flyttar foton från iPhone till PC (Windows 10) med e-postAtt avsluta det hela
Förmodligen det bästa sättet att lösa din "Hur överför jag bilder från iPhone till PC (Windows 10)?” frågan är att använda FoneDog telefonöverföring.
Detta är ett utmärkt verktyg som låter dig flytta och överföra data från iOS-enheter, Android-prylar och Windows-datorer. Här är stegen du bör följa för att använda den:
Ladda ner, installera och starta FoneDog Phone Transfer på din Windows 10-dator.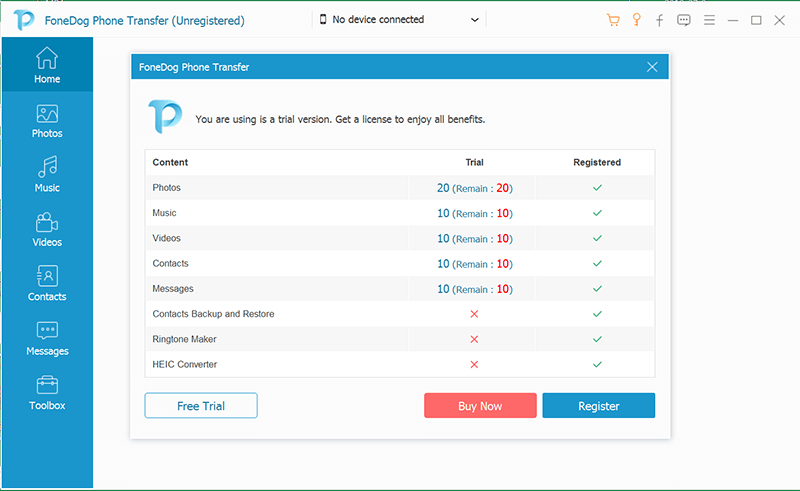
Anslut iPhone till datorn med USB-kabeln.
Välj de foton du vill överföra.
Överför filerna till din dator och vänta tills flyttprocessen är klar.
Den andra metoden vi kommer att implementera är genom att använda applikationen Foton i Windows 10. Denna metod låter dig överföra bilder i bulk. Dessutom är det väldigt lätt att göra och förstå. Här är stegen för hur du gör det:
Steg 01 – Anslut din iPhone med en USB-kabel. Se till att du ansluter den till din Windows 10-dator.
Steg 02 – Besök Windows 10 PC Start-menyn och välj appen som kallas "Foton". Eller så kan du helt enkelt skriva in ordet "Foton" för att det ska dyka upp.
Steg 03 – Starta applikationen Foton och tryck på knappen för "Importera." Detta är placerat i den övre högra sidan av skärmen.
Steg 04 – Välj de specifika bilderna du vill överföra till Windows 10. Tryck sedan på "Importera" igen.
Du kommer att märka att när du använder programmet Foton blir processen att flytta filer snabbare. När du har importerat alla foton kan du kontrollera det på din Windows-dator med hjälp av appen Foton.
Detta är ett manuellt sätt att lösa frågan, "Hur överför jag bilder från iPhone till PC (Windows 10)?” Här är stegen för hur du gör det:
Steg 01 – Starta Windows Explorer och gå till avsnittet märkt "Den här datorn." Detta kan ses i den vänstra sidofältet.
Steg 02 – Välj iPhones namn i sidofältsmenyn.
Steg 03 – Starta katalogen för "Intern lagring" och öppna sedan mappen märkt "DCIM" för att hitta alla bilder i iPhone.
Steg 04 – Välj de foton och mappar du vill överföra. Högerklicka på alla dessa och tryck sedan på "Kopiera".
Steg 05 – Gå till en annan mapp på din Windows-dator. Det bör vara där du vill spara filerna. Högerklicka inuti mappen och tryck sedan på "Klistra in".
Här är stegen du bör följa för att lösa frågan om hur jag överför bilder från iPhone till PC (Windows 10) med Dropbox:
Steg 01 – Installera Dropbox i Windows 10 PC och iPhone.
Steg 02 – Starta Dropbox i iPhone och gå till fliken märkt "Uppladdningar." Tryck på ikonen som ser ut som ett plustecken (+).
Steg 03 – Välj de foton du vill överföra till datorn.
Steg 04 – Välj destination för att ladda upp den till Dropbox och starta sedan processen att ladda upp bilder till nämnda plattform.
Steg 05 – Gå till din dator och öppna Dropbox i den.
Steg 06 – Hitta bilderna du har laddat upp via din iPhone. Ladda ner den på din Windows 10-dator.
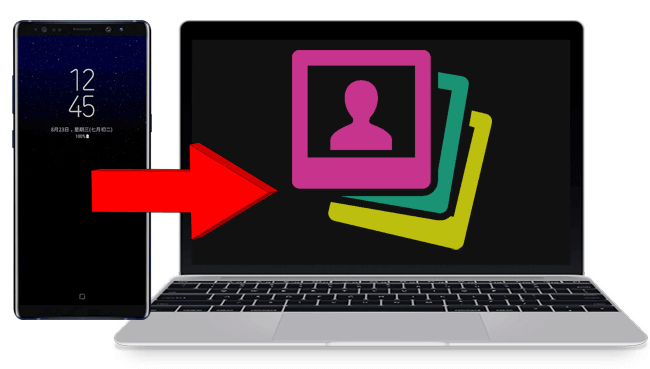
iCloud-tjänsten kan användas för att synkronisera bilder från din iPhone till din Windows 10-dator. Först måste du aktivera iCloud i iPhone. Detta kan göras i Inställningar. Aktivera sedan Photo Stream.
Använd din Windows 10-dator och ladda ner iCloud-kontrollpanelen i den. När du tar foton med kameran sparas de direkt i iCloud. Nu kan du öppna din dator och iCloud i den.
Genom iCloud-appen på din Windows 10-dator kan du omedelbart komma åt de bilder du tar på din iPhone. Den synkroniseras automatiskt till din dator direkt. Detta är endast möjligt när du har en Wi-Fi-anslutning. I mer allmänna termer är synkronisering möjlig när du är ansluten till Internet.
Det här är ganska okomplicerat. Du använder din iPhone för att bifoga bilder till ditt e-postmeddelande. Sedan skickar du den till ett konto som du kan komma åt på din dator. När meddelandet (med bilagor) har skickats kan du öppna det på din dator. Slutligen, ladda bara ner de bifogade bilderna och du har en kopia av den i din Windows 10-dator.
I den här guiden har vi lärt dig sex olika metoder för att svara på frågan, "Hur överför jag bilder från iPhone till PC (Windows 10)?” Dessa metoder kan tillämpas av alla där ute. Vissa metoder kräver användning av en kabel. Andra kräver användning av en internetanslutning.
Vilken är din favorit bland dessa metoder? Rekommenderar du andra saker vi kan göra för att överföra bilder? Hjälp oss att lära oss mer genom att interagera med samhället. Skicka oss dina kommentarer nedan.
Lämna en kommentar
Kommentar
Telefonöverföring
Överför data från iPhone, Android, iOS och dator till var som helst utan förlust med FoneDog Phone Transfer. Som foto, meddelanden, kontakter, musik, etc.
Gratis nedladdningHeta artiklar
/
INTRESSANTTRÅKIG
/
ENKELSVÅR
Tack! Här är dina val:
Utmärkt
Betyg: 4.9 / 5 (baserat på 109 betyg)