

Av Nathan E. Malpass, Senast uppdaterad: June 10, 2018
I det dagliga livet behöver vi bara en iPhone för att hjälpa oss utföra våra dagliga aktiviteter. Vi använder till exempel mobiltelefoner för att kommunicera, skapa mejl, lyssna på musik och ta bilder. Men när du bär en annan mobiltelefon gå ut? Vad händer om du vill dela något på din iPhone med vänner eller familj? Vill du veta hur du sparar allt innehåll på nuvarande iPhone och delar eller överföra den till en annan enhet? Ok. Nu får vi se hur man överför data från en iPhone till en annan!
Del 1: Använd Fonedog Toolkit för att överföra data från en iPhone till en annanVideoguide: Hur man säkerhetskopierar en iPhone-data och överför data till en annanDel 2: Överför din iPhone-data via iCloudDel 3: iTunes kan också hjälpa till med dataöverföring från en iPhone till en annanDel 4: Slutsats
Du kanske inte har tillräckligt med iCloud-lagring eller så kan det finnas en chans att du stöter på ett iTunes-fel som du inte verkar kunna fixa. Det är därför FoneDog Toolkit-IOS Data Backup och Återställ är helt den livräddare du skulle behöva ha. Det är garanterat 100 % säkert att använda utan att behöva oroa sig för eventuell dataförlust. Det låter dig förhandsgranska och återställa alla objekt från säkerhetskopian som skapades till en enhet. Dessutom kommer det inte att påverka eller skriva över dina data, allt förblir som det är.
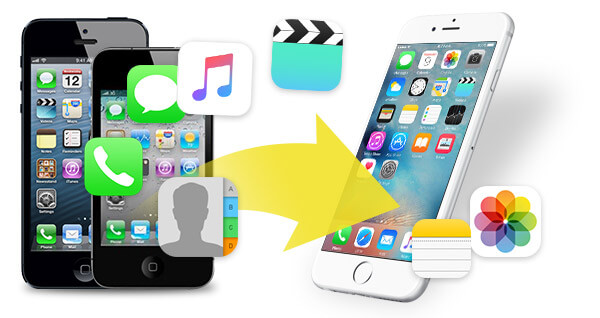
Följ bara de enkla stegen vi har beskrivit så att du själv kan se hur bekväm FoneDod Toolkit-iOS Data Backup and Restore är. Säkerhetskopiera först data på iPhone som ska överföra data. Klicka på nedladdningsknappen för att installera FoneDog och starta säkerhetskopieringen!
Gå vidare och anslut din gamla iPhone till din dator och fortsätt sedan med att ladda ner programvaran. Följ stegen för att slutföra installationen och starta sedan FoneDog Toolkit (det fungerar bra med både Mac och Windows-system så du behöver oroa dig för vilken typ av dator du ska använda. Programmet kommer automatiskt att upptäcka din anslutna enhet. Väl i systemet fortsätt och välj alternativet "iOS Data Backup and Restore" Välj iOS Data Backup och gå till nästa steg.
Gratis nedladdning Gratis nedladdning

I nästa del av processen har du möjlighet att välja vilken typ av säkerhetskopia du vill skapa. En "Standard Backup" eller en "Encrypted Backup".
Den största skillnaden mellan de två är att med den "krypterade säkerhetskopieringen" kan du ställa in ett lösenord för att skydda filen, särskilt om det finns privat och känslig information som du vill säkra ytterligare. När du har valt vilken typ går du till "Start" för att fortsätta.

Efter att ha valt "Start" låter FoneDog Toolkit dig nu vilken av dina saker och vilken filtyp du vill säkerhetskopiera. Och klicka sedan på knappen "Nästa".

Din valda data kommer nu att säkerhetskopieras av FoneDog Toolkit - iOS Data Backup & Restore. Det tar ett tag att slutföra, särskilt om det är många saker som du har valt. När det är gjort kommer programvaran att visa dig information om filen som skapades.
Du kommer fortfarande att ha möjlighet att lägga till fler och skapa ytterligare en batch genom att välja "Säkerhetskopiera mer" eller så kan du börja överföringen till en annan enhet genom att välja "Återställ iOS-data".

Efter att ha säkerhetskopierat data kopplade vi en annan iPhone till datorn och började överföra data som vi just säkerhetskopierade till den. Det kommer inte att ta en teknisk succé för att göra nästa del av processen att få din fil överförd till en annan iPhone. Du har nu alla filer du behöver från din gamla iPhone så låt oss gå vidare och ställa in dig med den nya enheten.
Som nämnts ovan kan du välja att säkerhetskopiera fler saker eller fortsätta till överföringen. Vid det här laget när du har anslutit din nya iPhone till din dator går du vidare och väljer "Återställ iOS-data" från alternativet iOS Data Backup & Restore.
På nästa sida kommer du nu att se listan över din säkerhetskopierade information skapad av FoneDog Toolkit. Välj försiktigt den senaste eftersom det här var filen som senast skapades. Du kan nu klicka på "Visa nu".

Programvaran kommer nu att börja skanna filen så att den kan ge dig en detaljerad rapport om dess innehåll som du kan förhandsgranska. Detta gör att du kan granska och välja vilken data du behöver innan du fortsätter att överföra den till den nya enheten. När du har fattat ditt beslut kan du antingen välja "Återställ till enhet" eller "Återställ till PC".

Folk läser ocksåiPhone kommer inte att säkerhetskopiera till iCloud? Så här fixar du!6 Slotuion för att fixa "Telefonsäkerhetskopiering misslyckades"
Detta kommer att fungera bra för dig om du har en stabil internetanslutning eftersom det görs på distans utan att behöva använda en dator. Nedan följer stegen för att slutföra denna process.
Så här överför du data från en iPhone till en annan via iCloud
Steg 1: Du måste se till att du förbereder din nuvarande iPhone för vad du behöver göra genom att logga ut på alla dina konton. Detta betyder allt, inklusive de appar som du kan ha sparat eventuella inloggningsuppgifter för att få tillgång till och använda. Koppla också bort alla tillbehör som för närvarande synkroniseras med din enhet.
Steg 2: Gå till inställningar för att initiera säkerhetskopieringsprocessen genom att aktivera funktionen "iCloud Backup".
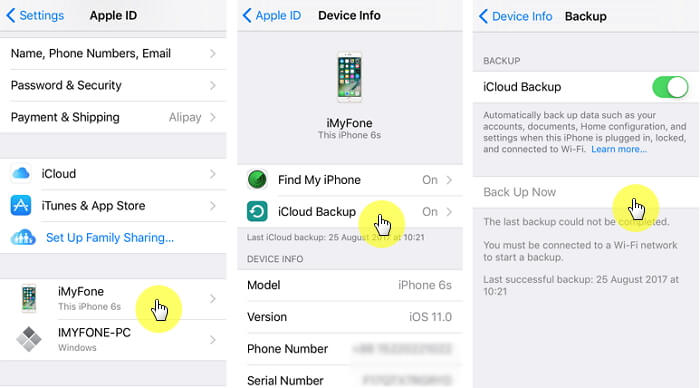
Steg 3: För närvarande måste du vänta på att din iPhone ska slutföra säkerhetskopieringsprocessen innan du gör något annat.
Steg 4: Vänd dig nu till din nya iPhone, från själva ordet eftersom det är nytt skulle det initialt visa dig "Hej"-skärmen.
Steg 5: För att fortsätta med inställningen, tryck på hemknappen och följ anvisningarna som den kommer att visas på skärmen tills du når en punkt där den låter dig ansluta den till ett WiFi-nätverk. När du är ansluten kommer det att finnas ytterligare en sekvens av steg att gå igenom som du måste slutföra.
Steg 6: Du kommer till en punkt där det kommer att finnas ett alternativ som låter dig välja "Återställ från iCloud Backup". Du trycker sedan på "Nästa" för att fortsätta.
Steg 7: Det är här du nu måste logga in med ditt Apple-ID och lösenord. När du väl har loggat in kommer den att visa dig en lista.
Steg 8: Listan innehåller alla säkerhetskopior som du kan ha skapat. Välj den senaste du gjorde med din tidigare iPhone. Detta skulle nu tillåta dig att överföra dina data från den enheten till den nya.
Steg 9: Återställningen kan ta ett tag så det är bäst att vänta tills den är klar. Därefter kan du nu fortsätta konfigurera din nya iPhone för att anpassa den till din föredragna inställning.
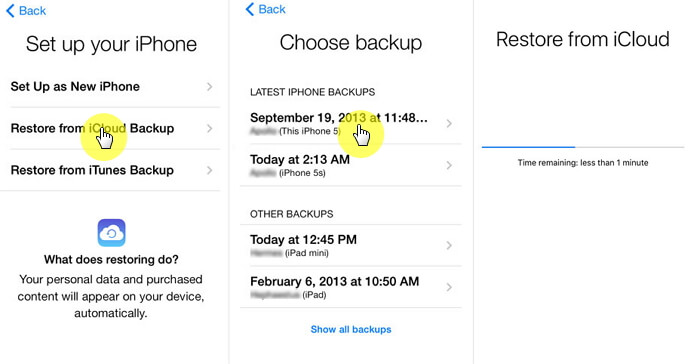
Vissa användare har kommit att säga att detta förmodligen är den mest välkända metoden för att överföra data från iPhone till en annan. Så läs vidare för att ta reda på hur du använder appen.
# 1: Anslut din iPhone till din dator med kabeln den medföljde och starta sedan iTunes-appen.
# 2: Det är viktigt att du kontrollerar om det finns någon ny uppdatering som behöver installeras på din enhet. För att bekräfta gå till hjälpmenyn på appen och ladda ner
uppdateringen om det finns en.
# 3: Klicka på enhetsikonen på urvalsskärmen och välj sedan "Säkerhetskopiera nu" när du kommer till sammanfattningssidan

# 4: Som alltid bör tålamod utövas, så vänta tills säkerhetskopieringen är klar. För att se till att den säkerhetskopierade det du tänkt dig. Gå till "iTunes-inställningar" och välj sedan "Enheter. Du bör kunna se en lista över enheter som säkerhetskopierades med information om när det gjordes.
# 5: För att börja ställa in din nya iPhone, tryck på Hem-knappen när du ser "Hej"-skärmen. Detta kommer att visa dig en rad instruktioner om vad du ska göra. Detta skulle vara tillämpligt om din enhet är ny och du inte har konfigurerat den tidigare.
# 6: Förutsatt att du har slutfört säkerhetskopieringen av din gamla enhet, fortsätt och anslut den nya till samma dator så att den kan synkroniseras med iTunes-appen.
# 7: Välj din enhet på appens kontrollpanel och gå sedan vidare till att välja alternativet "Återställ säkerhetskopia". Du bör kunna se en lista där du kan välja den senaste du gjorde.
# 8: Vänta tills återställningen är klar, sedan kan du gå vidare och fortsätta med resten av installationen du skulle behöva göra på din nya iPhone.
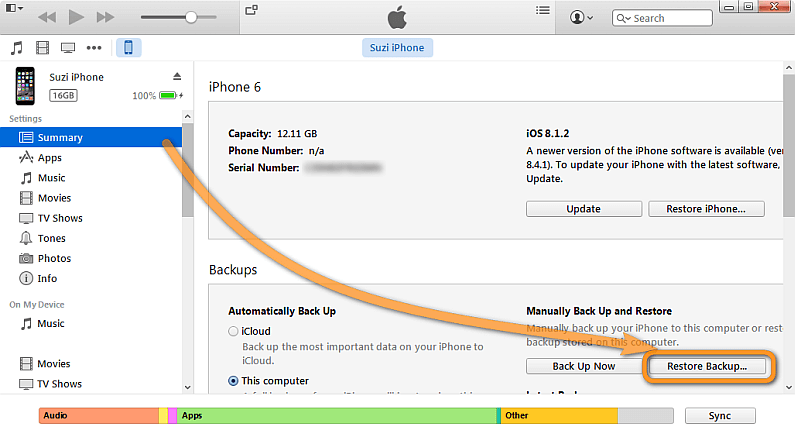
FoneDog Toolkit-iOS Data Backup and Restore har hjälpt så många att se till att det inte skulle bli några komplikationer när man överför data från en iPhone till en annan. Eftersom ingenting skrivs över är du garanterad en framgångsrik process där all din värdefulla data är orörd och överförd precis som den är.
Det gör dig säker på att du kan göra den här typen av procedur på egen hand utan att behöva gå till ett servicecenter bara för att få hjälp med att installera din nya iPhone och se till att den innehåller samma saker som din tidigare. Enkelt, säkert, säkert och bekvämt, det är löftet om FoneDog Toolkit-iOS Data Backup and Restore.
Lämna en kommentar
Kommentar
IOS Data Backup & Restore
Säkerhetskopiera dina data till PC och återställ selektivt iOS-data från säkerhetskopior.
Gratis nedladdning Gratis nedladdningHeta artiklar
/
INTRESSANTTRÅKIG
/
ENKELSVÅR
Tack! Här är dina val:
Utmärkt
Betyg: 4.5 / 5 (baserat på 108 betyg)