

Av Gina Barrow, senast uppdaterad: April 17, 2018
Kan jag säkerhetskopiera min iOS-enhet till en extern enhet? Hur gör jag säkerhetskopiera iPhone till extern enhet?
Du kan lära dig hur man säkerhetskopierar iPhone till extern enhet i följande artikel.
Del 1. Varför behöver du säkerhetskopiera iPhone/iPad?Del 2. Säkerhetskopiera iPhone/iPad via FoneDog Toolkit- iOS Data Backup & RestoreVideoguide: Hur man säkerhetskopierar iPhone- och iPad-enheter till extern enhetDel 3. Säkerhetskopieringsalternativ för iPhone/iPadDel 4. Säkerhetskopiera iPhone till extern hårddisk via iTunesDel 5. Sammanfattning
Folk läser ocksåHur man säkerhetskopierar iPad-enheterHur man säkerhetskopierar foton från iPhone till dator på 5 enkla sätt
Varför kan du behöva säkerhetskopiera iPhone eller iPad-telefon? Det finns fortfarande många som är lata för att säkerhetskopiera sin iPhone/iPad. De inser fördelen först senare när de redan upplever dataförlust. IOS-säkerhetskopiering är mycket viktig inte bara för krav utan för databevarande.
Så varför behöver du säkerhetskopiera iPhone/iPad till en extern enhet?
Svaret är enkelt; för att du behöver. Det är ingen idé att gråta över spilld mjölk längre. Detta gäller även vid säkerhetskopiering av din iDevice.
Du har inte råd att spendera mer på återställningsverktyg bara för att ta reda på att dina filer har skrivits över. Ingen gillar tanken på att bara gå framåt med tomma händer. Så medan du har chansen, ta säkerhetskopior på allvar.
Det tar bara några få tryck och klick för att äntligen zippa upp alla viktiga filer från iPhone/iPad. Vi visar dig fantastiska sätt att göra det!
Eftersom vi inte vill att du ska drabbas av några tekniska problem och fel rekommenderar vi starkt iPhone och iPad Säkerhetskopiering och återställning av data. Detta är ett program som specialiserat sig på iOS-säkerhetskopiering med den säkra ettklicksoperationen.
Det finns ingen anledning att utstå några knepiga steg. Ladda bara ner gratisversionen av FoneDog Toolkit- iOS Data Backup & Restore och det låter dig spara alla viktiga filer från iOS-enheten till datorn eller Extern enhet och exportera den till valfri plattform direkt efter.
Hur använder man FoneDog Toolkit- iOS Data Backup & Restore?
Använda FoneDog Toolkit- iOS Data Backup & Restore ger 100 % effektivitet, noggrannhet och säkerhet. Den har ingen dataförlust alls.
Gratis nedladdning Gratis nedladdning
Efter installationen, öppna FoneDog iOS Toolkit och anslut din iPhone till datorn. För bästa anslutning, se till att använda en äkta Apple-kabel för detta. Från huvudmenyn i programvaran, välj IOS Data Backup & Restore.

Välj iOS Data Backup-menyn för att börja säkerhetskopiera hela iPhone/iPad. Välj önskat säkerhetskopieringsläge.
Standard är det vanliga säkerhetskopieringsläget medan krypterat håller säkerhetskopiorna med ett säkert lösenord. undertext

Markera rutorna bredvid varje filtyp du vill säkerhetskopiera med.

Vänta tills säkerhetskopieringen är klar.

Återställa Backup
Varför inte ladda ner för ett försök, här är på ladda ner, du kan ladda ner den genom att helt enkelt klicka på den.
Gratis nedladdning Gratis nedladdning
Starta FoneDog Toolkit- iOS Data Backup & Restore på datorn för att påbörja återställningen. Anslut iPhone/iPad med en original lightning-kabel.

Den här gången klickar du på iOS Data Restore från huvudmenyn.

Om du redan har skapat flera säkerhetskopior kan du se en lista över säkerhetskopior i programmet. Välj önskad fil att återställa.

Programmet kommer sedan att skanna hela säkerhetskopian och extrahera den direkt efter.
Härifrån kan du nu utföra selektiv återställning eller välja att återställa hela säkerhetskopieringsinnehållet.
Välj om du vill återställa säkerhetskopian till iPhone/iPad eller till datorn.

När du nu har återställt hela iPhone/iPad-säkerhetskopiorna till en dator, kan du nu ansluta den externa hårddisken till datorn och skapa en ny mapp för säkerhetskopieringen. Kopiera, flytta eller överför säkerhetskopieringsmappen till den externa hårddisken och det är allt!
Den här videon leder dig genom guiden om hur du säkerhetskopierar och återställer iPhone-enheter via FoneDog iOS Data Backup and Restore Toolkit.
Naturligtvis kommer vi att ta en titt på iTunes och iCloud eftersom dessa två är de mest värdefulla plattformarna som någonsin gjorts av Apple för att rädda ditt liv från dataförlust. Vi kanske redan har diskuterat sätten för hur man säkerhetskopierar filer till dessa alternativ men vi kommer att fortsätta påminna dig om att göra det.
1. Anslut iPhone/iPad till datorn
2. Starta iTunes (se till att du får de senaste uppdateringarna)
3. Hitta och klicka på din iOS-enhet när den visas på iTunes-skärmen
4. Klicka på Säkerhetskopiera nuDet är ganska mycket det. Inga komplicerade steg. Du kan också se datum och tidsstämplar för iTunes-säkerhetskopian under 'Senaste säkerhetskopiorna".
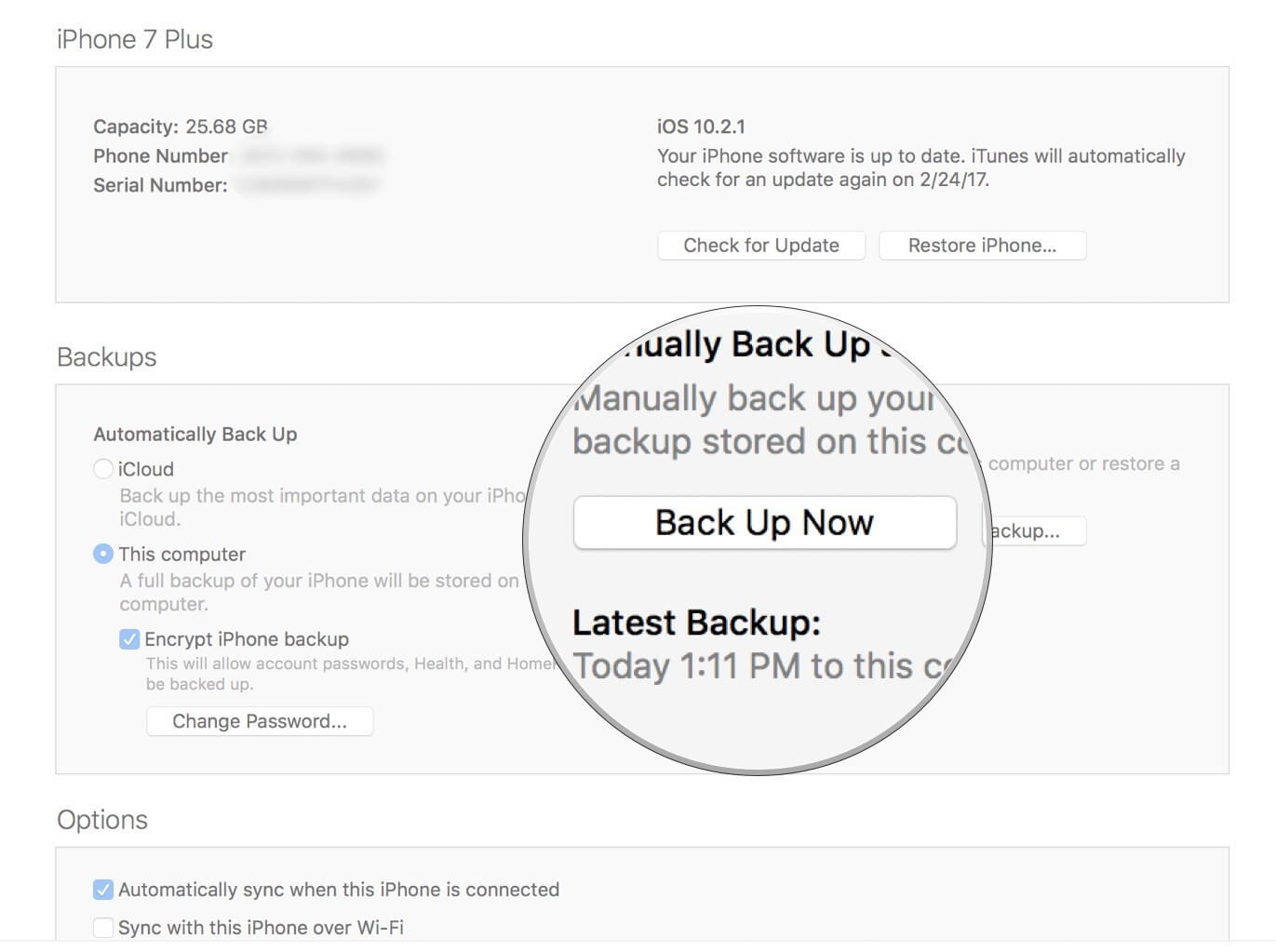
1. Tryck på iCloud från Inställningar (Se till att du har en stabil trådlös anslutning)
2. Aktivera iCloud Backup
Du kan lämna iCloud-säkerhetskopian på och låta den skapa säkerhetskopian automatiskt genom att ansluta enheten till en strömkälla, placera den i ett utmärkt Wi-Fi-område och låsa telefonens skärm.
iCloud är så mycket tillgång att använda så länge du har internet, det håller din säkerhetskopia uppdaterad.
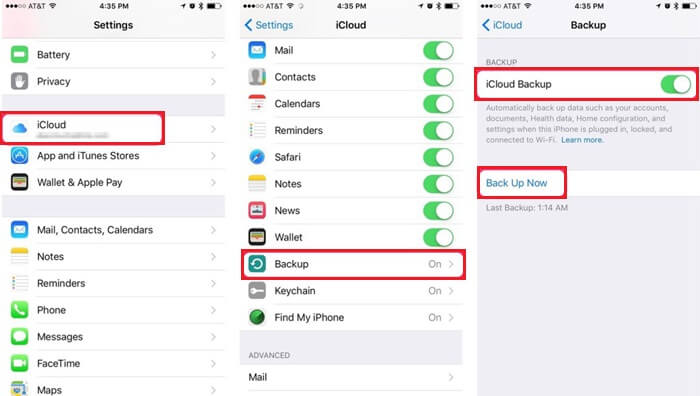
En annan möjlig metod för att säkerhetskopiera iPhone/iPad är via den externa hårddisken. Ja. Du kan säkerhetskopiera iPhone/iPad-enheter till en extern enhet genom att helt enkelt använda iTunes. Om du redan använder iTunes som backupkälla kan vi enkelt flytta eller överföra den till den externa hårddisken.Här är stegen:
Denna process kan vara förvirrande och lite för teknisk också. Kom ihåg att du måste skapa en symbollänk.
Annars måste du flytta eller överföra säkerhetskopian manuellt.
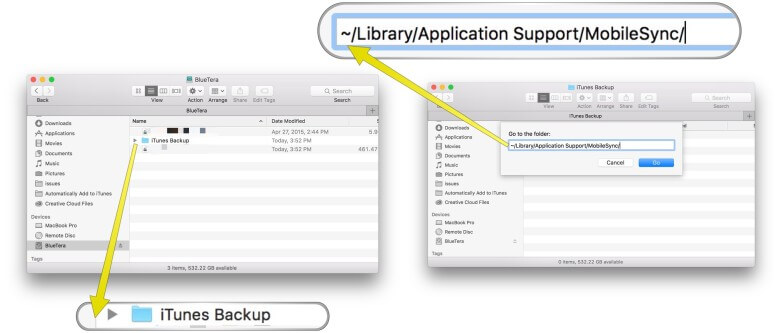
Du har all frihet när det gäller vilken typ av backup du ska använda på iPhone/iPad. Du kan också säkerhetskopiera iPhone- eller iPad-enheter till en extern enhet när det behövs eller när du får ont om utrymme. Vi rekommenderar dock starkt att du använder FoneDog Toolkit- iOS Data Backup & Restore så att du får en plattform för hela iOS-filer. Så vad väntar du på? Ladda ner den idag!
Lämna en kommentar
Kommentar
IOS Data Backup & Restore
Säkerhetskopiera dina data till PC och återställ selektivt iOS-data från säkerhetskopior.
Gratis nedladdning Gratis nedladdningHeta artiklar
/
INTRESSANTTRÅKIG
/
ENKELSVÅR
Tack! Här är dina val:
Utmärkt
Betyg: 4.7 / 5 (baserat på 72 betyg)