

Av Adela D. Louie, Senast uppdaterad: April 10, 2018
Att säkerhetskopiera all din data från din iPad är ett bra sätt att hålla all din data säker.
På så sätt, vad som än händer med din enhet, kommer du inte att oroa dig för att förlora dina data eftersom du enkelt kan hämta dem från din säkerhetskopia. På en iOS-enhet som din iPad finns det många sätt på hur du kan göra säkerhetskopior.
Din iPad-enhet kan lagra alla dina videor, foton, dokument och mer. För att hålla det kort håller din iPad-enhet dina minnen och alla dina preferenser. Vi vet alla att din data är väldigt viktig eftersom den innehåller många saker som du kan behöva i din vardag.
Det finns sätt på hur du kan göra säkerhetskopior på din iPad enhet som att säkerhetskopiera all din data med din iCloud eller din iTunes. Kom alltid ihåg att när du försöker ladda ner en programvara eller gör något med din enhet, säkerhetskopiera alltid din data först så att du inte oroar dig någonting när saker och ting kommer som värst.
Del 1. Vad är en säkerhetskopiaDel 2. Varför du bör säkerhetskopiera din iPadDel 3. Säkerhetskopiera iPad med FoneDog ToolkitVideoguide: Säkerhetskopiera din iPad selektivtDel 4. Hur man säkerhetskopierar iPad till iCloudDel 5. Hur man säkerhetskopierar iPad till iTunesDel 6. Slutsatser
Folk läser ocksåHur säkerhetskopieras iPhone till dator3 sätt att återställa iPhone från iCloud eller iTunes Backup
En säkerhetskopia hänvisar vanligtvis till kopiering av dina virtuella filer eller din databas från din primära enhet till en sekundär plats för att de ska bevaras. Säkerhetskopiering av din iPad-enhet inkluderar vanligtvis dess inställningar, appdata. En säkerhetskopia är att ha en kopia av alla dina viktiga data från din iOS-enhet så att vad som än händer med din enhet kommer du inte att oroa dig för att förlora dem för gott. Om du gör säkerhetskopior på din iOS-enhet, när du förlorar någon av dina data, kan du helt enkelt hämta dem från säkerhetskopian du gjorde.
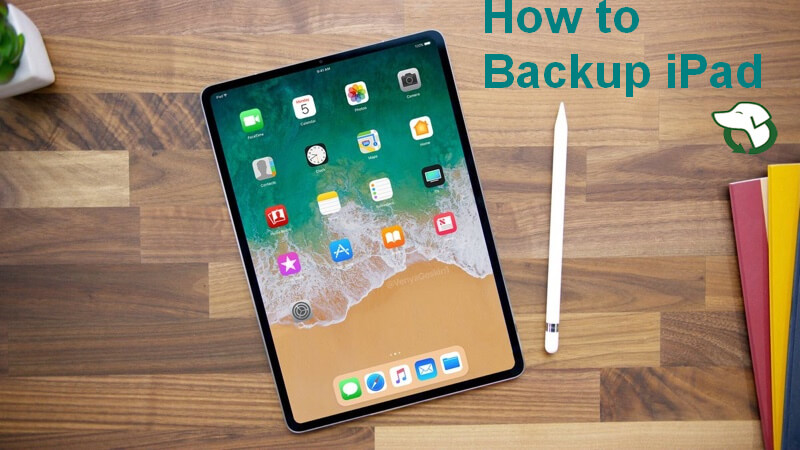
Det är mycket nödvändigt att du alltid ska säkerhetskopiera din iPad-enhet eftersom den innehåller mycket data som du behöver för din vardag, som data du behöver för din presentation eller en rapport som du behöver presentera i skolan. Även dina foton och videor som har dina minnen med nära och kära. När du har en säkerhetskopia av all data från din iPad-enhet kommer du inte att oroa dig för någonting även om du skadar din enhet, av misstag raderat din data eller till och med om du tappar bort den, för om du har en säkerhetskopia kan din data vara lättillgänglig och återställd till en ny enhet eller till din P
foneDog Toolkit - iPad Datasäkerhetskopiering och återställning är faktiskt ett bra program att använda för din säkerhetskopiering och för att återställa dina data från din iPad-enhet. Det här programmet är faktiskt ett sätt med ett klick för dig att säkerhetskopiera hela din iPad-enhet till din dator. Det låter dig också förhandsgranska och återställa dina data från din säkerhetskopia till en annan enhet. FoneDog Toolkit - iOS Data Backup and Restore låter dig också exportera de data du vill ha från din säkerhetskopia till din dator.
Och det som är bra med FoneDog Toolkit - iOS Data Backup and Restore är att du inte kommer att förlora någon av dina data på din iPad-enhet under hela processen med att återställa dina data från din säkerhetskopia. En sak till, FoneDog Toolkit - iOS Data Backup and Restore är 100 % säker och den kommer inte att skriva över någon av dina data från din iPad-enhet.
Nedan följer en steg-för-steg-guide om hur du kan säkerhetskopiera data från din iPad-enhet och hur du kan återställa dem till din dator eller till en annan enhet.
Ladda ner denna gratisversionsverktygslåda för att säkerhetskopiera din iPad!!!
Gratis nedladdning Gratis nedladdning
Det första på listan är att ladda ner FoneDog Toolkit - iOS Data Backup and Restore från vår officiella webbplats och sedan ha det installerat på din dator.
När FoneDog Toolkit har installerats, starta programmet och anslut sedan din iPad-enhet till din dator med din USB-kabel.
Vänta tills FoneDog Toolkit känner igen din enhet. När programmet lyckats känna igen din iPad-enhet, fortsätt och klicka på iOS Data Backup and Restore från huvudsidan och välj sedan IOS Data Backup

I nästa steg har du möjlighet att välja mellan två backuplägen.
Den ena är standardsäkerhetskopieringen som låter dig säkerhetskopiera dina data från din iPad-enhet utan lösenord, och den andra är den krypterade säkerhetskopieringen, där du kan lägga ett lösenord för din säkerhetskopiering.
Genom att använda krypterad säkerhetskopiering blir dina säkerhetskopierade data säkra och säkra. När du har valt önskad säkerhetskopieringsmetod, gå bara vidare och klicka på "Start" knapp.

Efter att ha valt säkerhetskopieringsläge kan du nu välja all data som du vill säkerhetskopiera från din iPad-enhet. Du kommer att kunna se filerna på din skärm som FoneDog Toolkit - iOS Data Backup och återställning stöder som meddelanden, kontakter, samtalshistorik, WhatsApp, foton, videor och mer.
Du kan selektivt välja en fil eller flera filer från listan som visas på skärmen. När du har valt den data du vill säkerhetskopiera, gå bara vidare och klicka på "Nästa" knapp.

Efter att ha klickat på Nästa-knappen kommer FoneDog Toolkit - iOS Data Backup and Restore nu att börja säkerhetskopiera all önskad data från din iPad-enhet. Vänta tills processen är klar.
När säkerhetskopieringen är klar kommer FoneDog Toolkit - iOS Data Backup and Restore att visa dig namnet och storleken på din säkerhetskopia.
Om du vill säkerhetskopiera mer av dina data från din iPad-enhet, gå bara vidare och klicka på "Säkerhetskopiera mer" eller så kan du klicka på "Återställ iOS-data" om du vill återställa dina säkerhetskopior till din dator eller till en annan iOS-enhet .

Om du vill återställa din säkerhetskopia med FoneDog Toolkit - iOS Data Backup and Restore, gör du så här.
Se till att din enhet är ansluten till din dator. Och gå sedan vidare och klicka på knappen "iOS Data Restore" från huvudstörningen.
Efter det kommer FoneDog Toolkit- iOS Data Backup and Restore att visa dig en förlorad säkerhetskopia.
Du kan välja vilken säkerhetskopia du vill återställa enligt tid och datum då säkerhetskopian gjordes.
Och sedan, när du har valt säkerhetskopian, gå vidare och klicka på knappen "Visa nu".

FoneDog Toolkit - iOS Data Backup and Restore kommer att börja skanna säkerhetskopian som du valde. Du kommer att kunna se skanningsprocessen på din skärm och du har möjlighet att "pausa" skanningsprocessorn för att "stoppa" processen.

När skanningsprocessen är klar har du två alternativ igen om var du vill återställa din säkerhetskopia från din iPad-enhet.
Du kan klicka på "Återställ till iDevice" om du vill återställa din säkerhetskopia till en annan iOS-enhet som din iPhone, eller så kan du välja "Återställ till PC" om du vill återställa din säkerhetskopia till din dator.
När du har valt var du ska återställa din säkerhetskopia, vänta tills FoneDog Toolkit - iOS Data Backup and Restore är klar med att återställa din säkerhetskopia och du är igång.

Steg 1: Anslut din iPad-enhet till en Wi-Fi-anslutning
Steg 2: Gå till dina inställningar och tryck sedan på ditt namn
Steg 3: Efter det, fortsätt och tryck på iCloud (om du använder den gamla iOS-versionen 10.2 eller tidigare, gå till dina Inställningar och scrolla sedan ned och tryck på iCloud)
Steg 4: Efter det, fortsätt och välj iCloud Backup. (Om du använder iOS 10.2 eller tidigare, gå bara och tryck på Säkerhetskopiera. Se till att iCloud Backup är på)
Steg 5: Efter det trycker du bara på "Säkerhetskopiera nu". Se till att du är ansluten till Wi-Fi så att processen går igenom.

För att tillåta iCloud att automatiskt säkerhetskopiera din enhet vilken dag du vill kan du göra det följande guide nedan:
Steg 1: Du måste se till att din iCloud är påslagen. För att göra detta, följ guiden nedan:
- Gå till Inställningar och tryck sedan på ditt namn, välj iCloud och välj sedan iCloud backup
Steg 2: Anslut din iPad till en strömkälla
Steg 3: Se till att du är ansluten till en Wi-Fi-anslutning som är stabil
Steg 4: Har din iPad-skärm låst
Steg 5: Kontrollera ditt lagringsutrymme om du har tillräckligt med lagringsutrymme tillgängligt i din iCloud. När du har loggat in på iCloud första gången kommer du att kunna få 5 GB gratis lagringsutrymme. Om du vill uppgradera och ha mer lagringsutrymme på din iCloud kan du helt enkelt köpa dem. Kostnaden för ytterligare lagringsplan för din iCloud-säkerhetskopia är 0.99 USD för 50 GB per månad.
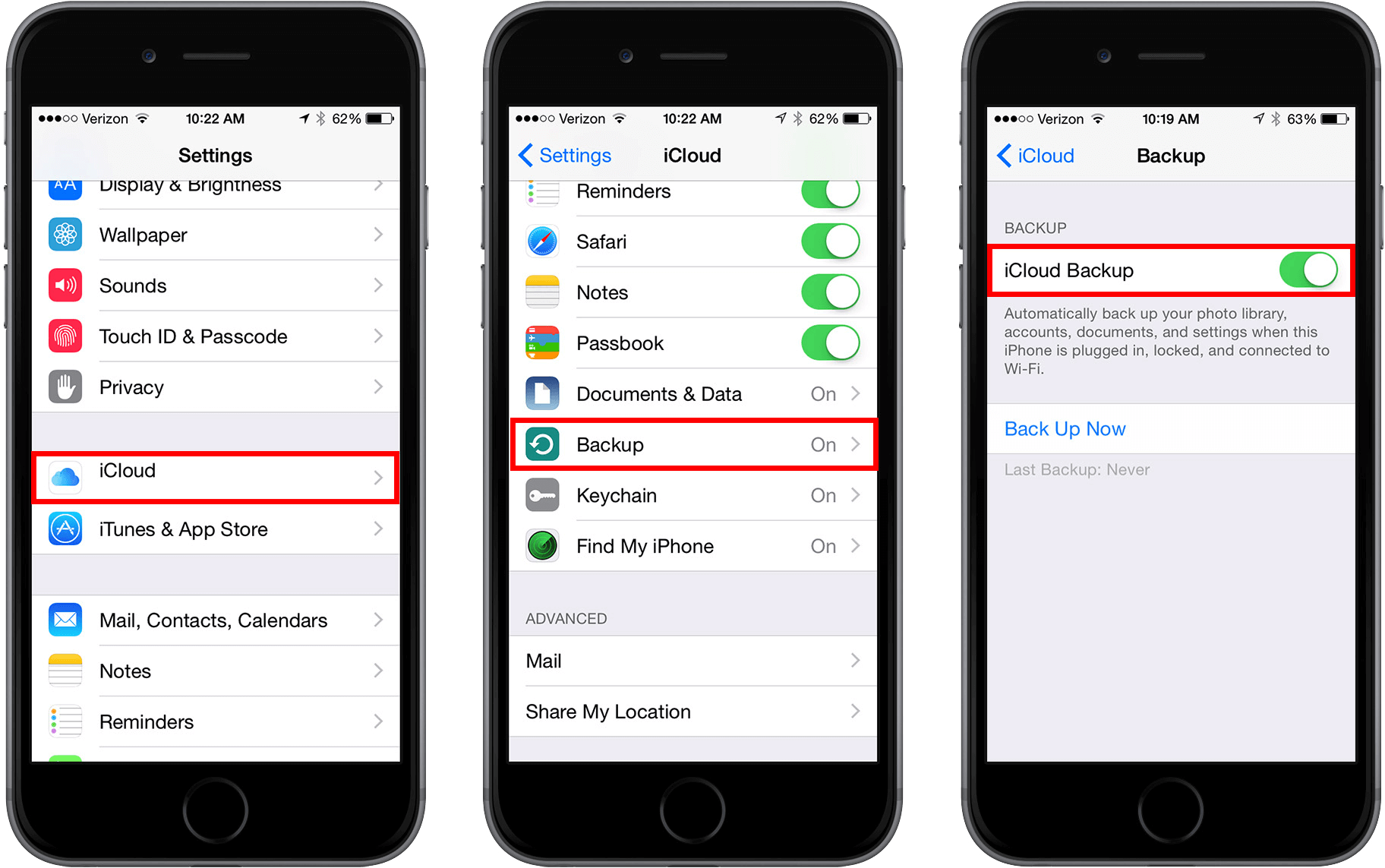
Om du har bestämt dig för att inte använda iCloud för att säkerhetskopiera din iPad-enhet, kan du använda din iTunes för att helt enkelt säkerhetskopiera din iPad till din dator istället. Så här kan du använda iTunes backup.
Steg 1: Anslut din iPad-enhet till din dator med din USB-kabel.
Steg 2: Starta iTunes på din PC och se till att du har den senaste versionen av iTunes.
steg 3: Välj enhetsikonen som finns bredvid kategorirullgardinsmenyn till vänster på skärmen.
Steg 4: Välj "Sammanfattning" i sidofältet.
Steg 5: Välj "Den här datorn" som finns under Automatisk säkerhetskopiering
Steg 6: Du kan välja "Kryptera säkerhetskopiering". Detta för att se till att dina uppgifter är säkra och likaså din integritet.
Steg 7: Klicka på KLAR när du har slutfört stegen.

När du har aktiverat iTunes-säkerhetskopiering kommer din iPad-enhet att kunna säkerhetskopiera dina data automatiskt när du ansluter den till din dator. Du kan också göra en manuell säkerhetskopiering av dina data och en ny medan din iPad-enhet fortfarande är ansluten till din dator.
Så här gör du en manuell säkerhetskopiering med iTunes.
Steg 1: Anslut din iPad-enhet till din dator med din USB-kabel.
Steg 2: Starta ditt iTunes-program på din dator.
Steg 3: Därefter klickar du på enhetsikonen bredvid rullgardinsmenyn för kategori som finns på vänster sida av ditt iTunes-fönster.
Steg 4: Därefter klickar du på knappen Sammanfattning som finns i sidofältet.
Steg 5: Välj Säkerhetskopiera nu som finns under Manuell säkerhetskopiering och återställning
Steg 6: När du har valt det klickar du på knappen Klar.

Som du kan se är det bästa sättet för dig att säkerhetskopiera och återställa dina data från din iPad genom att använda FoneDog Toolkit - iOS Data Backup and Restore. Detta beror på att detta program låter dig säkerhetskopiera och återställa dina data utan att skriva över eller förlora dina andra data som sparats på vår iPad-enhet.
Du kan också förhandsgranska och återställa alla dina data från säkerhetskopian till en specifik enhet. Du kan också exportera all data som du vill bilda din säkerhetskopia till din dator. Ingen tvekan om att FoneDog Toolkit - iOS Data Backup and Restore är en 100% garanterad säker och effektiv.
Lämna en kommentar
Kommentar
IOS Data Backup & Restore
Säkerhetskopiera dina data till PC och återställ selektivt iOS-data från säkerhetskopior.
Gratis nedladdning Gratis nedladdningHeta artiklar
/
INTRESSANTTRÅKIG
/
ENKELSVÅR
Tack! Här är dina val:
Utmärkt
Betyg: 4.7 / 5 (baserat på 61 betyg)