

Av Nathan E. Malpass, Senast uppdaterad: October 27, 2023
Att hålla kontakten är enklare än någonsin tack vare den sömlösa integrationen av Apple-enheter. Om du använder iPhone och iPad vet du bekvämligheten med att ha båda enheterna till hands.
Men har du någonsin undrat hur man överför meddelanden från iPhone till iPad? Är det annorlunda än överföra data mellan två iPhones? Oavsett om det är för att komma åt viktig information eller helt enkelt hålla dina konversationer synkroniserade, kommer den här artikeln att guida dig genom processen.
I den här omfattande guiden kommer vi att utforska olika metoder för att överföra meddelanden från din iPhone till din iPad. Oavsett om du föredrar att använda Apples inbyggda funktioner eller tredjepartslösningar, har vi dig täckt. Säg adjö till besväret med att växla mellan enheter för att läsa och svara på meddelanden – låt oss få din iPhone och iPad att prata med varandra sömlöst.
Del #1: Hur man överför meddelanden från iPhone till iPadDel #2: Det bästa verktyget för hur man överför meddelanden från iPhone till iPad: FoneDog Phone TransferSlutsats
Om du är en Apple-entusiast har du tur! Apple har gjort det otroligt enkelt att synkronisera dina iMessages på alla dina enheter, inklusive din iPhone och iPad. Genom att följa dessa enkla steg kan du säkerställa att dina meddelanden överförs sömlöst mellan dina enheter.
Öppna Inställningar appen på både din iPhone och iPad. Rulla ned och tryck på "iCloud".
Se till att du är inloggad med samma Apple-ID på båda enheterna. Om inte, logga in eller skapa ett Apple-ID. När du väl har loggat in, se till att "Meddelanden" alternativet är aktiverat i iCloud-inställningar på både din iPhone och iPad.
Gå till "Inställningar" på båda enheterna. Rulla ned och tryck på "Meddelanden". Växla på "iMessage" alternativ om det inte redan är aktiverat.
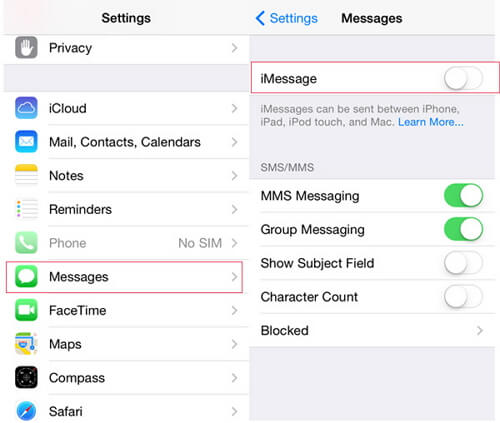
När du har aktiverat iMessage på båda enheterna trycker du på "Skicka ta emot" alternativet i inställningarna för "Meddelanden". Se till att ditt telefonnummer och e-postadresser är valda på båda enheterna under "Du kan nås av iMessage på". Tryck på på din iPad "Starta nya konversationer från" och välj ditt telefonnummer eller e-postadress.
Nu, vänta ett par ögonblick. Dina enheter synkroniserar dina meddelanden via iCloud. Du bör börja se din iPhones meddelanden visas på din iPad i Meddelanden-appen.
För att bekräfta att synkroniseringen fungerar korrekt, skicka ett testmeddelande från din iPhone. Kontrollera om det visas på din iPad också. Om det gör det, grattis! Dina meddelanden är nu synkroniserade.
Genom att följa dessa steg har du framgångsrikt konfigurerat iMessage-synkronisering mellan din iPhone och iPad. Detta innebär att alla meddelanden som skickas eller tas emot på din iPhone kommer automatiskt att speglas på din iPad, vilket gör att du sömlöst kan växla mellan enheter utan att missa ett slag. I nästa avsnitt kommer vi att utforska en alternativ metod med AirDrop för dem som föredrar ett mer direkt tillvägagångssätt för meddelandeöverföring.
Om du vill synkronisera textmeddelanden, inklusive SMS och MMS, mellan din iPhone och iPad erbjuder Apple en funktion som möjliggör denna sömlösa kommunikation. Följ dessa steg om hur du överför meddelanden från iPhone till iPad med appen Inställningar.
Se till att du är inloggad med samma Apple-ID på både din iPhone och iPad. Du kan kontrollera detta genom att gå till "Inställningar" > [ditt namn] på båda enheterna.
På din iPhone, gå till "Inställningar" och knacka på "Meddelanden". Bläddra ner och knacka "Vidarebefordra textmeddelande". Du kommer att se en lista över kompatibla enheter som är inloggade med samma Apple-ID. Slå på knappen bredvid din iPad för att aktivera vidarebefordran av textmeddelanden.
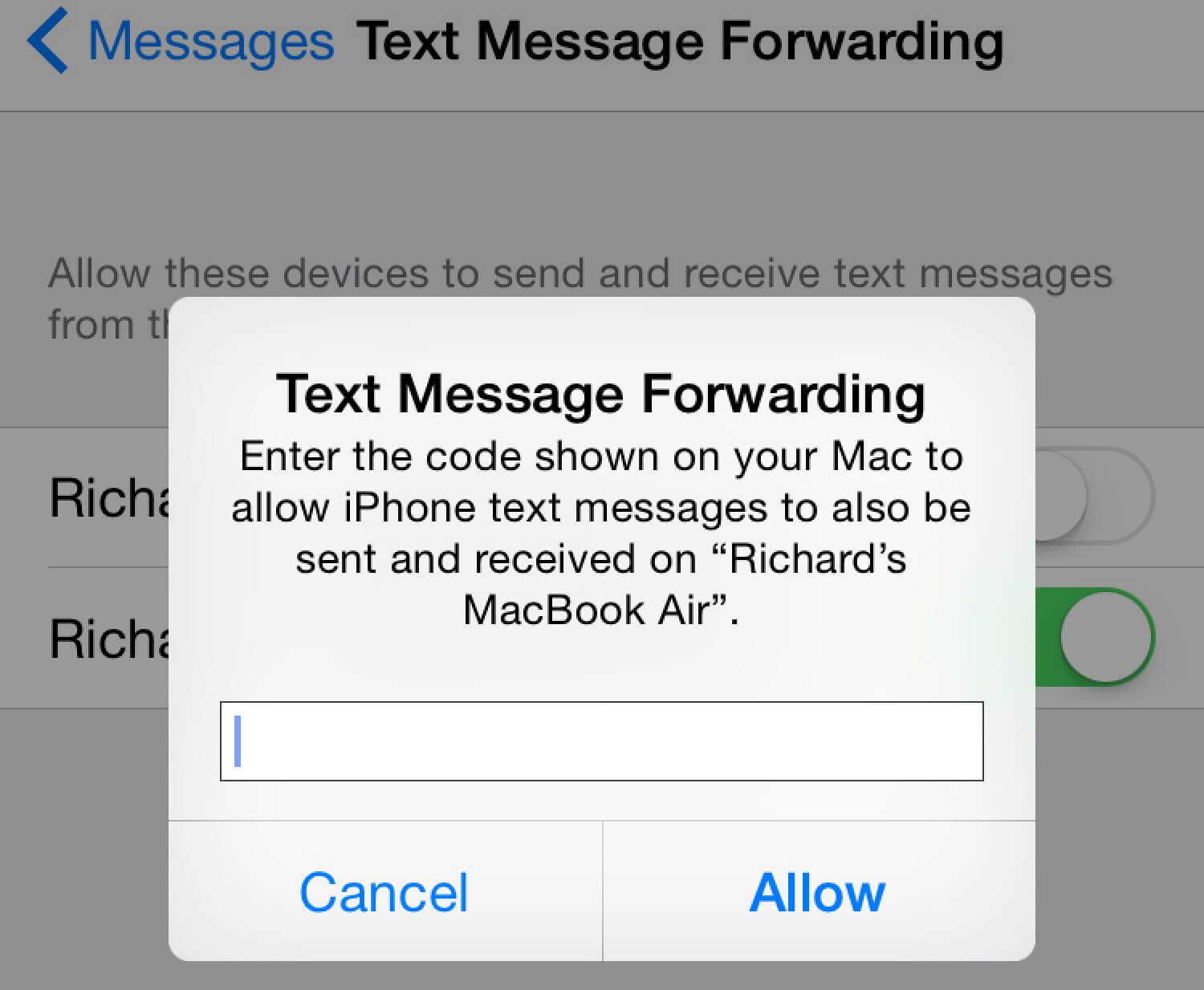
En sexsiffrig verifieringskod visas på din iPad. På din iPhone visas ett popup-meddelande som frågar om du vill tillåta iPad att ta emot textmeddelanden. Bekräfta detta genom att ange verifieringskoden från din iPad i det angivna utrymmet på din iPhone.
När du har angett koden kommer din iPhone att bekräfta anslutningen till din iPad. Du bör nu kunna skicka och ta emot textmeddelanden på din iPad med din iPhones telefonnummer.
För att verifiera att synkroniseringen av textmeddelanden fungerar korrekt, skicka ett testmeddelande från din iPhone. Kontrollera din iPad för att se om meddelandet visas i appen Meddelanden. Om det gör det har du lyckats synkronisera dina textmeddelanden.
Grattis! Du har nu ställt in textmeddelandesynkronisering mellan din iPhone och iPad. Detta innebär att inte bara iMessages synkroniseras, utan traditionella SMS- och MMS-meddelanden kommer också att speglas på båda enheterna. Oavsett om du föredrar iMessage eller traditionella textmeddelanden kommer dina konversationer att vara sömlöst tillgängliga på din iPhone och iPad.
Medan Apple tillhandahåller bekväma metoder för att synkronisera iMessages och textmeddelanden mellan din iPhone och iPad, finns det tillfällen där du kanske vill ha mer kontroll över dina meddelandeöverföringar. Stiga på FoneDog telefonöverföring, ett kraftfullt verktyg från tredje part som ger dig fullständig kontroll och flexibilitet vid överföring av meddelanden mellan dina Apple-enheter. Här är anledningen till att FoneDog Phone Transfer, en iPhone 15-stödd programvara, framstår som det bästa verktyget för denna uppgift.
Telefonöverföring
Överför filer mellan iOS, Android och Windows PC.
Överför och säkerhetskopiera textmeddelanden, kontakter, foton, video, musik på datorn enkelt.
Fullt kompatibel med de senaste iOS och Android.
Gratis nedladdning

Varför välja FoneDog Phone Transfer?
Följ dessa steg hur man överför meddelanden från iPhone till iPad med FoneDog Phone Transfer:
Besök den officiella FoneDog-webbplatsen och ladda ner programvaran. Installera det på din dator och starta programmet.
Anslut både din iPhone och iPad till din dator med USB-kablar. Programvaran kommer att känna igen dina enheter och visa dem på huvudgränssnittet.

I huvudgränssnittet ser du olika filtyper som du kan överföra. Välj "Meddelanden" alternativ.
Klicka på "Starta överföring" för att starta överföringsprocessen. Vänta tills programvaran slutför överföringen. Förloppet kommer att visas på skärmen.
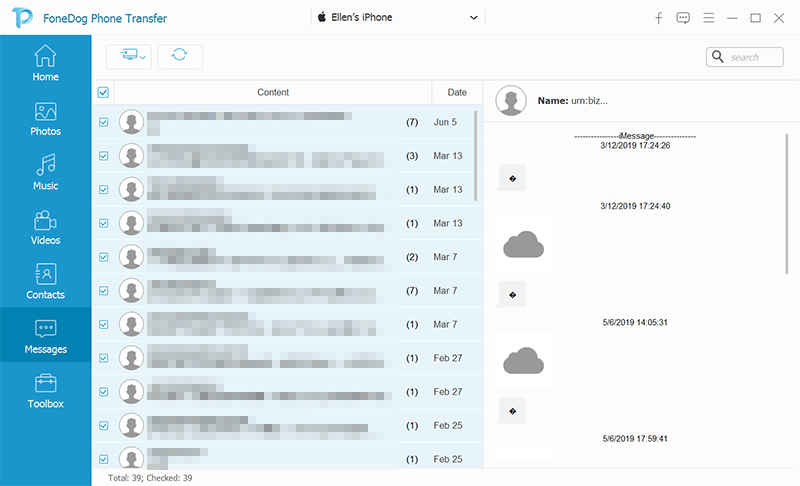
När överföringen är klar kan du kontrollera din iPad för att säkerställa att alla meddelanden har överförts.
FoneDog Phone Transfer förenklar processen att överföra meddelanden från din iPhone till din iPad, vilket ger dig en nivå av kontroll och flexibilitet som inhemska metoder kanske inte ger. Oavsett om du vill överföra specifika meddelanden eller behöver växla mellan olika typer av enheter, är FoneDog Phone Transfer en pålitlig lösning för att hantera dina meddelanden effektivt.
Folk läser ocksåHur överför jag meddelanden från iPhone till iPhone utan iCloud?Hur man överför meddelanden från Android till Android
I den här omfattande guiden har vi utforskat olika metoder på hur man överför meddelanden från iPhone till iPad sömlöst. Oavsett om du föredrar bekvämligheten med Apples inbyggda funktioner eller flexibiliteten hos tredjepartsverktyg, har du nu kunskapen att välja den metod som passar dina behov bäst.
Oavsett vilken metod du väljer kan du nu njuta av bekvämligheten med att ha dina meddelanden tillgängliga på både din iPhone och iPad. Oavsett om du hanterar viktiga arbetsrelaterade diskussioner, håller koll på vänner och familj eller helt enkelt håller ordning, säkerställer dessa metoder att dina konversationer synkroniseras sömlöst mellan dina Apple-enheter.
Kom ihåg att metoden du väljer beror på dina specifika preferenser och behov. Apples inbyggda funktioner ger en enkel lösning, medan tredjepartsverktyg som FoneDog Phone Transfer erbjuder förbättrad kontroll och mångsidighet.
Lämna en kommentar
Kommentar
IOS Data Backup & Restore
Säkerhetskopiera dina data till PC och återställ selektivt iOS-data från säkerhetskopior.
Gratis nedladdning Gratis nedladdningHeta artiklar
/
INTRESSANTTRÅKIG
/
ENKELSVÅR
Tack! Här är dina val:
Utmärkt
Betyg: 4.5 / 5 (baserat på 109 betyg)