

Av Nathan E. Malpass, Senast uppdaterad: October 8, 2023
Smarttelefoner och surfplattor har blivit våra personliga jukeboxar och har en skattkammare av melodier som följer oss genom varje ögonblick av våra liv. Oavsett om du slappar med din iPad eller är på språng med din iPhone, är det viktigt att ha tillgång till dina favoritlåtar.
Det kan dock vara en utmaning att hålla din musiksamling konsekvent på olika enheter. Om du noggrant har sammanställt en spellista på din iPad och vill ha samma beats på din iPhone, är du på rätt plats.
Den här artikeln fördjupar sig i konsten för att överföra iPad-musik till iPhone. Vi guidar dig genom en mängd olika metoder och tekniker, speciellt under användning av en topp offline-mjukvara för iPhone-musiköverföring för att säkerställa att din musikaliska resa förblir oavbruten, oavsett vilken enhet du använder. Oavsett om du är en tekniskt kunnig person eller någon som föredrar ett mer rakt tillvägagångssätt, har vi dig täckt.
Så gör dig redo att harmonisera dina enheter och låt musiken flöda utan ansträngning mellan din iPad och iPhone.
Del #1: Hur man överför iPad-musik till iPhone: Andra metoderDel #2: Överför iPad-musik till iPhone med FoneDog Phone TransferSlutsats
När det gäller att överföra musik mellan din iPad och iPhone, icloud visar sig vara ett praktiskt verktyg för att hålla ditt musikbibliotek harmoniserat på olika enheter. Den här metoden är särskilt fördelaktig om du prenumererar på Apple Music eller har ditt musikbibliotek lagrat i iCloud. Följ dessa steg för att enkelt överföra iPad-musik till iPhone med iCloud:
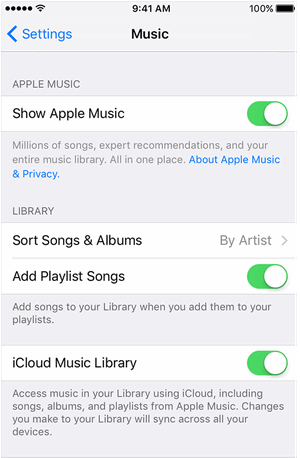
Om du prenumererar på äpple Music, den här metoden fungerar sömlöst med din prenumeration. Du kan strömma och ladda ner musik från ditt bibliotek utan att behöva oroa dig för lagringsutrymme.
Även om det är bekvämt att använda iCloud Sync, kom ihåg att det kräver en aktiv internetanslutning för streaming och kan använda mobildata om du inte är på Wi-Fi. Dessutom, om du har en betydande musiksamling, kan du överväga lagringsbegränsningarna för ditt iCloud-konto.
AirDrop ger en snabb och trådlös metod för att överföra din musik från din iPad till din iPhone, utan att behöva använda kablar eller en internetanslutning. Denna metod är idealisk när du vill överföra några specifika låtar eller album. Så här gör du:

AirDrop är inte bara effektivt utan också säkert, eftersom det skapar en direkt peer-to-peer-anslutning mellan dina enheter. Tänk dock på att AirDrop kräver att både Bluetooth och Wi-Fi är aktiverat på båda enheterna. Det rekommenderas att se till att dina enheter är i närheten för en smidigare överföring.
iTunes, även om det inte är så framträdande som det brukade vara, erbjuder fortfarande ett tillförlitligt sätt att överföra musik från din iPad till din iPhone. Den här metoden är särskilt användbar om du föredrar ett mer direkt tillvägagångssätt och vill ha din musik lagrad offline på din iPhone. Följ dessa steg för att överföra iPad-musik till iPhone med iTunes:

Att använda iTunes ger dig mer kontroll över din musiköverföring och låter dig hålla din musik tillgänglig offline på din iPhone. Men eftersom Apple har flyttat fokus från iTunes under de senaste åren, kanske programvaran inte får regelbundna uppdateringar och förbättringar.
Molnlagringstjänster som Dropbox och Google Drive erbjuder ett bekvämt sätt att överföra musik mellan din iPad och iPhone. Den här metoden är särskilt användbar när du har en stor musiksamling som du vill överföra utan att använda enhetens lagring. Så här överför du iPad-musik till iPhone med Dropbox eller Google Drive:
Använda Dropbox:
Använda Google Drive:
Att använda Dropbox eller Google Drive för musiköverföring är fördelaktigt för att spara enhetslagring och ger ett tillgängligt sätt att hantera din musiksamling på flera enheter. Kom dock ihåg att du kan behöva en internetanslutning för att ladda ner musikfilerna på din iPhone, och uppspelningsupplevelsen kan variera beroende på vilken musikspelarapp du använder.
Medan inbyggda metoder och molntjänster erbjuder effektiva sätt att överföra musik, specialiserade överföringsprogram som FoneDog telefonöverföring (ett verktyg som stöds av iPhone 15) tar processen ett steg längre. Denna programvara erbjuder en omfattande och användarvänlig lösning för att överföra musik och annan data mellan dina enheter.
Telefonöverföring
Överför filer mellan iOS, Android och Windows PC.
Överför och säkerhetskopiera textmeddelanden, kontakter, foton, video, musik på datorn enkelt.
Fullt kompatibel med de senaste iOS och Android.
Gratis nedladdning

Så här använder du FoneDog Phone Transfer till överföra iPad-musik till iPhone:
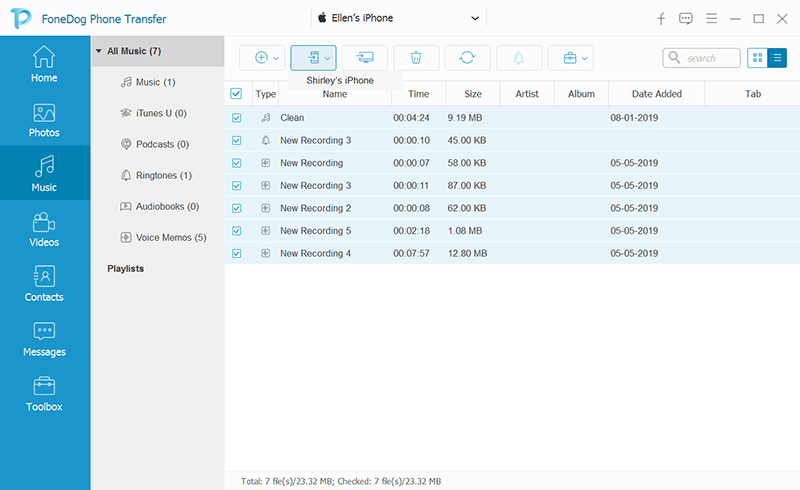
FoneDog Phone Transfer effektiviserar musiköverföringsprocessen och ser till att din musik överförs exakt och effektivt från din iPad till din dator eller telefon. Programvaran stöder även överföring av andra typer av data, vilket gör det till ett mångsidigt verktyg för att hantera din enhets innehåll.
Folk läser också5 mest effektiva sätten att överföra iPad-bilder till iPad7 enklaste sätten att överföra iPad-videor till PC gratis
Allt eftersom tekniken fortsätter att utvecklas, erbjuder användning av specialiserad överföringsprogram som FoneDog Phone Transfer ett pålitligt och effektivt sätt att hålla din musik och annan data synkroniserad mellan enheter.
Sammanfattningsvis, oavsett om du väljer att använda inbyggda metoder, molntjänster eller specialiserad programvara, processen till överföra iPad-musik till iPhone har blivit mer tillgänglig än någonsin. Välj den metod som passar dina preferenser och behov och njut av en harmonisk musikupplevelse på alla dina enheter.
Lämna en kommentar
Kommentar
Telefonöverföring
Överför data från iPhone, Android, iOS och dator till var som helst utan förlust med FoneDog Phone Transfer. Som foto, meddelanden, kontakter, musik, etc.
Gratis nedladdningHeta artiklar
/
INTRESSANTTRÅKIG
/
ENKELSVÅR
Tack! Här är dina val:
Utmärkt
Betyg: 4.7 / 5 (baserat på 65 betyg)