

Av Vernon Roderick, Senast uppdaterad: August 9, 2018
"Jag vet inte mer om hur man gör aktivera iMessage på Mac, kan du berätta mer om det här problemet?"
Du kommer till rätt plats, för att göra detta behöver du bara lära dig hur du aktiverar iMessage på din Mac, vilket kommer att diskuteras i nästa avsnitt.
Apples iMessage är ett utmärkt sätt att kommunicera med vänner och familj som också äger en Apple-enhet. Med den här snabbmeddelandetjänsten kan du skicka text, videor, foton och mer. Det fina med iMessage är dock att du också kan använda det på din Mac.
Det fina med att göra detta är att du kommer att kunna använda appen Messages, oavsett om du använder en mobil enhet eller din Mac. Du kommer att kunna läsa dina meddelanden, oavsett om du använder en iOS-enhet eller en Mac.
Del 1. Hur aktiverar jag meddelande på iPhone och Mac?Del 2. Hur sätter man på iMessage på Mac via programvara?Videoguide: Hur synkroniserar jag iMessage och sätter på det på Mac?Del 3. Slutsats
Om du vill aktivera iMessage på Mac är det första du behöver göra att se till att iMessage-tjänsten är aktiverad på alla dina enheter. Oavsett om det är en iPhone, iPad, Mac eller MacBook, den iMessage tjänsten bör aktiveras.
Så här aktiverar du din iMessage på iOS:
Hur du aktiverar din iMessage på Mac:
Hur man synkroniserar iMessage på iPhone och Mac-enheter
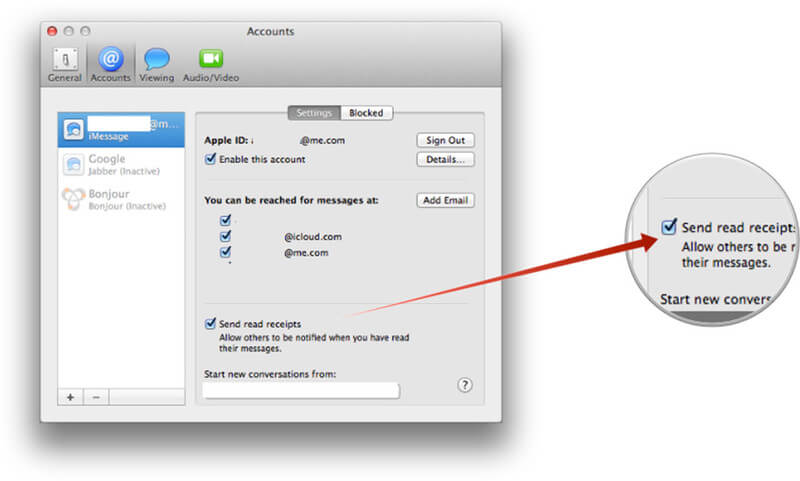
Du är nu och klar och din Mac kan nu använda din iMessage. Ditt arbete är dock inte klart ännu. Ja, du har aktiverat iMessage på din Mac och kan nu använda den. Nu måste du se till att iMessage på din iOS-enhet och Mac är synkroniserad.
Detta för att meddelandet du tar emot och skickar på iOS också kommer att visas på din Mac och vice versa. För att dina meddelanden ska synkroniseras behöver du hjälp av iCloud. Först måste du kontrollera om din iCloud är aktiverad på din iOS-enhet.
Obs: Det är också viktigt att se till att du har uppdaterat din enhet till en högre version av iOS för att den ska fungera korrekt.
För att synkronisera dina meddelanden till iCloud
Nu när du har aktiverat iCloud på dina iOS-meddelanden är det dags att aktivera det på Mac och synkronisera meddelandena.
Aktivera iMessage på Mac för att synkronisera
Med hjälp av iCloud kan dina meddelanden över Apple-enheter nu synkroniseras och nås överallt. Om du har problem med synkroniseringen av dina meddelanden i iCloud, kan du välja att prova en tredjepartsleverantör för att hjälpa till att synkronisera dina meddelanden.
Den leverantören är FoneDog Mobile Solution Provider och deras iOS-programvara för säkerhetskopiering och återställning av data. Programvaran låter dig enkelt säkerhetskopiera och återställa dina iOS-data, inklusive din meddelanden. Det är 100 % säkert och du behöver inte oroa dig för dataförlust när du säkerhetskopierar och återställer dina meddelanden.
Det är också lätt att göra det, eftersom det bara tar några få steg för att synkronisera dina meddelanden på alla dina enheter med programvaran.
Att ordentligt synkronisera dina iMessages på alla dina enheter måste du först säkerhetskopiera meddelandena från din iOS-enhet med hjälp av programvaran iOS Data Backup and Restore. När du har säkerhetskopierat den kan du sedan återställa säkerhetskopian till din Mac.
När det är klart kommer dina meddelanden för både iOS-enheten och Mac att synkroniseras och uppdateras. Nu är det faktiskt enkelt att göra detta med programvaran, eftersom det bara behöver ett klick för att säkerhetskopiera dina iPhone-data och ytterligare ett klick för att återställa dem. Men det är inte det enda som programvaran kan göra, det finns faktiskt många fler.
Programvaran iOS Data and Restore låter dig också först förhandsgranska säkerhetskopieringsfilerna som du har, så att du kan välja vilken av dem du vill återställa, antingen till din iOS-enhet eller Mac-dator.
Du kan prova det gratis, som Fonedog har en 30-dagars gratis provperiod så att du kan testa programvaran. För att testa det om kan synkronisera iMessage på iPhone-enheter.
Gratis nedladdning Gratis nedladdning

Folk läser ocksåLöst! iCloud Drive synkroniseras inte på dina enheter? Fixa häriCloud-guide: Ladda ner iCloud-säkerhetskopia till PC
Vet inte hur man slår på iMessage på Mac för att synkronisera iMessage från iPhone till Mac, här är videohandledning för att säkerhetskopiera data på iPhone och återställa till Mac för att uppnå Synkronisera iMessage från iPhone till Mac. Klicka på videon och titta så kommer du inte ångra dig.
Att aktivera din iMessage i Mac är ett utmärkt sätt för dig att använda snabbmeddelandetjänsten, även om du använder din bärbara dator istället för din mobila enhet. Det är enkelt att aktivera tjänsten, eftersom det kan göras med bara några få steg.
När du har aktiverat din iMessage på Mac måste du aktivera iCloud på dem så att dina meddelanden på alla dina enheter synkroniseras. Om du nu har problem med synkroniseringen av dina meddelanden i iCloud rekommenderar jag att du använder iOS Data Backup och Restore programvara för FoneDog för att synkronisera dina meddelanden.
Programvaran gör det enkelt för dig att säkerhetskopiera och återställa dina data, inklusive meddelanden, så att du kan återställa och synkronisera dem till andra enheter. Det som är bra med programvaran är att du kan prova det gratis i 30 dagar. FoneDog ger en gratis provversion av deras programvara för att låta folk testa den och se om det är något de kommer att behöva. Med dess hjälp kan du enkelt slå på iMessage på Mac.
Så om du vill ha ett bättre sätt att synkronisera, säkerhetskopiera och återställa filer och data på din iOS-enhet, måste du prova iOS Data Backup and Restore.
Lämna en kommentar
Kommentar
IOS Data Backup & Restore
Säkerhetskopiera dina data till PC och återställ selektivt iOS-data från säkerhetskopior.
Gratis nedladdning Gratis nedladdningHeta artiklar
/
INTRESSANTTRÅKIG
/
ENKELSVÅR
Tack! Här är dina val:
Utmärkt
Betyg: 4.6 / 5 (baserat på 58 betyg)