

Av Nathan E. Malpass, Senast uppdaterad: August 13, 2018
Jag har använt min iPhone i flera år. Jag älskar den så mycket att jag inte vill förlora den. Det är därför jag använde iClouds aktiveringslås eftersom det kan skydda min enhet. Men nu måste jag ta bort aktiveringslåset på iCloud och jag verkar inte kunna göra det. Hur tar man bort iCloud-aktiveringslåset?
Del I: Introduktion.Del II: Hur kommer man igenom aktiveringslåset med DNS?Del III: Hur går man igenom aktiveringslåset via iPhone eller iPad upplåsning?Del IV: Hur säkerhetskopierar jag din Apple-enhetsdata till datorn?Videoguide: Hur säkerhetskopierar jag iDevice-data till en dator?Del V: Slutsats.
Hitta min iPhone är en Apple-funktion som hjälper dig att hitta din iPhone, iPad, Mac, iPod och andra Apple-enheter. Det hjälper till att säkra din Apple-enhet vid stöld eller förlust.
Hitta min iPhone tillåter följande:
- Det låter dig hitta din enhet eller till och med din familjs enheter på kartan.
- Det låter din enhet spela upp ett ljud när du tappar det så att du enkelt kan hitta det.
- Det låter dig aktivera eller "Använd Lost Mode" vilket gör att du kan låsa din enhet och enkelt spåra den.
- Det låter dig ta bort personlig eller känslig information som finns på din Apple-enhet.
- Det säkrar din enhet med Aktivering Lock
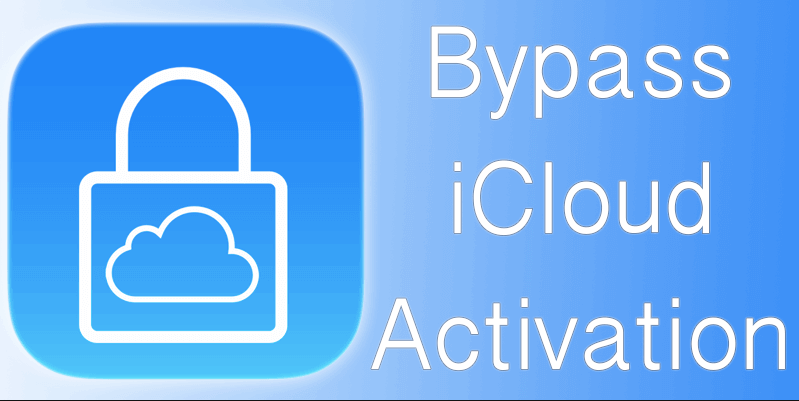
Den sista funktionen, Aktiveringslås hindrar andra från att använda din iPhone (eller andra Apple-enheter), särskilt om den blir stulen eller förlorad. När du aktiverar funktionen "Hitta min iPhone" aktiveras aktiveringslåset automatiskt för att skydda din enhet. Aktiveringslås körs i bakgrunden och gör det svårt för andra att använda eller sälja din Apple-enhet. Detta är en mycket praktisk funktion för alla som tappat bort en iPhone eller försöker köpa en ny Apple-produkt från någon annan.
Men om du har köpt en begagnad Apple-enhet eller iPhone från någon annan är chansen att Hitta min iPhone och aktiveringslås är aktiverat på enheten. Hur kringgår du det för att se till att du kan använda din iPhone?
Här är stegen du bör följa för att kringgå iCloud-aktiveringslåset med en DNS:
Steg 1 - Starta om din Apple-enhet.
Steg 2 - Välj ditt land och ditt språk.
Steg 3 - Mata in en ny DNS-server beroende på din plats.
*För Nordamerika eller USA, ange 104.154.51.7
*För Europa, ange 104.155.28.90
*För Asien, ange 104.155.220.58
*För andra delar av världen, ange 78.109.17.60
Steg 4 - Tryck på "Tillbaka".
Steg 5 - Anslut sedan till ett Wi-Fi-nätverk.
Steg 6 - Välj Klar.
Steg 7 - Välj Aktiveringshjälp. När du har loggat in kommer ett bekräftelsemeddelande att visa att anslutningen till servern är framgångsrik.
Steg 8 - Tryck på Meny
Steg 9 - Slutligen, förhandsgranska alla appar som finns på enheten. Välj applikationen som visar dig information om den tidigare ägaren av Apple-enheten.
Observera att det finns en mängd verktyg du kan använda för att låsa upp och ta bort iCloud-aktiveringslåset. Det är svårt att säga vilket som är det bästa verktyget för jobbet. Men vi har provat flera verktyg och vi kommer att dela med dig av det bästa du kan använda till ta bort aktiveringslåset. Vi skulle vilja påstå att dessa borttagningstjänster och verktyg som används för att kringgå aktiveringslåset inte föreslås av Apple.
Denna lösning med att använda "Upplåsningsverktyg" för att kringgå aktiveringslåset är den enklaste och enklaste. iPhone Unlock är ett officiellt verktyg som används för fabriksbaserad IMEI-baserad upplåsning för olika iPhone-modeller som iPhone 4, 5, 5s, 6, 6s och 7. Det kan användas på OS-versionerna 6, 7, 8, 9, 10 och 11.
Här är en steg-för-steg-process om hur du gör det:
Steg 1 - Besök den officiella webbplatsen för iPhone Unlock.
Steg 2 - Välj iCloud Unlock.
Steg 3 - Välj din enhetsmodell.
Steg 4 - Ange Apple-enhetens serienummer eller IMEI.
Steg 5 – Betala för tjänsten genom deras olika betalningsalternativ.
Steg 6 - Vänta i cirka 1 till 3 dagar tills ditt iCloud-konto låses upp.
Att förlora våra filer inklusive foton, videor, dokument och andra mediatyper kan vara förödande. När du tappar bort din Apple-enhet eller glömmer ditt iCloud-lösenord kan du också förlora viktiga filer. Det är därför vi rekommenderar att du säkerhetskopierar dina data då och då.
Folk läser ocksåHur vet man om iPhone är upplåst eller låst?Hur kan vi låsa upp iPhone snabbt och säkert?
När du säkerhetskopierar dina data rekommenderar vi att du använder FoneDogs iOS Data Backup & Restore.
Så här använder du det här verktyget steg för steg:
I det här steget måste du ansluta din Apple-enhet via USB-kabeln som medföljer den. Då borde du installera FoneDog Toolkit - iOS Toolkit och öppna den på din dator. Observera att både Mac och Windows PC-system stöds av FoneDog.
Gratis nedladdning Gratis nedladdning
När du har öppnat programvaran kommer den att känna igen Apple-enheten som du har anslutit till datorn. I huvudfönstret väljer du iOS Data Backup & Restore. Välj sedan IOS Data Backup. Fortsätt sedan till steg 2.

I steg 2 väljer du önskat läge för säkerhetskopiering av data. Det finns två lägen att välja mellan, Standard Backup och Encrypted Backup. Det senare låter dig säkerhetskopiera filer och kryptera dem med ett lösenord av säkerhetsskäl. När du har valt ditt föredragna läge för säkerhetskopiering av data, klicka på "Start. "

Efter att du har tryckt på "Start" kommer FoneDog att visa olika filtyper som du kan välja mellan. Dessa inkluderar bland annat foton, videor, meddelanden, WhatsApp och samtalshistorik. Kontrollera den eller de datatyper du vill säkerhetskopiera. Klicka sedan "Nästa. "

Efter att du har klickat på "Nästa" kommer FoneDog nu att säkerhetskopiera dina filer på din dator. När processen är klar kommer programvaran att visa dig filnamnet och storleken på de data du har säkerhetskopierat. Du kan välja ytterligare två alternativ om du vill fortsätta använda programvaran. Dessa alternativ inkluderar "Säkerhetskopiera mer"Och"Återställ IOS-data. "

Vill du lära dig hur du säkerhetskopierar Apple-data som foton, meddelanden, kontakter och annan data till datorn? det här är en komplett guide för dig att lära dig, klicka bara på videon nedan så får du veta hur du gör den.
Apple har vidtagit åtgärder för att skydda dig, särskilt när du tappar bort din Apple-enhet. Dessutom har de tagit sig friheten att hjälpa dig hitta din enhet när den försvinner. Det är därför de skapade "Hitta min iPhone" och dess aktiveringslås.
Som en Apple-enhetsägare kanske du ibland vill kringgå iCloud-aktiveringslåset. När detta händer kan du använda den här guiden för att hjälpa dig. Glöm inte heller att säkerhetskopiera viktiga filer från din Apple-enhet till din dator ifall din enhet kan bli borttappad eller stulen.
Lämna en kommentar
Kommentar

Simon2019-11-07 08:03:52
Excellent!

ajilea2019-05-08 09:42:11
amoure

yon2019-03-25 05:34:16
detta fungerar inte längre ta bort detta inlägg
IOS Data Backup & Restore
Säkerhetskopiera dina data till PC och återställ selektivt iOS-data från säkerhetskopior.
Gratis nedladdning Gratis nedladdningHeta artiklar
/
INTRESSANTTRÅKIG
/
ENKELSVÅR
Tack! Här är dina val:
Utmärkt
Betyg: 4.2 / 5 (baserat på 111 betyg)