

Av Nathan E. Malpass, Senast uppdaterad: June 9, 2018
Varför min iPad kommer inte att säkerhetskopiera om igen? Fortsätt att läsa vidare för att ta reda på vilka vanliga problem du kan stöta på när du säkerhetskopierar din iPad och vad du kan göra för att försöka lösa problemet.
Här är det du behöver för att skapa en säkerhetskopia av innehållet på din iPad, men det kommer bara inte att hända. Du frågar dig själv vad som är fel? Du försöker om och om igen men du misslyckas.
Apple-användare är väl medvetna om att systemen de vänder sig till är iTunes och iCloud när det gäller säkerhetskopiering och återställning av data, vilket för det mesta fungerar. Men tänk om det av okänd orsak finns något som hindrar din iPad från att säkerhetskopiera.
Viktigt: Innan du gör något avancerat för att felsöka problemet, se till att du har den senaste versionen av iTunes. Samt att du dessutom har en stark och stabil internetuppkoppling när du använder iCloud.
Del 1: Inte tillräckligt med lagringsutrymme?Del 2: Frigör lite utrymme, declutter.Del 3: Mindre betyder merVideoguide: Hur man säkerhetskopierar och återställer iPad via tredjepartsverktygetDel 4: Vill du göra saker enkelt? FoneDog Toolkit är din lösningDel 5: Slutsats
En av de vanligaste anledningarna till att du kanske inte kan säkerhetskopiera dina data är när du inte har tillräckligt med lagringskapacitet på din dator om du använder iTunes. Och om du använder iCloud kan filen du kanske skapar inte rymmas eftersom ditt ursprungliga lagringsutrymme för iCloud är 5 GB.
Om du använder iTunes kanske du vill kontrollera om du har tillräckligt med diskutrymme på din dator och radera ett par filer för att göra plats för din säkerhetskopiering eller begränsa data du kommer att backar från din iPad.
Om du använder iCloud-lagring och du har gått över din initiala begränsning på 5 GB, skulle det innebära att du antingen minskar antalet filer du kommer att säkerhetskopiera eller köper det extra lagringsutrymmet. Extra kostnad men om du verkligen behöver det så har du inget val.
Steg för hur du lägger till lagring på iCloud:
Steg 1: Gå till alternativet "Inställningar" på din iPad och klicka sedan på ditt namn. Gå till iCloud och välj sedan "Hantera lagring"
Steg 2: Du skulle nu gå till nästa skärm som ger dig möjlighet att köpa mer lagringsutrymme eller det kan säga att du kan välja en annan plan.
Steg 3: Välj "Köp" och följ sedan instruktionerna för att slutföra ditt köp.
Viktigt: För 10.2 och tidigare versioner följ bara denna sekvens Inställningar>iCloud> Lagring.
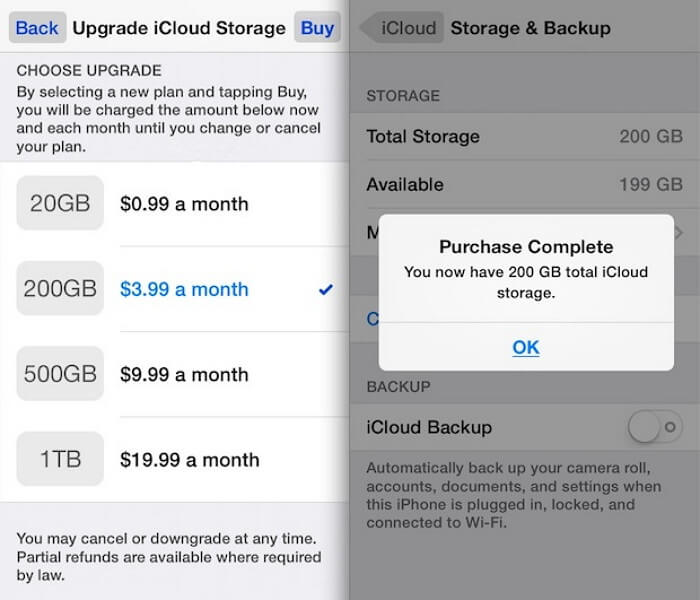
Fasta sätt ges nedan! Om du nu använder iTunes nedan är några snabba tips om hur du kan hantera problemet.
Fix 1: Ett av de enklaste felsökningsstegen som finns, Återställ din iPad tillsammans med din dator eller bärbara dator. Detta skulle tillåta enheterna att uppdatera så att om det finns felaktiga parametrar när du först försökte kan de ändras.
Fix 2: Se till att du kontrollerar alla anslutningar på din dator/laptop, även det är viktigt att använda USB-kabeln som följde med din iPad när du köpte den. Du kanske vill koppla bort andra externa enheter anslutna och bara fokusera på din iPad för tillfället.
Fix 3: När du har ytterligare säkerhetsprogramvara på din dator/laptop kan det ha inställningar som kan störa iTunes-funktionalitet så för att testa om detta kan orsaka problemet med att du inte kan säkerhetskopiera din iPad till iTunes så kanske du vill inaktivera den under tiden för att se om det skulle lösa problemet.
Fix 4: Du kan också prova att använda en annan dator/laptop när du försöker göra en säkerhetskopia på din iPad, ibland är det din dator som kan vara problemet. Eller om du tror att det är diskutrymmet som saknas, radera några av dina onödiga filer för att frigöra lite utrymme för att ta emot dina säkerhetskopierade data från din iPad. Om du inte vill göra det kanske du vill köpa en extern hårddisk för extra lagringskapacitet.
Om du är den typen av användare som vill se till att du har en säkerhetskopia för allt du har på din iPad, även de nya sakerna du nyligen installerade, så kan det betyda att du har din iPad inställd på automatisk säkerhetskopiering. Detta skulle innebära att du har flera filer på din iCloud-lagring för dina data.
Det skulle definitivt förbruka det gratis 5 GB lagringsutrymme som du först får. Vad händer om du inte vill spendera extra pengar på att uppgradera din lagring? Då betyder det att du skulle behöva ta bort några av dina säkerhetskopierade data på din iCloud-enhet.
Du måste bara noga välja vilken du tycker är viktigast att behålla. För att göra det går du bara igenom följande: Inställningar > Klicka på Ditt namn > iCloud > Lagring och välj sedan "Hantera lagring". På nästa skärm väljer du din iPad från listan över enheter och sedan kan du fortsätta att klicka på "Ta bort säkerhetskopia".
Folk gillar att fråga på ett annat sätt som En snabbguide för att säkerhetskopiera iPad till iTunes vilket är en bra hjälp för oss att säkerhetskopiera och återställa iPads data via den här guiden samt den här tutorialguiden som Hur du säkerhetskopierar din iPad till iCloud följ bara den ovan guidade handledningen allt krångel om säkerhetskopiering iPad svårt är inget.
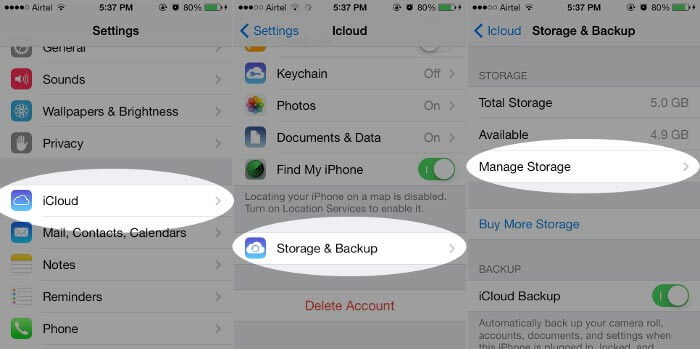
Det skulle också vara tillrådligt att du håller dina säkerhetskopior till ett minimum. Eftersom inte tillräckligt med lagringsutrymme är en av de vanligaste anledningarna till att man har problem med att säkerhetskopiera din iPad så vore det bäst att bli selektiv med vilka saker du vill ha en säkerhetskopia för.
Kickern här är dock för iDevices med äldre iOS, detta skulle inte vara möjligt. Du kan bara välja vilka appar som ska säkerhetskopieras om du har version 10.3 eller högre.
Samma sak som ovan måste du bara först gå till "Inställningar" sedan följande Kontonamn>iCloud>Lagring>Hantera lagring (detta är för nyare versioner), Inställningar>iCloud>Lagring (för äldre. Välj din enhet och klicka sedan på på "Välj data att säkerhetskopiera".
Det här är en video för att förbereda speciellt säkerhetskopiering och återställning av data för iPad utan krångel, så varför inte klicka på videon läs mer och göra säkerhetskopiering för dig själv iPad.
Sedan FoneDog Toolkit - IOS Data Backup och Återställ är programvaran att vara. Om du har kommit till en punkt där de vanliga sakerna som har fungerat för andra Apple-användare inte fungerade för din iPad, skulle du nu känna dig hopplös. Men innan du drar ut allt hår och skriker av frustration, ta ett djupt andetag och försäkra dig om att det finns en garanterat alternativ lösning för dig.
Vi introducerar foneDog Toolkit - iOS Data Backup och återställning. En programvara utformad för att hjälpa dig att skapa en säkerhetskopia och återställa den utan krångel. Du kommer inte att förlora något till skillnad från andra korrigeringar där ute där det skulle finnas den ständiga rädslan för att förlora alla dina viktiga saker, plus att din befintliga data inte kommer att skrivas över när du gör en återställning på din iPad.
Skaffa även detta, till skillnad från med iTunes och iOS, med FoneDog Toolkit - iOS Data Backup and Restore, skulle du kunna förhandsgranska och välja vilka data som ska säkerhetskopieras. Du läste rätt, det finns inga villkor, oavsett vilken iOS-version du har.
Att använda FoneDog Toolkit - iOS Data Backup and Restore är så enkelt som 1,2,3 för att fixa iPad kommer inte att säkerhetskopiera problemet, följ bara stegen nedan.
Gratis nedladdning Gratis nedladdning
Anslut din iPad till din dator när du har laddat ner och installerat FoneDog Toolkit. Du bör använda originalkabeln med din enhet, den som följde med när du köpte din iPad.
Starta programmet, när det upptäcker din enhet kommer du nu att se huvudinstrumentpanelen. Gå och välj iOS Data Backup & Restore och klicka sedan på IOS Data Backup.

På nästa skärm kommer du att bli glad att upptäcka att du får två alternativ när du skapar din säkerhetskopieringsfil. Bortsett från "Standard säkerhetskopiering", skulle du också kunna skapa en "Krypterad säkerhetskopiering".
Detta är ganska praktiskt som ett extra lager av säkerhet om du har filer som innehåller känslig information eller om du bara vill vara extra privat med dina saker. För att fortsätta efter att ha valt vilket läge för säkerhetskopiering du föredrar, klicka på "Start"

Efter att noggrant valt dina filer kommer FoneDog Toolkit-iOS Data Backup and Restore nu att börja säkerhetskopiera dina iPad-data, för nu är det bäst att inte göra något annat med din enhet för att undvika avbrott.
När processen är klar kommer du att meddelas och få information som namn och storlek på den.
Innan FoneDog Toolkit påbörjar säkerhetskopieringsprocessen skulle du kunna välja vilka filer som ska säkerhetskopieras. Var och en är kategoriserad så att du inte ska ha svårt att titta igenom var och en.
Som vi har sagt kan du göra ett val även om du har en äldre version för din iOS.

Innan du startar återställningsprocessen kommer du att bli tillfrågad om du vill "Säkerhetskopiera mer" eller göra återställningen till din PC/laptop. För syftet med denna handledning kommer vi att gå om att återställa filerna till din iPad.
På huvudvalskärmen efter att ha valt iOS Data Backup and Restore måste du nu välja iOS Data Restore.

Du kommer nu att visas av FoneDog Toolkit alla tillgängliga säkerhetskopior på din enhet, se till att noggrant välja den senaste som skapades och för att göra det hänvisar du bara till datumet.
När du har bekräftat att du hittade rätt klicka på "Visa nu".Och till sist, du fixar iPad kommer inte att säkerhetskopiera problemet.

Till skillnad från de andra metoderna där ute, med FoneDog Toolkit-iOS Data Backup and Restore har du möjligheten att "pausa" eller "stoppa" skanningen. Detta är en extra funktion förutom att kunna se framstegen.
Användbart när du känner för att även när du har begränsat de filer du vill säkerhetskopiera innan skanningen vill du ytterligare begränsa de filer du vill återställa på din iPad.
Som nämnts tidigare kommer du att ha möjlighet att förhandsgranska varje objekt i din säkerhetskopia innan du slutför återställningen på din iPad. Detta kommer att kunna hjälpa dig att bedöma om du har gjort rätt val innan skanningen.
Åtminstone nu kommer du att vara riktigt säker på vilken data du skulle vilja ha återställd på din iPad.

Gratis nedladdning Gratis nedladdning
Ingen enhet är perfekt. Det kommer alltid att finnas ett fel, ett fel, ett oförutsett fel. Du kan vara så försiktig med din enhetsanvändning, men även med det i beaktande kommer det en tid att även med den enklaste uppgiften att bara vilja skapa en kopia av dina filer för säker förvaring inte kunna säkerhetskopiera din iPad så lätt.
Men det är därför FoneDog Toolkit-iOS Data Backup och Restore skapades. Utvecklarna känner till frustrationen över att inte kunna göra någonting när det kommer till att våra enheter fungerar och ville se till att iOS-användare kommer att ha ett sätt att fixa den här typen av problem på egen hand på ett enkelt sätt.
Du kommer alltid att vara säker på att FoneDog Toolkit-iOS Data Backup and Restore kommer att finnas där för att vägleda och hjälpa dig att få det som du vill ska göras på ett säkert och effektivt sätt.
Lämna en kommentar
Kommentar
IOS Data Backup & Restore
Säkerhetskopiera dina data till PC och återställ selektivt iOS-data från säkerhetskopior.
Gratis nedladdning Gratis nedladdningHeta artiklar
/
INTRESSANTTRÅKIG
/
ENKELSVÅR
Tack! Här är dina val:
Utmärkt
Betyg: 4.8 / 5 (baserat på 89 betyg)