

Av Adela D. Louie, Senast uppdaterad: April 8, 2018
"Vet du hur man säkerhetskopierar iPad till iTunes?"
Tja, du kanske kan hitta ett svar i det här inlägget. Här är hur.
Del 1: Skillnaden mellan iCloud och iTunes BackupDel 2: Hur säkerhetskopierar man iPad med iTunes?Del 3: Det bästa sättet att säkerhetskopiera din iPadVideoguide: Hur man säkerhetskopierar och återställer iPad-data via iTunesDel 4: Slutsats
Folk läser ocksåLåt oss säkerhetskopiera textmeddelanden på iPhoneLöst! Hur man återställer iPhone från iCloud eller iTunes Backup
Om du är en Apple-enhetsanvändare är det helt otryggt att inte ha en säkerhetskopia. Detta beror på att för Apple-användare, oavsett om du har en iPhone, iTouch eller en iPad, kan du faktiskt säkerhetskopiera dina data på två olika sätt. Du kan säkerhetskopiera din iPad med din iCloud, iTunes och genom att använda ett tredjepartsprogram.
För alla Apple-användare finns det två vanliga sätt på hur du kan säkerhetskopiera data från din iPad. Du kan använda iCloud backup och iTunes backup. Men vad är egentligen skillnaden mellan dessa två? Nedan är skillnaden mellan dessa två typer av säkerhetskopior.
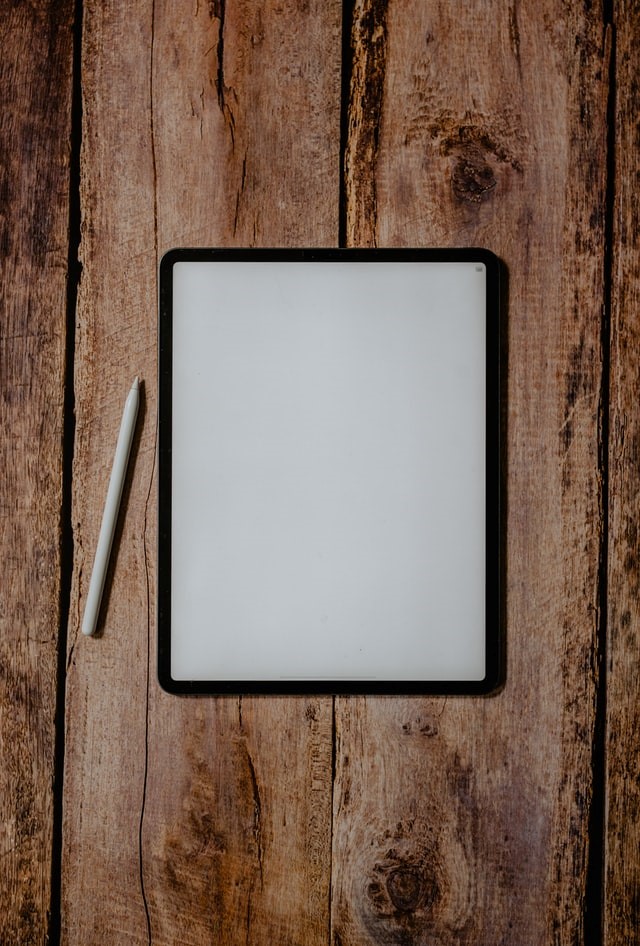
Säkerhetskopiering 1: iCloud-säkerhetskopia
iCloud backup är en iOS-funktion som låter din iPad, iPhone och iTouch-enheter säkerhetskopiera dess innehåll till molnet. iCloud-säkerhetskopieringen sker vanligtvis automatiskt när du är ansluten till en Wi-Fi-anslutning och du har aktiverat den. Den fungerar också när din iOS-enhet får ström eller när skärmen är låst. När du väl kunde konfigurera din iOS-enhet för din iCloud-säkerhetskopia bör och kommer du att kunna lita på att säkerhetskopieringarna kommer att ske. Och naturligtvis, som alla andra saker, har iCloud-säkerhetskopiering också sina egna för- och nackdelar.
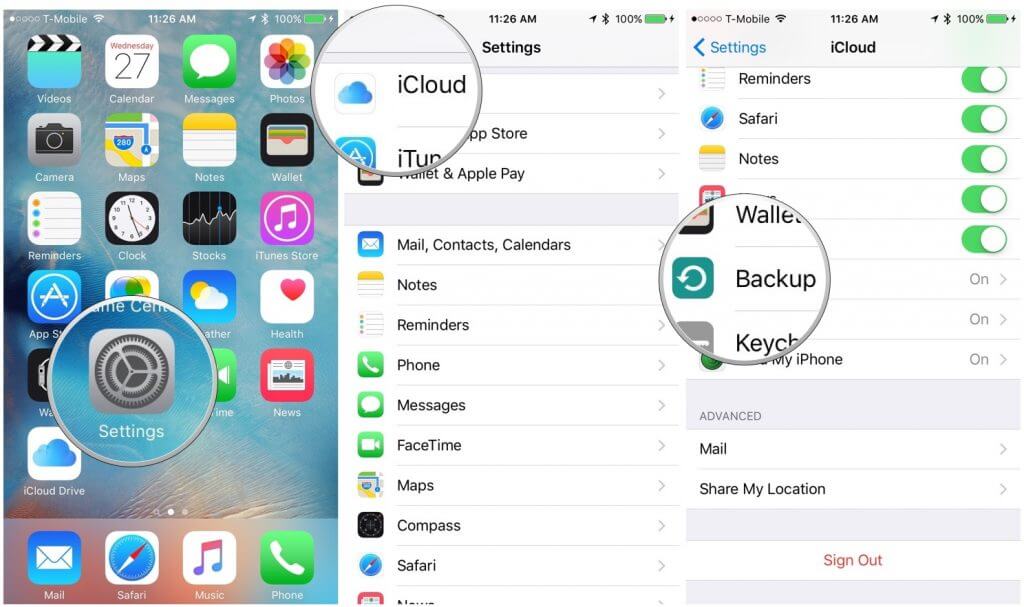
1, Fördelar:
Säkert - det här är ett av de mest pålitliga alternativen för säkerhetskopiering online. Att ha iCloud-säkerhetskopia kan få dig att känna dig säker på att dina data kommer att lagras. Synkroniseringsfunktion - Den har möjlighet att synkronisera dina data på bara ett ställe. En stor skönhet med att ha en molnlagring är att du kan få dina data synkroniserade med din iCloud. Enkel att använda - iCloud har en enkel och mycket kort process för att säkerhetskopiera dina data från din iOS-enhet. Gratis – Att använda iCloud som säkerhetskopieringsläge ger 5 GB gratis lagringsutrymme. Om du har förbrukat hela ditt lagringsutrymme på 5 GB kan du helt enkelt prenumerera på månadsbasis för mer lagringsutrymme. Urval - Du har alternativet om du bara vill ha 5 GB lagringsutrymme på ditt moln eftersom du har möjlighet att bara välja den data som du vill ska säkerhetskopieras på din iCloud
2, Nackdelar:Sekretess – Den här negativa idén om att ha din iCloud-säkerhetskopia kan verkligen få dig att känna dig paranoid. Detta beror på att personer från Apple också har tillgång till vår data som är säkerhetskopierad till iCloud. Säkerhet – Säkerheten för data som sparats på iCloud är det främsta målet för hackare. Det finns andra användare som alltid tror att när en hackare vill komma in i vår iCloud, kan de alltid göra det. Med alla de saker som nämns ovan kan det verkligen vara en bra idé att ha iCloud som en form av säkerhetskopiering av vår data från våra iOS-enheter eftersom du aldrig kommer att veta vad som kan hända med din enhet. Men på andra sidan finns det också vissa risker med att använda den. Det är alltid bättre att vara medveten om vad som kan gå fel. Och tänk alltid på att allt har sina fördelar och undergångar.
BACKUP 2: iTunes Backup
Om du använder iTunes som säkerhetskopia kommer alla data från din iPad-enhet att lagras på din dator. En fantastisk sak med att använda iTunes är att du faktiskt inte behöver en internetanslutning för att göra en säkerhetskopia av alla dina data och framför allt behöver du inte köpa något lagringsutrymme för dina säkerhetskopierade data. Allt du behöver är bara din dator och datan kommer sedan att lagras där och den kommer inte heller att förbruka mycket i din datorlagring. Dessutom är iTunes gratis att ladda ner från Apple som kommer med OS X. Att använda iTunes är bättre än att använda iCloud eftersom du inte behöver oroa dig för att ditt lagringsutrymme begränsas till en viss GB för dina data. Med iTunes, även om du inte har tillgång till någon internetanslutning, kommer du fortfarande att kunna säkerhetskopiera dina data.
Att använda iTunes är väldigt enkelt. Allt du behöver är din iPad-enhet, din USB-kabel och din dator för att säkerhetskopiera dina data. Här är en steg-för-steg-metod för hur du gör säkerhetskopiera din iPad-enhet Använd iTunes, se bara till att du har den senaste versionen av iTunes för att fortsätta.Steg 1: Anslut din iPad till din datorSteg 2: När din iPad är ansluten startar du iTunes-programmet. Sedan kommer din enhet att visas som en liten ikon högst upp på iTunes-programskärmen. Steg 3: Välj den lilla ikonen. Steg 4: Efter det, i menyn till vänster under Sammanfattning, välj de objekt du vill säkerhetskopiera. Steg 5: När du har valt de objekt du vill säkerhetskopiera, fortsätt sedan och klicka på Verkställ.
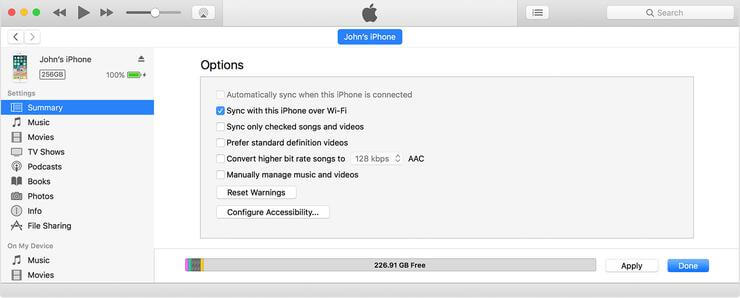
När du säkerhetskopierar din iPad-data med din iTunes, får du säkerhetskopiera dina data en i taget så om du vill säkerhetskopiera all din data från din iPad-enhet kan du göra det en i taget. Men att använda iTunes är bättre än att använda iCloud eftersom du inte behöver oroa dig för att din lagring är begränsad till en viss GB för dina data.
Båda säkerhetskopieringsmetoderna som nämns ovan är mycket användbara och pålitliga någon gång när det gäller att säkerhetskopiera dina data. Men bortsett från de två som nämns ovan, finns det ett annat sätt för dig att säkerhetskopiera dina data från din iPad-enhet. Det här programmet är inget annat än FoneDog Toolkit - iOS Data Backup and Restore. Vi kan säga att FoneDog Toolkit - iOS Data Backup and Restore är det bästa sättet att återställa eller säkerhetskopiera dina data från din iPad-enhet på grund av dess fantastiska funktioner. FoneDog Toolkit - iOS Data Backup and Restore låter dig förhandsgranska och återställa all data som du har säkerhetskopierat till din dator. iPad Datasäkerhetskopiering och återställning av FoneDog låter dig exportera objekt du vill ha från din säkerhetskopia till din dator. Detta program säkrar också dina data så att du inte kommer att förlora någon av dem när du använder FoneDog Toolkit - iOS Data Backup and Restore och det kommer inte heller att skriva över någon av dina data. Det är ett klick för att säkerhetskopiera dina data från din iPad-enhet och en 100 % garanterat säker att använda. Nedan är steg-för-steg-metoden för hur du kan säkerhetskopiera dina data från din iPad-enhet till din dator och även om hur du kan återställa dina data från din dator till någon av dina iOS-enheter.
Du har turen att ha en chans att ladda ner en gratisversion av FoneDog - iOS Data Backup and Restore. Klicka bara Ladda ner knappen.
Gratis nedladdning Gratis nedladdning
Ladda ner FoneDog Toolkit - iOS Data Backup and Restore från vår officiella webbplats och installera den på din Mac- eller Windows-dator. När du har installerat programmet, till din dator och anslut din iPad-enhet med din USB-kabel och vänta sedan tills programmet upptäcker din enhet. När programmet har upptäckt din enhet, välj iOS Backup and Restore från programmets huvudsida och välj sedan IOS Data Backup.

På den här skärmen har du två alternativ för hur du kan säkerhetskopiera dina data från din iPad till din dator. Ett alternativ är "Standard Backup" som låter dig säkerhetskopiera dina data utan att behöva ett lösenord, och det andra alternativet är "Encrypted Backup" som låter dig ställa in ett lösenord för din säkerhetskopia. På så sätt kan du ha din integritet för dina data från din iPad-enhet till din dator. När du har valt den säkerhetskopieringsmetod du vill ha, gå bara vidare och klicka på "Start"-knappen för att gå vidare till nästa steg.

Efter att du har klickat på Start-knappen kommer FoneDog Toolkit - iOS Data Backup and Restore att visa dig en lista över filer som programmet stöder och som du kan säkerhetskopiera. Du kommer att kunna se filerna som meddelanden, kontakter , foton, samtalsloggar och mer. Du har möjlighet att selektivt välja all data som du vill säkerhetskopiera. När du har valt önskade filer, gå bara vidare och klicka på "Nästa" knapp.

När du har valt de filer du vill säkerhetskopiera, kommer FoneDog Toolkit - iOS Data Backup and Restore att börja säkerhetskopiera dina data från din iPad-enhet. Vänta tills programmet avslutar processen. När FoneDog Toolkit - iOS Data Backup and Restore är klar med säkerhetskopiering av dina data från din iPad-enhet. Den visar sedan namnet och storleken på varje säkerhetskopia. Du har möjlighet att välja "Säkerhetskopiera mer" om du har mer data som du vill säkerhetskopiera. Du kan också välja "Återställ IOS-data" om du vill återställa din säkerhetskopia till din dator eller till en annan iOS-enhet.

Ladda bara ner FoneDog och prova det för att säkerhetskopiera och återställa iPad-data
Gratis nedladdning Gratis nedladdning
Starta FoneDog Toolkit - iOS Data Backup and Restore och se till att ansluta din iPad-enhet till din dator med din USB-kabel. Välj sedan iOS Data Restore från iOS Data Backup and Restore.

På nästa skärm kommer FoneDog iOS Data Backup and Restore att visa dig en lista över din säkerhetskopia. Du kommer att kunna se tid och datum då säkerhetskopieringen gjordes. Välj valfri säkerhetskopia från listan som visas och klicka sedan på "Visa nu" knapp.

Efter att ha valt den säkerhetskopia som du vill återställa, kommer FoneDog Toolkit - iOS Data Backup and Restore att börja skanna dina säkerhetskopior. Du kommer att kunna se skanningsförloppet på din datorskärm. Du har möjlighet att pausa skanningsprocessen, eller så kan du också klicka på knappen Stopp om du vill stoppa processen.

När skanningsprocessen är klar kommer du att kunna förhandsgranska alla dina säkerhetskopior från listan som visas på skärmen. Detta är för att du ska se till att du har rätt objekt som du vill återställa. Du kan också välja objekten du vill återställa eller så kan du helt enkelt välja alla objekt som visas på din skärm. När du har bestämt dig för de objekt du vill återställa kan du nu gå vidare och klicka på "Återställ till Enhet". Om du ska återställa dina data till valfri iOS-enhet, eller så kan du klicka på "Återställ till PC" om du vill återställa dina data till din dator.

Läs detta Video och du kommer att veta hur du säkerhetskopierar iPad till iTunes, detta är det bästa sättet för dig att säkerhetskopiera iPad genom att titta på videon.
Av alla de saker som nämns ovan är alla lämpliga för att säkerhetskopiera dina data från din iPad-enhet. Du kan använda din iCloud-säkerhetskopia men du har bara begränsad data som du kan säkerhetskopiera från din enhet eftersom du bara får 5 GB lagringsutrymme och om du vill ha mer lagringsutrymme på din iCloud måste du köpa mer lagringsutrymme och betala för det månadsvis. Du kan också använda din iTunes-säkerhetskopia och få bekvämligheten att säkerhetskopiera dina data eftersom du kan säkerhetskopiera dina data från din iPad-enhet även utan en internetanslutning. Och till skillnad från iCloud låter iTunes dig säkerhetskopiera dina data utan att du behöver oroa dig för lagringen som behövs för att säkerhetskopiera alla dina data. Du behöver bara din dator och dess hårddisk för att du ska kunna säkerhetskopiera dem. Och naturligtvis är det bästa sättet att säkerhetskopiera dina data från din iPad-enhet genom att använda FoneDog Toolkit - iOS Data Backup and Restore. Att använda detta program hjälper dig att säkra all din data och du kommer att känna dig säker på att du inte kommer att förlora någon av dem under hela processen. Utöver detta kan du också välja alla data du vill säkerhetskopiera och återställa på en gång eller bara välja dem en efter en och du kan också förhandsgranska dem först för att se till att du har rätt objekt.
Lämna en kommentar
Kommentar
IOS Data Backup & Restore
Säkerhetskopiera dina data till PC och återställ selektivt iOS-data från säkerhetskopior.
Gratis nedladdning Gratis nedladdningHeta artiklar
/
INTRESSANTTRÅKIG
/
ENKELSVÅR
Tack! Här är dina val:
Utmärkt
Betyg: 4.6 / 5 (baserat på 69 betyg)