

Av Adela D. Louie, Senast uppdaterad: June 4, 2018
Försökte använda både iCloud-säkerhetskopiering och iTunes-säkerhetskopiering för att återställa din nya iPhone-enhet, men allt jag ser är ett meddelande som säger "iPhone kan inte återställa säkerhetskopiering"?
Fullständigt effektivt sätt att fixa "iPhone kan inte återställa säkerhetskopiering" har listats under den här artikeln. Fortsätt att läsa för att hitta önskade sätt.
Del 1: Varför jag inte kan återställa säkerhetskopia på min iPhoneDel 2: Lösningar på hur man fixar iPhone kan inte återställa säkerhetskopieringVideoguide: Säkerhetskopiera och återställ selektivt iPhoneDel 3. Andra sätt att lösa problemet med att iPhone inte kan återställa säkerhetskopianDel 4. Slutsats
Folk läser också3 sätt att säkerhetskopiera kontakter på iPhoneHur säkerhetskopieras iPhone till dator
Det är verkligen frustrerande när vi upplever det iPhone kan inte återställa säkerhetskopiering. Du kanske kämpar och ivrigt hittar ett sätt att lösa det här problemet, eller hur? Nåväl, oroa dig inte längre eftersom vi har listat nedan orsakerna och några snabba lösningar för det här problemet. Vi kommer också att presentera ett tredjepartsprogram som du kan använda som det bästa alternativet för att säkerhetskopiera dina data och återställa dem till din iPhone-enhet.
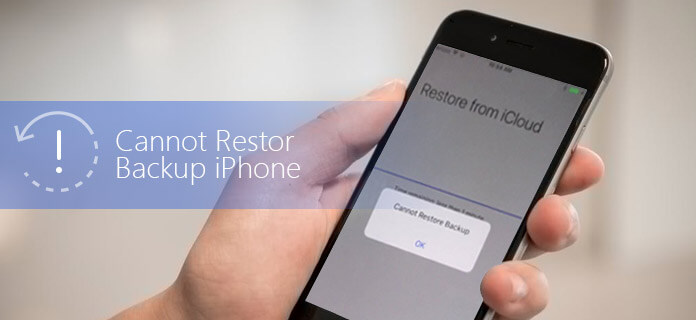
Det finns flera anledningar till varför du inte kan återställa dina data till din iPhone och vi har listat några nedan.
Vid någon tidpunkt, anledningen till att du inte kan återställa din iPhone är att den nuvarande iOS på din iPhone inte är kompatibel. Om så är fallet behöver du bara ha den senare versionen av iOS installerad på din iPhone-enhet. En annan möjlig orsak till varför du inte kan återställa din iPhone är på grund av ett problem som uppstår när du gör en fullständig säkerhetskopia med din iTunes.
Du är inte ansluten till en stabil internetanslutning som orsakar avbrott under återställningen av din iPhone Om du försöker återställa din iPhone och sedan fick du ett meddelande som säger att du inte kan återställa din iPhone beror på att du kanske använder den äldre versionen av iTunes. Eller så kanske du har kort diskutrymme eller så kanske du har en säkerhetskopia som är skadad.
Som vi alla vet kan om du inte kan återställa iPhone göra dig stressad och orolig för dina data. Tja, här behöver du inte längre oroa dig för att återställa din iPhone eftersom vi har den perfekta lösningen på ditt problem. Den bästa lösningen på ditt problem är ingen annan än FoneDog Toolkit - iOS Data Backup and Restore. Om du upplever skälen som nämnts ovan till varför du inte kan återställa din iPhone-enhet, särskilt om huvudorsaken till problemet beror på att du har en skadad säkerhetskopia eller att du på grund av inkompatibilitet mellan din iOS-version och säkerhetskopian du har gjort.
FoneDog Toolkit - iOS Data Backup and Restore hjälper dig att återställa din säkerhetskopia till din iPhone-enhet utan att förlora någon av dina data. Du kan också återställa dina data på din iPhone utan att skriva över andra data på din iPhone. FoneDog Toolkit - iOS Data Backup and Restore är också kompatibla med alla iOS-versioner oavsett om du har den nya iOS 11 installerad på din dator eller om du har den tidigare version spelar det ingen roll alls. Genom att använda FoneDog Toolkit - iOS Data Backup and Restore kan du också förhandsgranska och sedan återställa alla objekt som du har i din säkerhetskopia till din iPhone.
Du kan också exportera vilken data du vill från din säkerhetskopia till din dator. Förutom att återställa din iPhone kan FoneDog Toolkit - iOS Data Backup and Restore också hjälpa dig att säkerhetskopiera dina data från din iPhone-enhet utan att oroa dig för skadade filer eftersom detta program kommer säkert att säkerhetskopiera dina data på ett säkert sätt. Du behöver inte oroa dig lika bra för att skriva över din gamla säkerhetskopia eftersom FineDog Toolkit - iOS Data Backup and Restore inte kommer att skriva över någon av dina data.
Att använda detta fantastiska program för att säkerhetskopiera och återställa din iPhone är det bästa alternativa sättet för dig. Allt du behöver göra är att ladda ner den här versionen gratis och ha den installerad på din Mac- eller Windows-dator.
Gratis nedladdning Gratis nedladdning
Naturligtvis, om du lider av en skadad fil eller om du inte kan återställa din iPhone på grund av en säkerhetskopia som inte kan slutföras av din iCloud på grund av vissa omständigheter, då är det bättre att ha ett alternativ. Innan du kan återställa din iPhone måste du naturligtvis ha din senaste säkerhetskopia av all din data från din iPhone-enhet. Här är hur du kan säkerhetskopiera dina data med FoneDog Toolkit - iOS Data Backup and Restore.
När du framgångsrikt har installerat FoneDog Toolkit - iOS Data Backup and Restore på din dator, fortsätt och kör programmet och anslut sedan din iPhone till din dator med din USB-kabel.
När programmet har upptäckt din iPhone, gå vidare och klicka på iOS Backup and Restore från programmets huvudgränssnitt.
Efter det, fortsätt och välj iOS Data Backup och gå till nästa procedur.

Här i nästa steg låter FoneDog Toolkit - iOS Data Backup and Restore dig välja hur du vill säkerhetskopiera dina data.
Det finns två lägen som du kan välja mellan. Först är "Standard säkerhetskopiering" som låter dig säkerhetskopiera dina data från din iPhone-enhet utan att ha ett lösenord, och det andra är "Krypterad säkerhetskopiering" som låter dig säkerhetskopiera dina data från din iPhone med ett lösenord för att skydda din privata information.
När du har valt säkerhetskopieringsläge för din säkerhetskopia, gå bara vidare och klicka på "Start"-knappen för att gå till nästa steg.

När du har valt hur du vill säkerhetskopiera dina data på din iPhone, kommer FoneDog Toolkit - iOS Data Backup and Restore att visa dig en lista över filer som programmet stöder och som kan säkerhetskopieras från din iPhone.
Du kommer att se filer som meddelanden, kontakter, samtalsloggar, foton, videor, musik, WhatsApp och mer.
Det fantastiska med att använda FoneDog Toolkit - iOS Data Backup and Restore är att du selektivt kommer att kunna välja de data som du vill säkerhetskopiera från din iPhone.
Välj bara alla data du vill säkerhetskopiera och klicka sedan på "Nästa"-knappen när du är klar.

Efter att ha valt de filer du vill säkerhetskopiera från din iPhone, kommer FoneDog Toolkit - iOS Data Backup and Restore att börja säkerhetskopiera alla dina valda data.
När FoneDog Toolkit - iOS Data Backup and Restore är klar med säkerhetskopiering av data på din iPhone, kommer den att visa dig storleken på backupfilen och namnet på säkerhetskopieringen.
Härifrån, om du vill säkerhetskopiera annan data från din iPhone, kan du bara gå vidare och välja "Säkerhetskopiera mer" och om du vill återställa din iPhone med hjälp av säkerhetskopian du just gjorde med programmet, gå vidare och klicka på " Återställ iOS-data".

Nu är här den äkta varan. Eftersom du redan har säkerhetskopierat dina data på din iPhone-enhet och du vill återställa din iPhone smidigt, problemfritt och på enklast möjliga sätt, låt oss sedan fortsätta med återställningsprocessen med FoneDog Toolkit - iOS Data Backup and Restore.
Starta FoneDog Toolkit på din dator och anslut sedan din iPhone till din dator med din USB-kabel. Vänta tills programmet upptäcker din iPhone.
När programmet har upptäckt din iPhone, välj "iOS Data Backup and Restore" och välj sedan "IOS Data Restore".
Efter det kommer FoneDog Toolkit - iOS Data Backup and Restore att visa dig alla dina säkerhetskopior som du nyligen gjorde.
Du kommer att kunna se där också detaljer om din säkerhetskopia som datum och tid då den gjordes och storleken på säkerhetskopian.
Välj önskad säkerhetskopia och klicka sedan på "Visa nu" knapp.

Nu, när du har valt önskad säkerhetskopia, kommer FoneDog Toolkit - iOS Data Backup and Restore att börja skanna din säkerhetskopia. Du har möjlighet att pausa eller stoppa skanningsprocessen men det är fortfarande bättre om du bara väntar på att programmet ska skanna din valda säkerhetskopia.
När FoneDog Toolkit - iOS Data Backup and Restore är klar med att skanna din säkerhetskopia, låter den dig förhandsgranska alla dina skannade säkerhetskopior. Detta är för att du ska se om du har rätt saker eller inte.
Efter det kommer du att selektivt kunna välja filen som du vill återställa. Om du vill återställa alla objekt på din säkerhetskopia kan du bara gå vidare och markera rutorna bredvid varje fil.
När du är nöjd med det du har sett är det bara att klicka på "Återställ till iDevice"-knappen för att återställa din iPhone.

Gratis nedladdning Gratis nedladdning
Använd din iTunes eller från appar och dataskärmen på din iPhone, fortsätt bara och välj Konfigurera som ny istället för att välja Återställ från säkerhetskopia
När du har slutfört konfigureringen av din iPhone-enhet uppdaterar du den till den senaste iOS-versionen.
När du har uppdaterat din iPhone kommer den att starta om.
Radera enhet
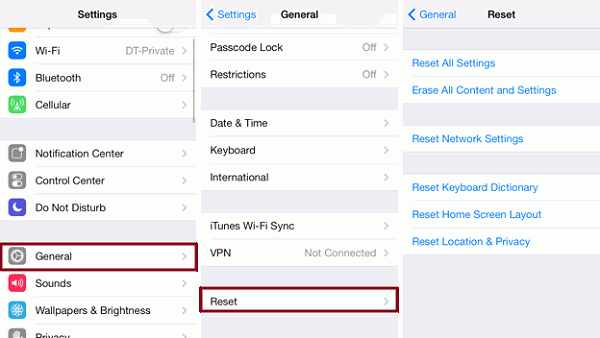
Nu, om du faktiskt använder din iCloud-säkerhetskopieringsfil för att återställa din iPhone och den misslyckas på grund av de nämnda skälen ovan, är allt du behöver göra att göra en fullständig iCloud-säkerhetskopia och här är de saker du behöver göra.
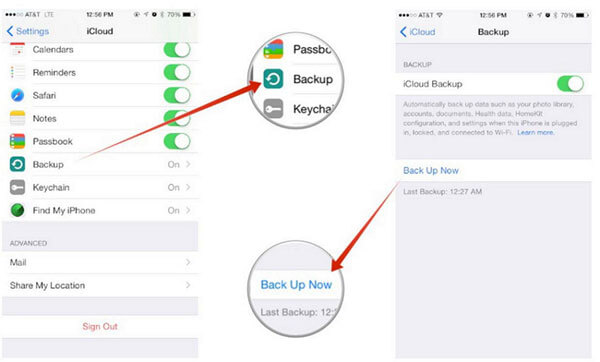
Att inte kunna återställa iPhone kan verkligen vara frustrerande från din sida och det vet vi. Det är därför vi har gjort denna fantastiska programvara åt dig. FoneDog Toolkit - iOS Data Backup and Restore låter dig återställa och samt säkerhetskopiera all data du vill ha från din iPhone-enhet. Det här programmet är faktiskt kompatibelt med alla iOS-versioner så du behöver inte oroa dig för kompatibiliteten av din iOS-version när du återställer din iPhone.
FoneDog Toolkit - iOS Data Backup and Restore är också kompatibel med alla iPhone-modeller inklusive den nya iPhone 8, iPhone 8 Plus och iPhone X, iPhone XS, iPhone XR. Och en av de fantastiska funktionerna som detta program har är att det kommer aldrig att skriva över någon annan säkerhetskopia som du gjorde innan du använde det här programmet och det kommer inte att låta dig förlora en enda data under återställningsprocessen. All information ska förvaras på ett säkert sätt. FoneDog Toolkit - iOS Data Backup and Restore låter dig också selektivt välja de data som du bara vill säkerhetskopiera eller återställa.
Lämna en kommentar
Kommentar
IOS Data Backup & Restore
Säkerhetskopiera dina data till PC och återställ selektivt iOS-data från säkerhetskopior.
Gratis nedladdning Gratis nedladdningHeta artiklar
/
INTRESSANTTRÅKIG
/
ENKELSVÅR
Tack! Här är dina val:
Utmärkt
Betyg: 4.5 / 5 (baserat på 73 betyg)