

Av Gina Barrow, senast uppdaterad: April 8, 2018
I den här nya artikeln får du lära dig hur du säkerhetskopierar bilder från iPhone till iCloud, vad som händer när du synkroniserar dina mediefiler och allt du behöver veta.
Som vi alla är bekanta med finns det bara två sätt att säkerhetskopiera foton och annan data från iPhone och andra iOS-enheter; detta genom att använda iTunes och iCloud. Det enklaste sättet är naturligtvis genom iCloud som fungerar så enkelt men fördelarna med att ha det här säkerhetskopieringsalternativet är stora.
Vi kommer att gå igenom processen steg för steg om hur man gör säkerhetskopiera bilder från iPhone till iCloud samt diskutera andra sätt att ha säkerhetskopior förutom de givna alternativen från Apple.
Efter att ha koncentrerat oss på mjukvaruutveckling i några år har vi skapat ett professionellt verktyg för att göra en enkel säkerhetskopiering och återställa data snabbt på iOS-enheter.
Här är ett tips: Download FoneDog iOS Data Backup & Restore för att säkerhetskopiera bilder från iPhone till iCloud på det säkraste sättet. Om du vill prova några andra metoder har vi också samlat några utmärkta lösningar nedan.
IOS Data Backup och Återställ Ett klick för att säkerhetskopiera hela iOS-enheten till din dator. Tillåt att förhandsgranska och återställa alla objekt från säkerhetskopian till en enhet. Exportera vad du vill från säkerhetskopiering till din dator. Ingen dataförlust på enheter under återställningen. iPhone Restore kommer inte att skriva över dina data Gratis nedladdning Gratis nedladdning
Del 1. Slå på iCloud och iCloud Photo LibraryDel 2. Visa bilder från iCloud WebDel 3. Enklaste sättet att säkerhetskopiera foton från iPhoneVideoguide: Hur man säkerhetskopierar iPhone-foton till iCloud-kontoDel 4. Frigör lite utrymme på iPhoneDel 5. Rekommendationer
Folk läser också4 enkla sätt att säkerhetskopiera iPhone till Mac via FoneDogHur återställer jag iPhone från iCloud Backup?
Som standard kan du säkerhetskopiera bilder från iPhone till iCloud automatiskt när du slår på iCloud eller iCloud Photo Library. Men om du inte gjorde det, följ dessa steg nedan om hur du slår på iCloud.
Se till att du säkerhetskopierar dina data till iCloud via ett trådlöst nätverk. Användning av mobildata kommer att medföra överskott.
Den senaste iOS-uppdateringen från iOS 8 och uppåt har gjort det möjligt för Photos-appen att synkronisera med iCloud Photo-biblioteket så länge du har uppgraderat iCloud-lagringen.
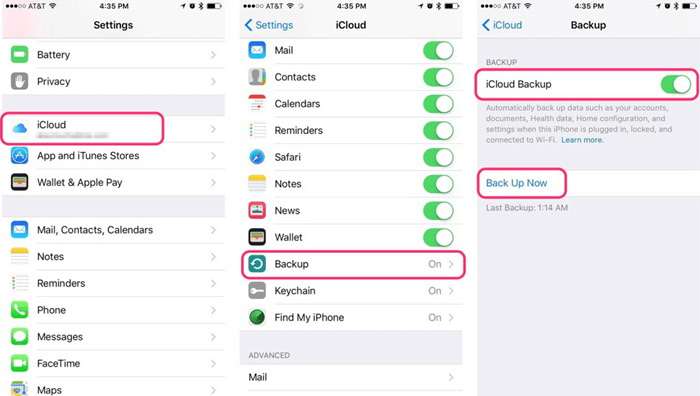
Nu när du har aktiverat iCloud-fotobiblioteket får du två olika alternativ för hur bilderna ska lagras, antingen: Optimera iPhone/iPad-lagring or Ladda ner och behåll original.
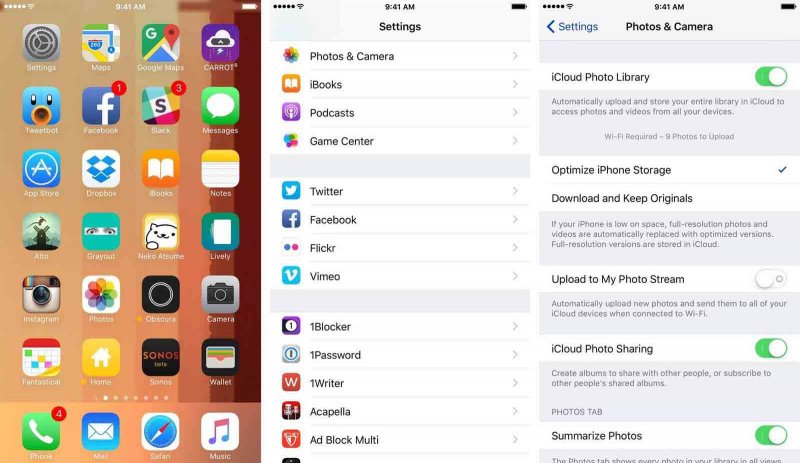
För att hålla enheten från latens och långsamhet, välj det första alternativet som är Optimera iPhone/iPad-lagring. Det här alternativet minskar fotostorleken men behåller hela upplösningen i iCloud.
Det andra alternativet kommer naturligtvis att lagra bilderna med sin ursprungliga upplösning på internminnet. Det är en utmärkt kandidat för hastighets- och lagringsfrågor.
När du har laddat upp hela albumen till iCloud Photo Library kan du enkelt se och kontrollera bilderna online genom att gå till icloud.com.
Öppna en webbläsare på din dator eller Mac, gå till icloud.com och logga in med ditt Apple-ID.
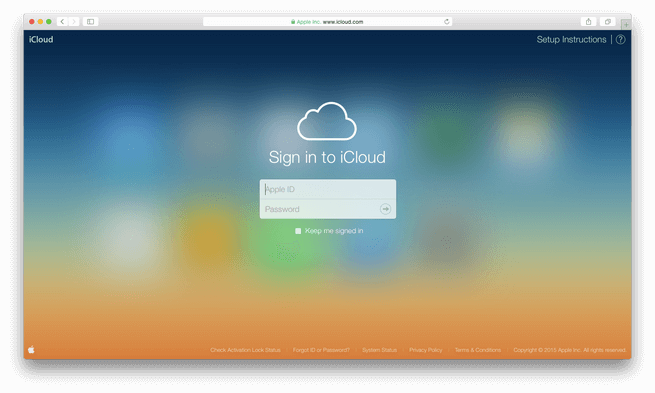
Så enkelt är det att se bilderna på nätet. Kom ihåg att när du tar bort ett foto eller uppsättningar bilder från vilken plattform som helst iCloud.com, det synkroniserar också över iOS-enheten du använder. Det fungerar också på samma sätt på iPhone och iPad; när du tar bort bilderna från dessa enheter, tas de också bort iCloud.com. Kom ihåg att iCloud Photo Library bara ger 5 GB ledigt utrymme men naturligtvis kan du låsa upp mer lagringsutrymme genom att uppgradera till en premiumplan.
Här är affären:
Det enklaste sättet att säkerhetskopiera bilder från iPhone-enhet
Gratis nedladdning Gratis nedladdning
Om du inte har tillräckligt med tid att lägga på att göra dessa metoder, varför inte bara göra allt med bara ett klick? Låter väl coolt? Tja, vi rekommenderar att du använder iOS Photos Backup & Restore av FoneDog. Detta är ett program som ger intelligenta guider om hur man säkerhetskopierar bilder från iPhone till datorn.
Här är gratis provversion, kan du ladda ner en för att prova. Sedan kan du följa den här guiden för att säkerhetskopiera bilder från iPhone med enkla klick.
Kolla in hur du använder FoneDog Toolkit- iOS Data Backup & Restore:
När du har säkerhetskopierat hela filerna från iPhone som foton, videor och många fler.
Du kan faktiskt återställa dem också. Du kan välja att återställa filerna selektivt eller hela säkerhetskopian.

För att återställa filerna från iPhone med hjälp av FoneDog Toolkit- iOS Data Backup & Restore, följ stegen nedan:

Gratis nedladdning Gratis nedladdning
Ett snabbt sätt att veta hur man säkerhetskopierar bilder från iPhone till iCloud är att titta på den här videon nedan, du behöver bara klicka på den.
Foton, videor och annat medieinnehåll tar verkligen upp mer utrymme på iPhone. Det verkar ganska irriterande när du försöker ta några bilder men inte kan eftersom du inte har något utrymme längre. Så du kan lära dig hur du frigör lite utrymme på iPhone-enheter från guiden nedan.
Kontrollera först vad som tar mer utrymme på enheten och därifrån gör du det som behövs.
Lagring Användning
När du redan har hittat hur mycket lagringsutrymme som finns kvar, överväg att ta bort några oviktiga appar på iPhone.
Under lagringsanvändning hittar du apparna nedan som tar mer utrymme och överväg att ta bort dem.
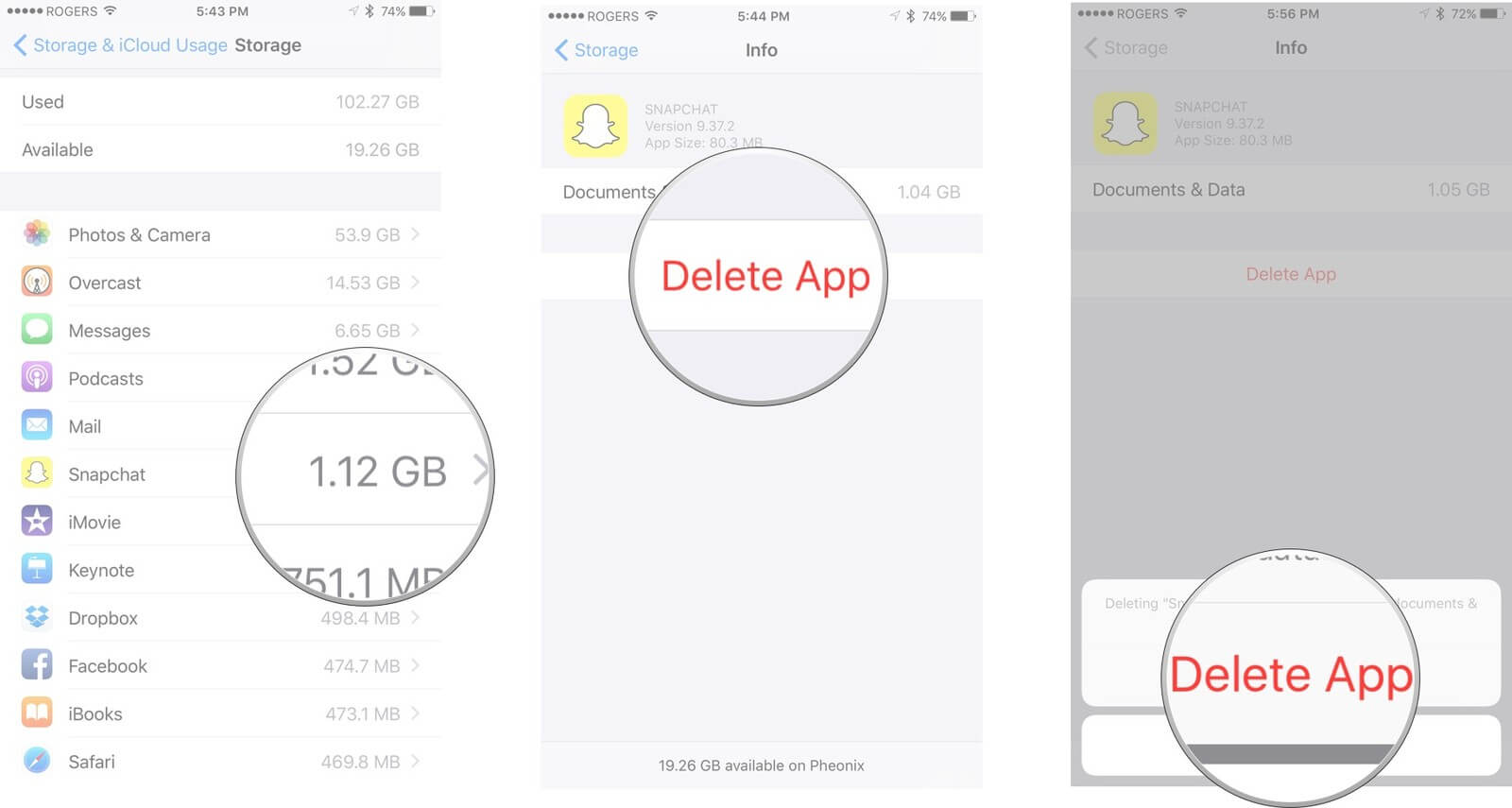
Ett annat effektivt sätt att frigöra lite utrymme på iPhone är att radera meddelandena.
Vi vet att inte alla samtal är viktiga; de flesta av dem är bara småprat som kan raderas.
Det finns fler sätt att frigöra lite utrymme. Om du är förtjust i musik kan du trimma ner dina musikspellistor och ditt bibliotek genom att ta bort den musiken du mindre lyssnar på.
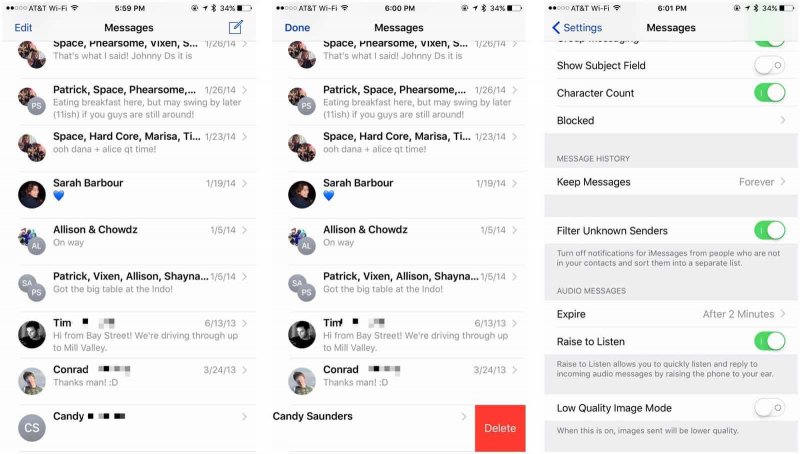
Det finns många sätt att säkerhetskopiera foton från iPhone och naturligtvis ett är via iCloud. iTunes och tredjepartsprogram är också bra alternativ. Men när du har använt upp det lediga utrymmet på din iCloud.
Varför inte använda FoneDog Toolkit- iOS Data Backup & Restore, det här programmet behåller dina filer effektivt utan att skriva över. Denna programvara är 100% säker och utan dataförlust. Dela den med dina vänner idag och ladda ner den gratis!
Lämna en kommentar
Kommentar
IOS Data Backup & Restore
Säkerhetskopiera dina data till PC och återställ selektivt iOS-data från säkerhetskopior.
Gratis nedladdning Gratis nedladdningHeta artiklar
/
INTRESSANTTRÅKIG
/
ENKELSVÅR
Tack! Här är dina val:
Utmärkt
Betyg: 4.7 / 5 (baserat på 95 betyg)