

Av Nathan E. Malpass, Senast uppdaterad: September 23, 2018
Det finns en viss vikt i att se till att du skapar en säkerhetskopia av lagrad information från din iDevice. Detta gör att du kan hålla dina data och inställningar säkra och säkra.
I de fall du skadar din enhet eller den blir stulen, har du ett sätt att hämta alla dina saker och få dem återställda på en ny enhet. Det populära sättet att skapa en säkerhetskopia nuförtiden är via iCloud.
Du kan ställa in det så att det görs automatiskt, vilket är vad de flesta användare föredrar eller gör det manuellt. Allt är ganska enkelt men om du stöter på en vägspärr börjar du få en problem med att aktivera iCloud-säkerhetskopiering på enheten.
Det finns flera orsaker som kan orsaka detta, men varför fokusera på det, kan lika gärna ta reda på hur man fixar det problem med att aktivera iCloud-säkerhetskopiering.
I den här artikeln har vi sammanställt vanliga korrigeringar som har fungerat för flera iDevice-användare. Läs vidare för att ta reda på vilken som fungerar bäst för dig.
Efter att ha tillbringat flera år med att koda program för iOS-enheter har vi utvecklat ett användbart verktyg för säkerhetskopiering av data för alla.
Här är ett tips till dig: Download FoneDog iOS Data Backup & Restore att göra en säkerhetskopia av dina data till din dator på ett säkert sätt så att du inte behöver oroa dig för problemet med att aktivera iCloud-säkerhetskopiering. För att du ska kunna åtgärda problemet på egen hand har vi samlat några korrigeringar nedan.
IOS Data Backup och Återställ Ett klick för att säkerhetskopiera hela iOS-enheten till din dator. Tillåt att förhandsgranska och återställa alla objekt från säkerhetskopian till en enhet. Exportera vad du vill från säkerhetskopiering till din dator. Ingen dataförlust på enheter under återställningen. iPhone Restore kommer inte att skriva över dina data Gratis nedladdning Gratis nedladdning
Del 1: Vanliga lösningar på problem med att aktivera iCloud-säkerhetskopieringDel 2: Använd FoneDog Toolkit-iOS Data Backup and Restore för att lösa problemet åt digDel 3: Säkerhetskopiera data säkert och säkert med hjälp av FoneDog ToolkitDel 4: Återställ data med hjälp av Toolkit som ett alternativ till din iCloud-lagringVideoguide: Använd FoneDog Toolkit för att säkerhetskopiera dina filerDel 5: Slutsats
Folk läser ocksåHur återställer man raderade kontakter från iCloud Backup?Hur man laddar ner iCloud-bilder till PC
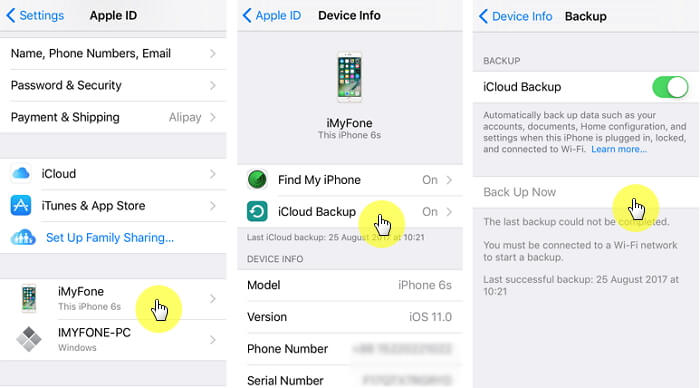
För att iCloud Backup ska fungera utan några avbrott eller fel är en av förutsättningarna att ha en stabil internetanslutning. Se till att om du är ansluten till Wifi ska signalikonen på skärmen ha hela staplar.
Om det inte fungerar med ditt wifi prova det med din datatjänst. Försök att göra ett hastighetstest eftersom långsamma hastigheter för det mesta gör det svårt för funktionen att fungera. Om problemet kvarstår finns det fortfarande några andra saker du kan prova.
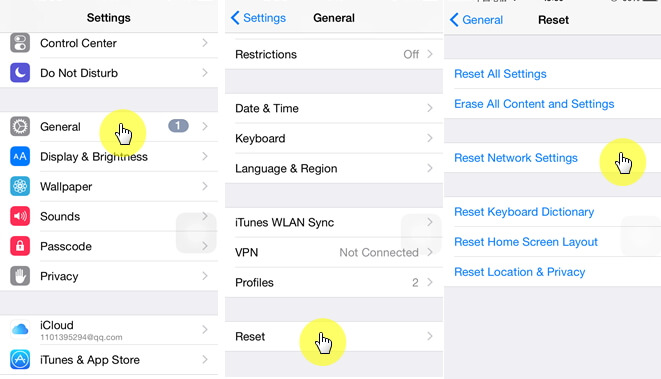
Innan du stänger av enheten helt, inaktivera iCloud-säkerhetskopieringsfunktionen.
Om problemet fortfarande kvarstår även efter att du har återställt din enhet kanske du vill försöka återställa dina nätverksinställningar. Detta kommer att radera alla wifi-lösenord, nätverksinställningar från din datatjänst etc. lagrade på enheten.
Lite drastisk åtgärd men rekommenderas ändå för att försöka åtgärda problemet.
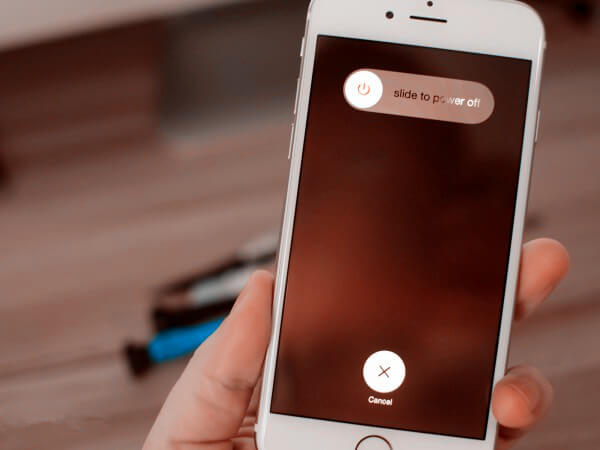
Det har funnits tillfällen att inte ha den senaste iOS-versionen orsakar vissa fel för vissa av dina iDevice-funktioner. Detta kan vara anledningen till att du har problem med att aktivera din iCloud-säkerhetskopia.
Här är stegen för att uppdatera din iOS.
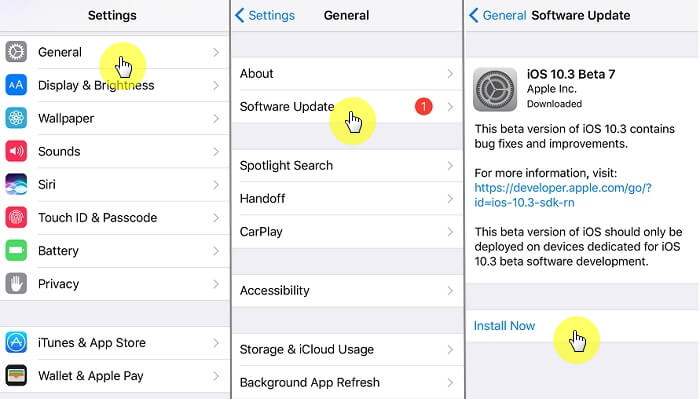
Den initiala gränsen för lagring är satt till 5 GB som kommer gratis. Det kan vara så att du har för många filer som har förbrukat ditt lagringsutrymme vilket inte gör att din enhet kan säkerhetskopiera automatiskt.
För att bekräfta detta är vad du behöver göra.
Du kanske också vill ta bort några av de gamla säkerhetskopiorna du kan ha skapat för att ha plats för en ny som du vill skapa eftersom dessa tar upp utrymme på din lagring.
En annan sak som du kan försöka göra är att kontrollera om det finns ett pågående avbrott i iCloud-programvaran som gör den otillgänglig för användning.
Det händer sällan men genom att besöka supportsidan kan du se till att detta inte är orsaken till att du inte kan använda säkerhetskopieringsfunktionen.
Det har förekommit fall där användare har rapporterat att problemet med att aktivera säkerhetskopieringsfunktionen åtgärdas genom att återställa iCloud-kontot från enhetens
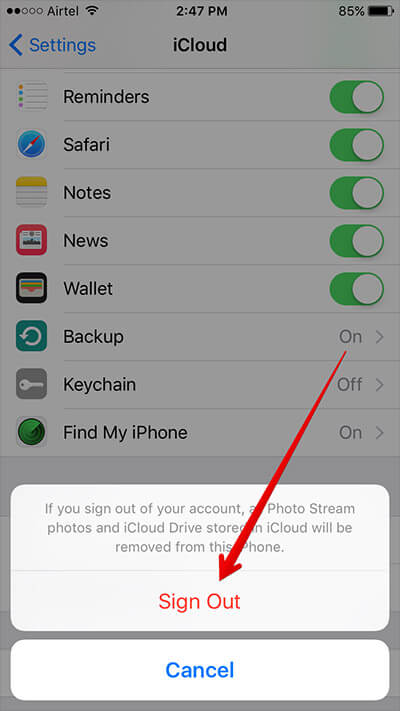
När du har uttömt de vanliga korrigeringarna som har fungerat för andra och du känner dig hopplös, ta dig ur ditt oroliga tillstånd och vara säker på att FoneDog-verktygslådan kommer att göra jobbet åt dig.
I det fall att du inte har tillräckligt med lagringsutrymme på iCloud som anledningen till att du har problem med att aktivera dess säkerhetskopieringsfunktion då är FoneDog Toolkit IOS Backup & Restore skulle visa sig vara användbart eftersom det skulle tillåta dig att säkerhetskopiera dina filer direkt till din dator.
Sedan kan du återställa den till din enhet utan att oroa dig för att data skrivs över eller ännu värre, raderas. Läs vidare för att ta reda på de enkla stegen för att vara din egen tekniker när du stöter på sådana problem.
Klicka på nedladdningsknappen för att starta vår backup-iPhone-turné.
Gratis nedladdning Gratis nedladdning
Anslut din enhet till din dator med originalkabeln. Slutför sedan nedladdningen av FoneDog Toolkit (kompatibel med både MAC och Windows OS) och följ bara stegen för att installera den.
När du är klar, starta programvaran, välj iOS Data Backup and Restore från huvudinstrumentpanelen. Klicka på Data Backup och fortsätt sedan till nästa sida.

Till skillnad från andra tredjepartsverktyg där ute sticker FoneDog Toolkit ut när du skapar säkerhetskopieringsdata eftersom du har ett annat alternativ förutom "Standard säkerhetskopiering".
Det skulle vara möjligheten att tillhandahålla ytterligare ett lager av säkerhet genom att skapa en "Krypterad säkerhetskopiering", det här är praktiskt om du har känslig information eller filer som du inte vill att andra ska få tillgång till.
När du har bestämt dig för vilken typ av backup du vill klicka på "Start"

Du kommer nu till en sida där alla dina filer är kategoriserade utifrån filtyp, t.ex. Foton, Dokument, Meddelanden etc. Du kan enkelt välja ut vilka du vill behålla och de du skulle vilja lämna kvar och ha raderas senare.
Detta visar sig vara effektivt, särskilt om du inte har tillräckligt med iCloud-lagringsutrymme och du inte vill spendera extra pengar för att köpa mer.

Nu behöver du bara vänta på att verktygslådan ska slutföra säkerhetskopieringen av dina data. Vi rekommenderar att du lämnar din enhet orörd medan den pågår. Du kommer att bli tillfrågad när säkerhetskopieringen är klar genom att visas namnet och storleken på filen.
Om du tror att du missat att säkerhetskopiera andra data från din enhet kan du klicka på "Säkerhetskopiera mer", eller så kan du fortsätta för att välja "Återställ IOS-data"

Om du fortfarande har problem med att aktivera din iCloud-säkerhetskopia och du känner för att göra en fabriksåterställning på din enhet skulle vara nästa steg att ta så skulle det vara tillrådligt att behålla en kopia av dina data.
När du är klar med säkerhetskopieringen av dina filer kan du selektivt återställa dem till din dator under tiden medan du gör en återställning på din enhet.
Sedan kan du fortsätta att återställa den till din enhet genom att klicka på "Återställ iOS-data". Här är stegen att ta när du har slutfört säkerhetskopieringsprocessen.
Gratis nedladdning Gratis nedladdning
Anslut din enhet till din dator och välj sedan "IOS Data Restore"

Om du har skapat flera säkerhetskopior på nästa sida kommer verktygslådan att visa dig en lista att välja mellan. Välj den senaste som skapades baserat på datumet. Klicka på "Visa nu" efter att du har sett till vilken fil du behöver.

FoneDog-verktygssatsen kommer nu att påbörja en genomsökning av alla filer som ingick i säkerhetskopian som du valde att återställa.
Du har möjlighet att pausa eller stoppa halvvägs eftersom du kommer att kunna se hur skanningen fortskrider. Detta är användbart om du till exempel känner att du inte behöver återställa hela säkerhetskopian.

När skanningen är klar kommer du att kunna se en detaljerad förhandsvisning av alla dina filer. Du kan till och med minimera de data du vill återställa eftersom du fortfarande har möjlighet att välja vilka som ska överföras tillbaka till din enhet eller flytta till din iCloud-lagring när problemet med att det inte aktiveras har åtgärdats.
När du har slutfört ditt val klicka på "Återställ till Enhet". Om du vill ha en kopia på din dator eftersom du skulle vilja prova att göra en fabriksåterställning på din enhet för att fixa aktivering av din iCloud-säkerhetskopia kan du välja "Återställ till PC" under tiden.

Om att aktivera din iCloud-säkerhetskopiering är ett problem som händer konsekvent och ingen av de grundläggande felsökningarna fungerade för dig, skulle du undra vad som skulle hända om du till exempel är borta från en dator och du skulle vilja göra en säkerhetskopia av dina data.
iCloud-säkerhetskopieringsfunktionen borde kunna göra det åt dig utan krångel. Vi måste erkänna att sådana här saker tenderar att hända. Men oroa dig inte för FoneDog Toolkit-iOS Data Backup and Restore är din bästa insats.
Det är ett säkert och säkert alternativ att säkerhetskopiera dina data antingen på din enhet eller din dator medan du försöker lösa problemet. Den bäst rankade tredjepartsappen som garanterar 100 % framgång varje gång du använder den.
Ladda ner den idag och upplev bara de bästa mjukvarufunktionerna för dina iOS-enheter.
Lämna en kommentar
Kommentar
IOS Data Backup & Restore
Säkerhetskopiera dina data till PC och återställ selektivt iOS-data från säkerhetskopior.
Gratis nedladdning Gratis nedladdningHeta artiklar
/
INTRESSANTTRÅKIG
/
ENKELSVÅR
Tack! Här är dina val:
Utmärkt
Betyg: 4.8 / 5 (baserat på 88 betyg)