

Av Gina Barrow, senast uppdaterad: July 21, 2017
"Jag av misstag raderade kontakter från min iPhone 6 idag och jag är så irriterad på mig själv på grund av vad jag har gjort. Kan jag få tillbaka raderade kontakter på min iPhone? Jag är inte en teknisk person men jag kollade alternativ online för att återställa dem och jag lärde mig att jag kan använda en iCloud-säkerhetskopia. Kan någon hjälpa mig med hur jag hämtar raderade kontakter från iCloud-säkerhetskopia?”~ iPhone-användare från Yahoo Answers
iCloud-kontakter försvann? Den här incidenten är verkligen frustrerande eftersom du har utlöst problemet och inte av någon annan anledning. Det finns faktiskt flera fall av oavsiktlig radering, särskilt på iOS-enheter. Vissa beror dock på programvarufel, virus och mycket mer.
Oroa dig inte för många andra iPhone-användare som också upplever den här typen av problem. Den goda nyheten är att det finns flera sätt att göra det på återställa raderade kontakter från iCloud-säkerhetskopia och andra säkerhetskopieringsformulär och applikationer från tredje part.
I den här artikeln ska vi lära dig det enklaste sättet att återställa raderade kontakter och andra metoder för att hålla dem till hands nästa gång det här problemet kommer att hända igen.
Efter flera år av kodningsprogram för iOS-enheter har vi skapat ett kraftfullt verktyg för att förhindra iOS-användare från att förlora viktig data.
Kolla detta tips: Download FoneDog iOS Data Recovery för att återställa alla raderade kontakter eller selektivt återställa några av dem från iCloud enkelt och snabbt. Det kan också hjälpa dig återställa bilder från iCloud, såväl som andra uppgifter. För att du ska kunna göra det helt själv har vi samlat några bra idéer och lösningar nedan.
IOS dataåterställning
Återställ foton, videor, kontakter, meddelanden, samtalsloggar, WhatsApp-data och mer.
Återställ data från iPhone, iTunes och iCloud.
Kompatibel med senaste iPhone och iOS.
Gratis nedladdning
Gratis nedladdning

Del 1. Hur får jag tillbaka mina raderade kontakter från iCloud?Del 2. Hur man hämtar borttagna kontakter på iPhone utan dator?Del 3. Hämta borttagna kontakter från iCloud från iCloud.comDel 4. Selektivt återställ raderade kontakter från iCloud Backup med FoneDog iOS Data RecoveryDel 5. Återställ raderade kontakter direkt på iPhone (även utan säkerhetskopiering)Del 6. Videoguide: Hur man återställer raderade kontakter från iOS-enheter
För att vara säker på att du kommer att återställa raderade kontakter framgångsrikt måste du se till att du har aktiverat synkkontaktalternativen från icloud inställningar. För att verifiera, följ dessa steg:
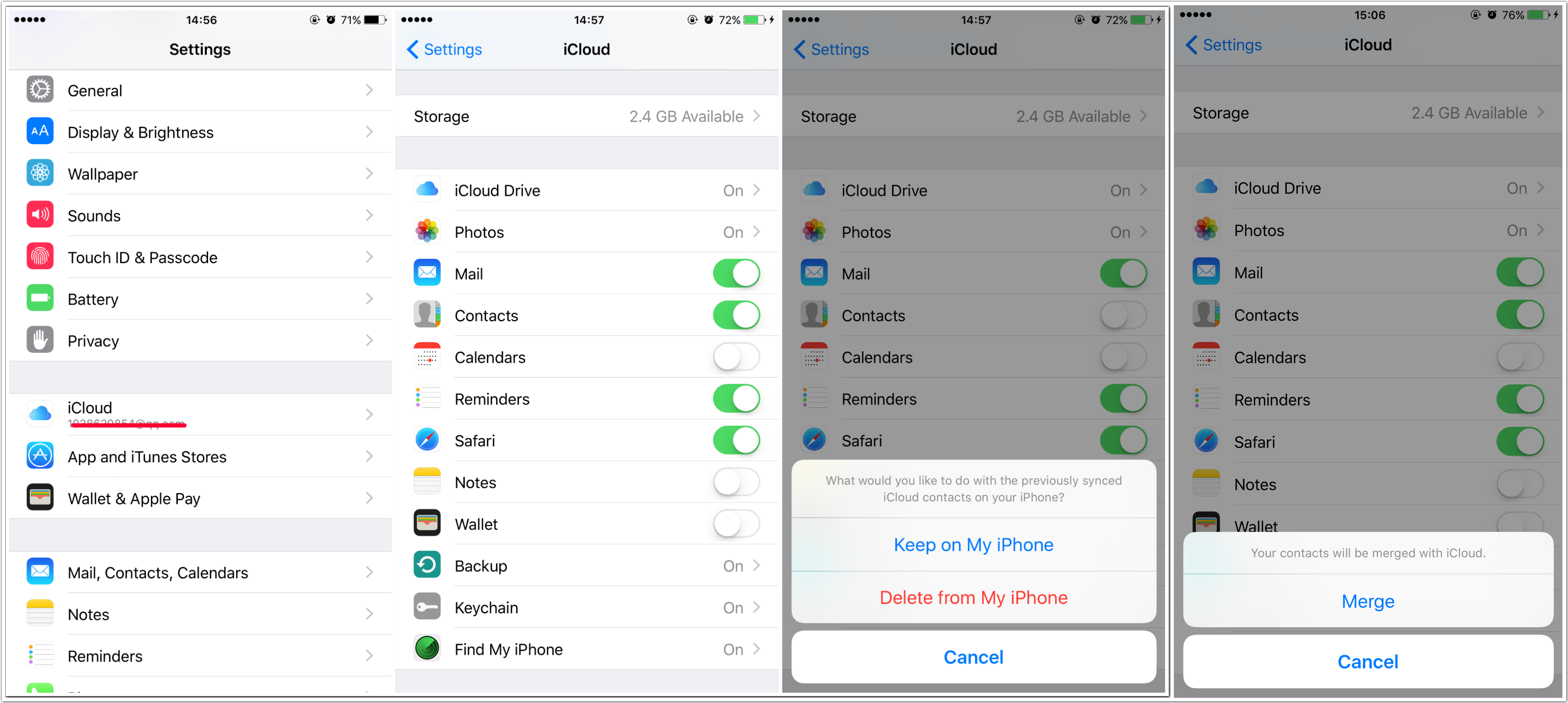
Innan du återställer raderade kontakter från en iCloud-säkerhetskopia, kom ihåg att det här steget inte bara återställer kontakter enbart utan även hela de tidigare telefonapparna och inställningarna. Detta kan leda till ytterligare dataförlust av nyare appar och anpassade inställningar. Men om detta är det enda alternativet du har hittills kan du göra följande:
Innan du återställer iCloud-backupfilen måste du först radera allt telefonens befintliga innehåll och inställningar. Gå till Inställningar>Allmänt>Återställ>Radera allt innehåll och inställningar>Ange telefonens lösenord> Radera iPhone.
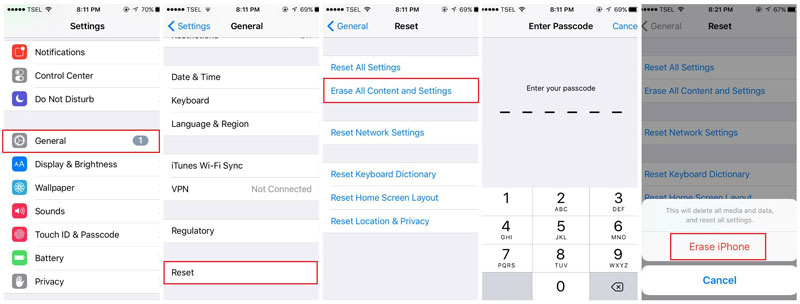
Efter att ha tryckt på Radera iPhone, kommer enheten att starta om och fråga efter initial inställning. Du kommer att se tre alternativ: Ställ in som ny iPhone, Återställ från iCloud Backup, Återställ från iTunes Backup. Knacka Återställ från iCloud Backup och logga in på ditt iCloud-konto. När du har loggat in kommer du att se tidsstämplarna för säkerhetskopieringsfilerna. Välj den senaste säkerhetskopian och vänta tills återställningen är klar
Den här typen av alternativ är ganska knepigt eftersom det kommer att orsaka mer dataförlust. Du kan också ta en titt på andra möjliga sätt att återställa raderade kontakter utan att förlora mer information från din enhet.
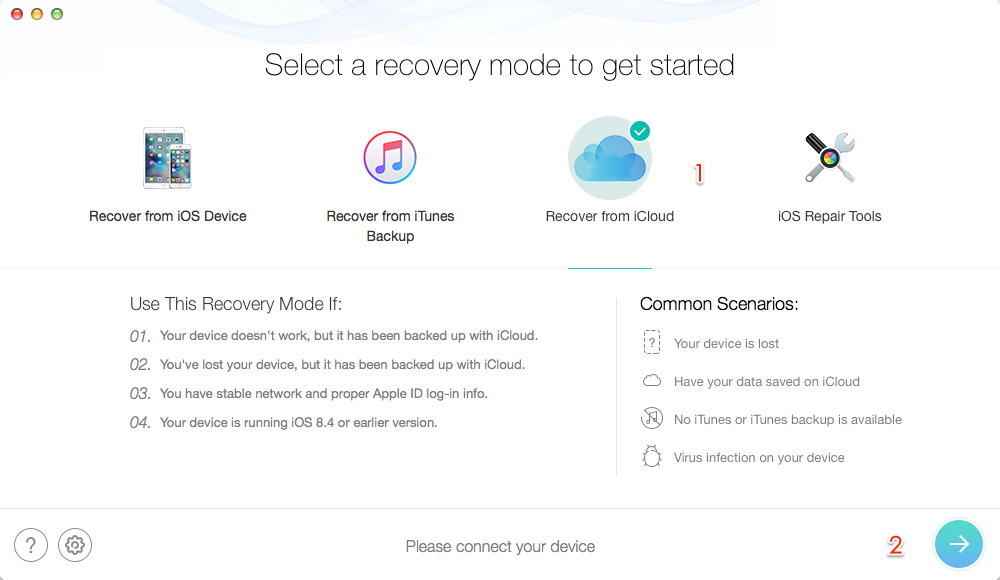
iCloud lagrar raderat innehåll från synkroniserade enheter under 30 dagar. Efter respitperioden på 30 dagar tas den bort permanent. Du kan inte manuellt radera innehållet i mappen Nyligen borttagen i iCloud. Du måste vänta tills 30-dagarsperioden är över och den kommer att tas bort automatiskt. I det här fallet, om du av misstag har raderat kontakter på din enhet inom respitperioden, finns det en god chans att återhämta dig. Men har du missat tidsramen kan du behöva leta efter ytterligare alternativ.
Naturligtvis förbättrar Apple sina tjänster och funktioner till iOS-enheter, särskilt när det kommer till iCloud som är den mest populära formen av lagring och säkerhetskopiering nuförtiden. Du kan enkelt återställa filer när du har raderat kontakter av misstag iCloud.com. Följ dessa steg för att använda den här funktionen:
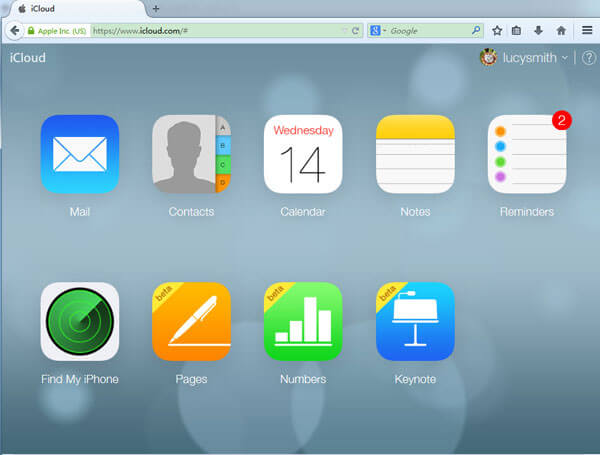
Tja, det är ganska säkert att ha säkerhetskopior när katastrofala saker händer på våra enheter; Vissa säkerhetskopior är dock för obekväma att använda när du bara behöver en enstaka eller viss fil för att återställa men hela säkerhetskopian extraherades på telefonen. Under dessa tider kan du bara lita på tredje parts återställningsprogram för att göra det tuffa jobbet.
FoneDog iOS Data Recovery tillåter selektiv återställning för att säkerställa att din mobila upplevelse inte äventyras på grund av oönskad dataförlust. Denna programvara ger också förhandsgranskningsalternativ så att du kan se om det behövs raderade kontakter är verkligen återvinningsbara.
FoneDog iOS Data Recovery utvecklades för att tillgodose behoven hos miljontals iOS-användare globalt, där det finns ett stort antal iPhone-användare som upplever dataförlust varje dag. Så för att ge dem hopp och bättre telefonupplevelse, FoneDog iOS Data Recovery gjort sin programvara användarvänlig, bekväm och garanterad effektiv. För att börja använda programmet, se dessa guider nedan:
Ladda ner på din dator FoneDog iOS Data Recovery online och installera programmet för att starta återställningen. Efter fullständig installation, starta programvaran tills du kommer till huvudmenyn.

Gratis nedladdning Gratis nedladdning
Logga in på ditt iCloud-konto med användarnamn och lösenord. Sekretess följs starkt av FoneDog iOS Data Recovery så ingen personlig information sparas i programvaran.

Du kommer att se backuplistorna på nästa skärm där du måste välja vilken som ska laddas ner. Efter att ha valt kommer programmet nu att extrahera säkerhetskopian och skanna efter data på iPhone.

I popup-fönstret kommer det att finnas listor över visade filtyper som är tillgängliga för återställning. Välj endast kontakter för att ladda ner den på din iPhone och vänta tills hela skanningen och nedladdningen är klar.
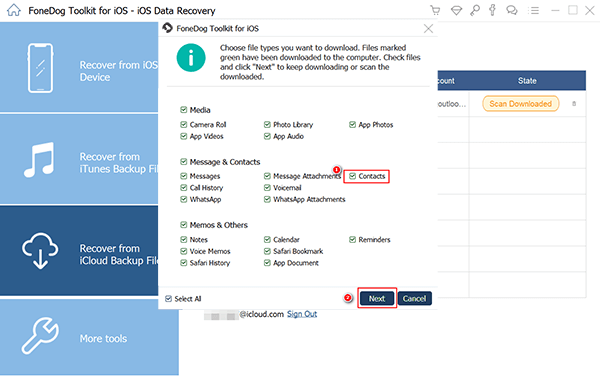
Efter att hela skanningen och nedladdningen är klar kan du nu selektivt välja bland listorna med återställda kontakter. Gå över varje objekt och markera rutorna för de du behövde och klicka på "Recover".

Ett av de mest tillfredsställande sätten att återställa förlorade eller raderade filer är möjligheten att få tillbaka dem även utan säkerhetskopior. Vi kanske alla har hört detta hundra gånger från alla för att ta säkerhetskopior ofta och på allvar, tydligen finns det fortfarande fall och situationer där vi glömde att göra det.
Finns det ett sätt att återställa raderade kontakter på iPhone utan säkerhetskopiering? Bra att återställningsprogram gillar FoneDog iOS Data Recovery har varit så hängivna att ge hjälp under omständigheter som dessa. Du kan nu återställa raderade kontakter på iPhone även utan några säkerhetskopior. Det enda du behöver tänka på är att se till att data inte skrivs över. När den raderade informationen väl har ersatts av den nya kan chansen att återställa den tyckas otänkbar.
Folk läser ocksåFå tillbaka dina raderade meddelanden utan säkerhetskopieringHur man återställer förlorade och raderade foton utan säkerhetskopiering
Så det är bättre att undvika att använda luren om du märker att några av dina filer saknas. Om du redan använder FoneDog iOS Data Recovery, det finns en metod att återhämta sig raderade kontakter lätt. Kontrollera dessa steg om hur du gör det:
Om du redan har laddat ner FoneDog iOS Data Recovery, börja köra programmet annars måste du ladda ner och installera det online. Starta programvaran tills du kommer till huvudmenyn.

Använd din USB-kabel för att upprätta en anslutning med luren och datorn. När du har anslutit, klicka på "Starta Scan".

Vänta tills skanningen är klar och sedan listorna över raderade kontakter kommer att visas på skärmen. Du kan nu fritt gå över varje objekt och kryssa i rutorna för de kontakter du vill återställa. TherQe är ett förhandsgranskningsalternativ för att kontrollera åt dig om raderade kontakter är intakta och kompletta. Klicka på Återställ till enheten när du har valt det du behövde.

Gratis nedladdning Gratis nedladdning
Du har nu återställt raderade kontakter använda olika alternativ från iCloud och FoneDog iOS Data Recovery. Hittills, från hela metoderna, har vi diskuterat, det bästa sättet att återställa raderade kontakter använder tredjepartsprogram eftersom det hanterar dina iPhone- eller iOS-enheter bekvämt och säkert. Säkerhetskopiering är också viktigt, särskilt under dessa ögonblick när allt annat verkar misslyckas, du kan lita på det. Så nästa gång du fastnar i den här typen av problem vet du nu vad du ska göra.
Lämna en kommentar
Kommentar
IOS dataåterställning
3 metoder för att återställa raderade data från iPhone eller iPad.
Gratis nedladdning Gratis nedladdningHeta artiklar
/
INTRESSANTTRÅKIG
/
ENKELSVÅR
Tack! Här är dina val:
Utmärkt
Betyg: 4.7 / 5 (baserat på 104 betyg)